基本簡介,快捷鍵,工具箱,控制臺,文字,補 充,文本塊的編輯,調整文字塊,移動文字塊,分割文字塊,合併文字塊,複製文字塊,消除文字塊,旋轉文字塊,鏡像文字塊,使用技巧,中文字元難以對齊,表格製作的問題,自動生成的頁碼,參考線坐標參數,網路討論大全,自動連續跳頁,連線文字塊,輸出低精度圖,換頁重寫螢幕,找不到剪貼簿,多級嵌套對話框,色彩管理系統,
基本簡介
PageMaker是由創立桌面出版概念的公司之一Aldus於1985年推出,後來在升級至5.0版本時,被Adobe公司在1994年收購。
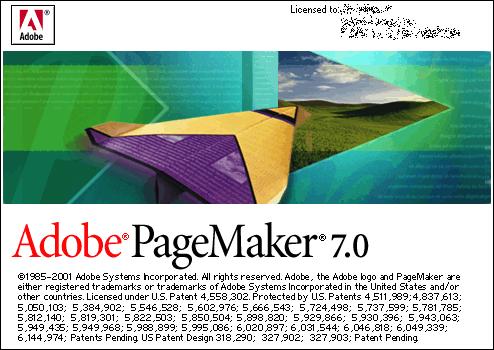
PageMaker提供了一套完整的工具,用來產生專業、高品質的出版刊物。它的穩定性、高品質及多變化的功能特別受到使用者的讚賞。另外,在6.5版中添加的一些新功能,讓我們能夠以多樣化、高生產力的方式,通過印刷或是Internet來出版作品。還有,在6.5版中為與Adobe Photoshop 5.0配合使用提供了相當多的新功能,PageMaker在界面上及使用上就如同Adobe Photoshop,Adobe Illustrator及其他Adobe的產品一樣,讓我們可以更容易地運用Adobe的產品。最重要的一點,在PageMaker的出版物中,置入圖的方式可謂是最好的了。通過連結的方式置入圖,可以確保印刷時的清晰度,這一點在彩色印刷時尤其重要。
PageMaker 6.5可以在WWW中傳送HTML格式及PDF格式的出版刊物,同時還能保留出版刊物中的版面、字型以及圖像等。在處理色彩方面也有很大的改進,提供了更有效率的出版流程。而其他的新增功能也同時提高了和其他公司產品的相容性。
PageMaker操作簡便但功能全面。藉助豐富的模板、圖形及直觀的設計工具,用戶可以迅速入門。作為最早的
桌面排版軟體,PageMaker曾取得過不錯的業績,但在後期與QuarkXPress的競爭中一直處於劣勢。
由於PageMaker的核心技術相對陳舊,在7.0版本之後,Adobe公司便停止了對其的更新升級,而代之以新一代排版軟體InDesign。PageMaker可以通過Trados的Story Collector for PageMaker輔助進行本地化排版工作。
不過隨著PageMaker軟體的淡出,本地化中PageMaker的項目也日益減少。PageMaker是平面設計與製作人員的理想夥伴,本軟體主要用來處理圖文編輯,選單全中文化,界面、及工具的使用十分的簡潔靈活,對於初學者來說很容易上手。因此諸多的廣告公司、報社、製版公司、印刷廠等都已採用了Pagemaker作為圖文編排的首選軟體;Pagemaker的使用把以前落後粗糙的徒手設計--上色--手工製版的繁重過程,簡化到了設計人員在電腦上一步即可完成,而且同時又給設計節省出大量的寶貴時間,思維空間也得以開拓。而製作人員也從繁重的體力勞動得以解脫,真可謂是兩全其美的軟體。
由PageMaker設計製作出來的產品在我們的生活中隨處可見,如:說明書、雜誌、畫冊、報紙、產品外包裝、廣告手提袋、廣告招貼等等。它將為您的生活開拓出一片嶄新的空間。
快捷鍵
工具箱
指針工具: F9、兩下Shift+F1 雙擊調出[自定格式]對話框 Alt+雙擊調出[頁面設定]對話框
文本工具: Shift+F2 雙擊調出[文字規格]對話框 Alt+雙擊調出[段落規格]對話框
橢圓工具: Shift+F3 雙擊調出[填充和線型]對話框
矩形工具: Shift+F4 雙擊調出[圓化角]對話框
對角線工具: Shift+F5 雙擊調出[自定義線型]對話框
正交線工具: Shift+F6 雙擊調出[自定義線型]對話框
多邊形工具: Shift+F7 雙擊調出[多邊形設定]對話框
縮放工具: Shift+F8 雙擊為100%大小 Alt+雙擊為全頁顯示
旋轉工具: Shift+F9
裁剪工具: Shift+F11
控制臺
排式: Ctrl+Y
調色板: Ctrl+K 控制板: Ctrl+' 腳本: Ctrl+F9 主版頁面: Ctrl+H
頁面:
單擊滑鼠右鍵: 100%大小到全頁顯示 Ctrl+Alt+單擊滑鼠左鍵: 100%大小到全頁顯示
Ctrl+Alt+Shift+單擊滑鼠左鍵或右鍵: 任一種大小到200%大小 Shift+單擊滑鼠右鍵: 任一種大小到200%大小
Ctrl+1 100%大小 Ctrl+2 200%大小
Ctrl+4 400%大小 Ctrl+5 50%大小
Ctrl+7 75%大小 Ctrl+0 全頁顯示
Ctrl+空格鍵 顯示+號放大鏡 單擊為放大 Ctrl+Alt+空格鍵或Alt+空格鍵 顯示-號放大鏡,單擊為縮小
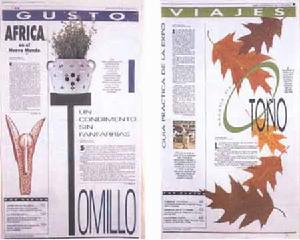 pagemaker作品
pagemaker作品若要在打開的出版物中,全部頁面都要顯示同一尺寸的頁面時,則需要在點擊
頁面標籤時,按著Ctrl+Alt+Shift。
向前翻頁 F11 向後翻頁 F12 激活選單 F10(按選單括弧內的字母可以使用選單)
跳頁 Ctrl+/
自動跳頁 Shift+布局>跳頁,它會永不停息地從頭到底開始翻頁,如要停下來,則點一下滑鼠或按一下鍵盤
設定自動
頁碼 Ctrl+Shift+3(在
主版頁上)
拼貼全部文檔 Shift+視窗>全部拼貼(必須打開二個以上文檔)
疊排全部文檔 Shift+視窗>全部疊排(必須打開二個以上文檔)
在當前頁的末尾加一頁 Ctrl+Shift+' 顯示標尺 Ctrl+R
對齊標尺 Ctrl+Shift+Y
顯示參考線 Ctrl+J
新建 Ctrl+N
打開 Ctrl+O
打開出版物副本 Shift+檔案>舊檔案>檔案名稱
關閉 Ctrl+W
關閉全部文檔 Shift+檔案>全部關閉(必須打開二個以上文檔)
存儲 Ctrl+S
存儲全部文檔 Shift+檔案>全部存儲(必須打開二個以上文檔)
置入 Ctrl+D
連結 Ctrl+Shift+D
列印 Ctrl+P
退出 Ctrl+Q
選擇選單命令 Alt+選單括弧內字母(如:要選擇
檔案選單下的輸出命令,則按住Alt,然後按F,再按E)
.
文字
自動行距--Ctrl+Shift+A 正常字寬--Ctrl+Shift+X 正常體--Ctrl+Shift+
空格 粗體--Ctrl+Shift+B
斜體--Ctrl+Shift+I 下劃線--Ctrl+Shift+U 陰文(白字)--Ctrl+Shift+V 無字距--Ctrl+Shift+Q
文字規格--Ctrl+T 段落規格--Ctrl+M 縮排/
制表符--Ctrl+I 左對齊--Ctrl+Shift+L
右對齊--Ctrl+Shift+R 居中--Ctrl+Shift+C 齊行--Ctrl+Shift+J 強制對齊--Ctrl+Shift+F
字號加大--Ctrl+Shift+> 字號縮小--Ctrl+Shift+< 上標--Ctrl+Shift+\ 下標--Ctrl+\
控制板中字元按鈕與段落按鈕的切換(在選中
文本工具的情況下)Ctrl+Shift+`(1前面的符號)
還原--Ctrl+Z 剪下--Ctrl+X 拷貝--Ctrl+C 貼上--Ctrl+V、
Insert鍵原地貼上--Ctrl+Shift+P 清除--Del 遮色--Ctrl+6 遮色與組合--Shift+成分>遮色與組合
全選--Ctrl+A(若為指針工具,則全選所有對象,若為
文本工具,則全選所有文本)
(查找、改變和拼寫檢查等其它的快捷鍵在按Ctrl+E或
三擊文本塊進入編輯文章視窗內有效)
編輯文章--Ctrl+E 查找--Ctrl+F 查找下一個--Ctrl+G 改變--Ctrl+H
拼寫檢查--Ctrl+L 索引條目--Ctrl+: 定義排式--Ctrl+3 填充與線型--Ctrl+F3
移至最前--Ctrl+F 移前一層--Ctrl+8 移至最後--Ctrl+B 移後一層--Ctrl+9
群組--Ctrl+G 解散群組--Ctrl+U 鎖定位置--Ctrl+L
補 充
1)在排文時,游標變成載文小圖像時,按Ctrl鍵變自動排
2)臨時顯示高分辨圖像 Ctrl+Shift+滑鼠右鍵
3)用不同的套用軟體編輯連結物件(比如置入的文本用記事本編輯的,現在想用Word編輯)方法是按Shift+Alt+編輯>編輯原件,選Word即可。否則只能調出記事本編輯。
4)印刷名詞:全方em、半方和四分之一方。
這三者都是
空格符。不過它們和通常用
空格健產生的空格以及非斷行空格不同,只與字型及點大小有關。全方就是一個字的空格,半方是半個字的空格,四分之一方是一個字的1/4。快捷鍵分別為全方:Ctrl+Shift+M,半方:Ctrl+Shift+N,四分之一方:Ctrl+Shift+T
文本塊的編輯
文本塊是指放置文本的矩形區域。文本塊不能是空的,它不僅包含文字,也可包含圖像。我們可以將文本塊作為可移動的對象,對文本塊進行調整、分割、合併、複製和旋轉等操作。
調整文字塊
一個文本塊共有六個控制柄,包括四個顯示為黑色塊的文本塊控制柄和兩個視窗控制柄,只有在
工具箱中使用“移動”工具選取文本塊後,文本塊的邊界才可顯現,才可以進行編輯。
可以通過拖動“文本塊控制柄”來改變文本的寬度和長度比,通過向上向下拖拉“視窗控制柄”來改變文本塊的長度。上下“視窗控制柄”的半圓形內均為空時,文本塊就不會被繼續拉長。在改變文本塊的形狀時,文本塊里的文字不會有任何的缺失或改變,所改變的只是文字的存放空間。
移動文字塊
用滑鼠直接拖動或用鍵盤上的方向鍵來實現。
分割文字塊
通常情況下,一欄或一頁就是一個文本塊,但如果遇到圖片或其他特殊情況,為了編輯方便,就需要將一個文本塊分割成兩個或更多的文本塊。
合併文字塊
可以用滑鼠向下拖拉前一個文字塊底部的“視窗控制柄”,直到所有的文字都再現在此文字塊中。或者將最後一個文字塊底部的“視窗控制柄”向上拖,直到上下兩個“視窗控制柄”連在一起,然後在頁面上隨意單擊,此文字塊就會消失,而文字塊的內容則自動合併到上一個與它相連的文字塊中。
複製文字塊
利用“複製”和“貼上”命令實現複製,或按“Ctrl+Alt”組合鍵,然後拖動文本塊實現複製。
消除文字塊
選中要刪除的文字塊,執行“編輯/清除”或按鍵盤上的Delete鍵。
旋轉文字塊
在排版過程中,有時需要適當旋轉文本塊,來達到某種視覺效果,在這裡可通過兩個方法實現:
方法一:使用“旋轉”工具來實現。
方法二:使用“控制臺”來實現。
鏡像文字塊
選中文字塊,然後在控制臺中選擇“水平鏡像按鈕”或“垂直鏡像按鈕”。
使用技巧
中文字元難以對齊
我想經常使用PageMaker的設計師一定碰到過這種情況:同一段文字內,有 “地址: 電話: 郵編:” 等內容要求上下行首字及冒號對齊。相同字號相同字型相同數量的文字居然會對不齊!而且數字是英文
半角,中文字又是
全形,標點符號更不用說啦,打一個
空格,不夠,打二個空格,多了......沒辦法,只好用調整字距的方法來調整。再不行,單獨打個文字塊來插隊進去,呵呵!真好笑,暫時可以應付,可是一旦將內容旋轉時,老毛病又犯了。始終是外國人做的東西,用來排中文文字時並不是那么好用,這一點相比之下,維思和飛騰就做得好多了。
我的解決辦法:我一般用
CtrlShift M或是用
TAB鍵來搞定,實在不行就將其拆成n個文字塊,手動來對齊。
表格製作的問題
用
table軟體做的東西很難放置到PageMaker頁面中做稿總會碰到表格,簡單的用線框畫一下,手動移一下文字位置即可。複雜的表格怎么辦?沒關係,安裝PageMaker時就隨同PageMaker裝入機器的
Adobe Table這下派上用場了。雖然不是那么順手,可還算得上是挺方便的。畫好以後怎么放入PageMaker頁面內呢?問題出來了:隨同PageMaker在同一軟體包內發放的Adobe
Table,用它畫的表居然無法直接放入PageMaker內!即使放入輸出菲林時也無法正常通過!
 pagemaker作品
pagemaker作品我的解決辦法:將其轉成EPS格式圖形再次置入PageMaker內。表格內文字有改動?再來一遍吧....累不累呀!因此一旦做表格時就跑到AI里去做,還要存成檔案以備份修改,再轉為
EPS放入PageMaker里。
無對齊頁中、頁邊右上、右下等選項
比如置入一張圖片,約版面三分之一大小,要求放置頁面絕對中間。 如果用
CorelDraw,
FreeHand嘿嘿,Ctrl A,Ctrl v 1秒鐘之內搞定,可是在PageMaker內,怎么辦?老老實實的算去吧:版心尺寸減去圖片尺寸,然後再除2,然後.....拉一根
參考線出來,總算對齊了。內容少了還行,可圖片多了就頭大。
我的解決辦法:本人一般畫一文字塊,長度以版心
齊平,將圖片置入文字塊內,然後選擇居中。問題雖然解決了,但始終感覺別彆扭扭的,不是那么順手。
自動生成的頁碼
進行拼版時,PageMaker最好用的功能不是在於製作,而是它強大的排版、拼版功能。舉個例子,用它來排一本有100多頁的書刊,圖文並茂,隨意放置的文字塊,即見即所得,真是方便。不會自動生成頁碼?不要緊,我來教你:進入主版頁面(就是下方滾動條最左端寫有R和L的那兩個頁面),在需要加注頁碼的地方鍵入Ctrl Shift 3,然後再到正文內看看。怎么樣?每一頁頁碼自動生成!可你別高興太早,列印樣冊是沒說的話,可是一旦要求拼版輸出(就是將兩頁或是四頁拼成一頁,),頁碼怎么不會動?完了!慢慢一頁一頁的手動去加吧。
我的解決辦法:製作時最好手動加頁碼,這樣拼版時就不用怕了。且慢,如客戶要求加頁或是刪頁?那每一頁的頁碼豈不是.......暈倒在地),當然好在後來有了6.0版本有項編訂成冊選項,這樣就方便多啦,一但選取編訂成冊,每個內頁就會自動加上頁碼,不用你一頁一頁加。
參考線坐標參數
有時需要在某坐標點畫一參考線,很簡單,用滑鼠一拉,參考線就出來了,將其放到所需位置不就行了.....哎呀,過了一點,再往回一點,又多了,再往前,又過了......折騰半天總算對齊了。可是要知道並不是每個滑鼠都是那么好用的,萬一碰到一隻靈敏度並不太好的滑鼠,就比較麻煩。
無法將成品頁面內容等比例縮小或放大
用FreeHand或是Illustrator做一份東西,圖文混排,一個頁面內圖版和文字均較多,文字多為圖片說明或是標註。用PageMaker同樣可以完成,而且因檔案小,操作上比以上兩個軟體還要快一些。萬一需要將版面全部內容等比例縮至原來的90%大小,在FreeHand或是illustrator內將其群組,然後用選擇比例,搞定!PageMaker內同樣選擇群組,然後選擇比例......等一下,圖片類全部沒問題,怎么文字不會縮小,只是文字框縮小了,而且文字位置亂七八糟。
我的解決辦法:沒辦法,將內容解散群組,一個一個選中文字塊,一個一個慢慢調吧!要不就只有苦苦哀求客戶:不要縮小了,不要縮小了,一樣的嘛。
網路討論大全
自動連續跳頁
PageMaker自動連續跳頁在PageMaker內按Shift-Option及選“跳頁”功能 ,便 能自動連續跳頁。PageMaker是一個很普遍的排版軟體,所以有些書刊或章程都會用PageMaker排版,當稿件完成時,設計師很多時候會預視每一個全頁,而跳到每個頁面,只需按左下角的
頁碼圖像,或者在“頁面” (Layout)的清單下選 “跳頁”(Go to Page)。但以一個數十頁的檔案 ,如果逐頁逐頁按mouse跳頁, 或用清單跳頁,非常費時,所以PageMaker有一個自動連續跳頁的功能,只須按 Shift-Option同時選擇“頁面” (Layout)清單下的 “跳頁”(Go to page),檔 案便能自動連續跳頁,直至你按鍵盤的任何一個鍵才會停止跳頁預視,非常方便簡易 。
連線文字塊
在Pagemaker內以copy and paste的方式把分散的文字塊連線起來使用Pagemaker來
排版時,有時需要把多個分散的文字塊從新合併成單一的文字塊。若字塊和字 塊本身已有連線的關係,那隻要把捲簾往下拉,便可以了。但若是各自獨立沒有 連線關係的話,那只有逐段copy或 cut,然後再paste了。當然這是其中一個做法,但若有?多段文字須連線的話,這方法就未免太麻煩和浪費時間了。其實我們是可以同一時間選取多過一個文字塊,一次過把它們連線在一起的。首先,用指 標工具選取要連線的文字塊,當然最好先排列好先後次序,按下copy或cut,然後 開啟一個新的文字塊,按下paste,剛才那些分散的文字塊,便會給連線在一 起 了 。
輸出低精度圖
PageMaker中置入圖,會問你包含此圖,還是不包含此圖。在圖片是拆色EPS圖的情況下,它所置入的只是
檔案頭,其解釋 度很低,且其兆數小於 PageMaker的閥值,PageMaker自動包 含此檔案頭,不再鏈結其餘DCS拆色檔,則輸出時就會成低精 度圖。同樣,對被包含在 PageMaker檔案中的圖在其他的軟體 中作修改,PageMaker並不重新鏈結,到時出來的還是沒有修改過的舊圖。
換頁重寫螢幕
故障:PageMaker比字處理程式需要更多的螢幕重畫時間,因為它要精確的計算在頁面上放致每個元素的位置。
解決方法: *不要用彩色底版。在監視器控制板里選擇黑白選項。 *在做排版時,用
編輯選單的預設定命令把希臘文字設為大字號。PageMaker顯示希臘文本會快得多,而你想看文本格式時,總可以把字號重新改回到實際大小。 *每次在螢幕上顯示一頁。如果版式為對摺頁,不要顯示兩頁(在PAGE SETUP定對話框中取消FACING PAGE選項)。螢幕寫2頁比1頁需要的時間要多。 *在PAGE選單下改變顯示小於實際的頁面。
找不到剪貼簿
你想顯示檔案周圍的整個
剪下板,但從
PAGE選單中選擇25%命令怎么也找不到 故障:可能你在剪下板上臨時存放一些文字快,線,框或圖形,但無法同時看到全部剪下板,而拉動螢幕又花很張時間。
解決方法: *從PAGE選單中選擇“FIT IN
WINDOW(充滿視窗)命令按下“SHIFT”鍵。這樣便選擇了“全視窗顯示”放大標準,顯示檔案周圍的整個剪下板。
多級嵌套對話框
故障:許多PageMaker命令產生的對話框中又含有對話框
解決方法:在對話框裡單擊OK或CANCEL按住“OPTION”。PageMaker自動關閉全部對話框,並返回到版式上來。
故障:單擊放置文本命令後,就無法從EDIT選單中回復。
解決方法:不在檔案中單擊放置文本,而是在
工具箱中單擊指針工具。這樣就取消了放置的操作。
pagemaker-PageMaker軟體中的
色彩管理系統(CMS)
色彩管理系統
PageMaker的顏色管理系統能管理對PageMaker對象套用的顏色、RGB
點陣圖圖像中的顏色以及EPS檔案的特別色,能對一個CMYK TIFF檔案的RGB螢幕圖像進行顏色管理,使得輸出到彩色混色校對設備上的是修正過的顏色,還可以來改變一一個CMYK TIFF的目標正式輸出設備。不能對DCS、WMF、PICT檔案進行顏色管理。
一、PageMaker顏色管理系統(CMS)的打開和關閉控制
1.打開色彩管理系統
在使用PageMaker時將CMS打開,系統就會在輸入、顯示、分色和列印等各個環節中對傳遞的色彩信息進行相應的空間變化和傳遞,以儘量減少顏色失真。在打開CMS時,其他的CMS系統應處於關閉狀態,否則會出現混亂結果。
(1)選擇“檔案/自定格式/通用”。
(2)單擊“CMS設定(CMSPreferences)”。
(3)從“顏色管理”下拉選單中選擇“打開”。
(4)單擊“確定”,即打開顏色管理系統。
2. 關閉色彩管理系統
(1)整體關閉色彩管理系統
A.在以下情況下可以整體關閉色彩管理系統:
②只使用已經經過分色處理的CMYK彩色圖像。
③導入僅包括只含有印刷色的DCS檔案和EPS檔案方式的圖形。
④使用後置處理應用程式來創建出版物的分色。
B. 整體關閉色彩管理系統的步驟:
①選擇“檔案/自定格式/通用”命令。
②單擊“CMS設定”按鈕。
③從“顏色管理(Color Management)”下拉選單中選擇“關閉(Off)”。
④單擊“確定(OK)”按鈕。
(2)局部關閉色彩管理系統
不想管理某個特殊圖像的顏色時,可關閉該圖像檔案的顏色管理,允許該檔案的顏色信息通過CMS而不必改變,顏色信息對於輸出設備仍然有用,但沒有被PageMaker的CMS進行顏色管理。
A.在以下情況下可以局部關閉色彩管理系統:
① 在
圖像處理軟體中創建的CMYK TIFF圖像檔案,如Photoshop,並且將該圖像定向到正式的輸出設備。
②圖像按定向設備特徵進行了分色,並且僅使用低解析度圖像來設定版面和定位。
B. 局部關閉色彩管理系統的步驟:
①選取圖像。
②選擇“成分/圖像/CMS來源”。
③從“該項目使用(This Item Uses)”下拉選單中選擇“無(None)”。
二、PageMaker顏色管理系統(CMS)的設定
選擇“檔案/自定格式/通用”命令,單擊“CMS設定”按鈕,顯示CMS設定界面(CMS Preferences)。
1.“顏色管理”。此項用來決定顏色管理系統是打開(選擇“開”)還是關閉(選擇“關”)。如果在使用PageMaker時將Kodak CMS打開,系統就會在輸入、顯示、分色和列印等各個環節中對傳遞色彩信息進行相應的空間變化和傳遞,以儘量減少顏色失真。
2.“監視器仿真”。此項用來打開色彩管理中的軟打樣功能,使在螢幕上能夠顯示分色檔案輸出後的效果。有“無”、“複合印表機”.“分色印表機”等選項。
3.“新項目使用”。此項用來確定選擇何種顏色管理系統。有“None”、“Kodak CMS(ICC)”、“ColorCync”等選項。
4. “Kodak CMS(ICC)設定”。
(1)“顯示器”選項。選擇與顯示器類型相匹配的設備特徵描述檔案;
(2)“複合印表機”選項。選擇與用於彩色混色輸出的輸出設備(復台印表機)相匹配的設備特徵描述檔案;
(3)“分色印表機”選項。選擇與用來創建彩色分色的輸出設備(分色印表機)相匹配的設備特徵描述檔案;
(4)“RGB圖像來源”選項。選擇用於創建RGB彩色圖像的設備特徵描述檔案;
(5)“CMYK圖像來源”選項。選擇用於創建CMYK彩色圖像的設備特徵描述檔案。
在這裡設定的設備特徵描述檔案將作為系統的預設檔案被自動套用於自身創建的所有檔案對象。
三、PageMaker顏色管理系統(CMS)的控制功能
由於使用了嵌入式的結構,PageMaker本身只提供了進行色彩管理的具體使用的操作方式,主要層針對
圖形文字和彩色圖像兩類不同的處理對象中的顏色,進行設備特徵檔案的設定、管理及對彩色圖像的分色管理。
1. 對圖形文字著色用顏色定義其設備特徵
著色用顏色定義設備特徵包括兩個方面:人工為新的顏色設定和讓顏色管理(CMS)自動地為新建色分配設備特徵。
(1)人工為新的顏色設定設備特徵
①選擇“視窗/顯口顏色板”。
②從顏色板中選擇“新增顏色”。
③在“顏色選項”對話框中的“名稱”須健入一個名稱。
a. 通過內顏色選取“類別”(特別色、印刷色、談印色)“摸式”(RGB、HLS、 CMYK)和顏色值來選擇自己需要的著色用顏色;
b.從預定義“顏色庫”中選擇一種顏色。
④在“顏色選項”對話框中單擊“CMS來源”。
⑤根據以下準則選擇顏色設備特徵(來源配置檔案):
a. 如果打算創建一種RGB顏色,該顏色所選取的設備特徵檔案應該利用戶監視器的設備特徵檔案保持一致;
b.如果打算創建一種CMYK顏色,該顏色所選取的設備特徵檔案應該和用戶的“分色印表機”的設備特徵檔案保持一致。
⑥單擊“確定”將返回“領色選項”對話框。
⑦單擊“確定”。
這樣就完成了對著色用顏色定義顏色設備特徵的過程。
(2)讓顏色管理(CMS)自動地為新建色分配設備特徵
①選擇“檔案/自定格式/通用”,然後單擊“CMS設定”。
②在“CMS自定格式”對話框中,從“新項目使用”中選擇顏色管理系統,來為新建顏色設定設備特徵檔案。
③在“監視器仿真”中為新建的RGB顏色指定顯示器描述檔案,為新建的CMYK顏色指定“分色印表機”設備描述檔案,選擇“無”將關閉新建的顏色管理。
④單擊“確定”,退出“CMS自定格式”對話框。然後單擊“確定”。
2. 彩對色圖像定義其設備特徵
彩色圖像可以由不同的來源產生,如繪圖程式、掃瞄器等。如果是用帶有CMS切能的套用軟體創建的,則該圖像包含有CMS的設備特徵檔案,指定了圖像
產生顏色的色域。
(1)置入圖像檔案時對來源描述檔案的使用原則:
① 如果圖像是用支持Kodak CMS的應用程式創建的,則PageMaker套用
Kodak CMS來源描述檔案。
②如果圖像檔案中指定的來源描述檔案不可用,則PageMaker套用默認的CMS選擇默認的描述檔案。
③如果圖像檔案中沒有指定的來原描述檔案,則PageMaker套用默認的CMS,並從“RGB圖像來源”和“CMYK圖像來源”中選擇與圖像顏色模式最匹配的來源描述檔案。
④如果要改變PageMaker決定的設備特徵檔案設定,可重新設定正確的CMS來源描述檔案。
⑤ 如果置入的圖像要在
PhotoShop等應用程式中進行顏色修正,編輯後要在PageMaker中重新設定來源描述檔案。
(2)設定彩色圖像設備特徵檔案的兩種方式
A.在置入彩色圖像時套用“來源描述檔案”
①選擇“檔案/置入”。
②選取要置入的圖像,然後單擊“CMS來源”。
③從“CMS來源描述檔案”對話框中,選擇一個相應的設備描述檔案。
④單擊“確定”。
B.為出版物中的彩色國像選擇設備特徵檔案
①選取彩色圖像,也可通過按住Shift鍵來選擇多幅圖像。
②選擇“成分/圖像/ CMS來源”,也可為圖像選擇不同的CMS或關閉顏色管理。
③從“
CMS來源描述檔案”對話框中選擇一個特徵檔案。
④單擊“確定”。
3.對彩色圖像的預分色功能
PageMaker可對彩色圖像進行預分色處理,而不必在其他軟體中進行。
(1)兩種類型的空間轉換
①將組版檔案中
RGB空間的彩色圖像檔案,按照特定的設備特徵檔案關係轉換成CMYK檔案。
②將一個CMYK TIFF圖像定位到另一個CMYK輸出設備。
(2)需要對組版圖像進行預分色處理的幾種情況
②出版物的進一步處理不支特色彩管理。
③創建CMYK圖像並將其保持在OPI伺服器上。
④對圖像不作 RGB色彩空間的校正處理。
(3)圖像預分色處理的操作方法
①選取采要分色的圖像。
②選擇“檔案/導出/圖形”,在“輸出圖像”對話框選中“存儲為
分色”。
③鍵入一個分色檔案的名稱,選擇保存該檔案的資料夾。
④單擊“設定”,選擇一個螢幕預視選項。
“不要在入圖像中”將不會產生圖像的低分辨力螢幕預現代表像;
“最佳”將產生一個72dpi分辨力的原圖像的螢幕預視代表像;
“草稿’將產生一個36dpi分辨力的原圖像的螢幕預視代表像
⑤選取“連結到新圖像”。
⑥點按“存儲”。
4.列印前改變輸出設備描述檔案
從“列印”對話框中可以改變所選擇的“混色印表機”或“分色印表機”的設具描述檔案。在不同的輸出設備上列印之前,應改變“CMS自定格式”中的設備描述檔案,使之與輸出設備匹配。
使用顏色管理時,要獲得最好的效果,就不要改變“分色印表機”的設備描述檔案。顏色映射的選擇通常基於“分色印表機”的設備描述檔案,在顏色管理處理後期改變“分色印表機”的設備描述檔案可能得不到最好的效果。
列印前改變用戶的輸出設備描述檔案的步驟:
②單擊“顏色”。
④選擇“混色印表機”或“分色
印表機”的設備描述檔案。
⑤單擊“確定”。
⑥選擇下列選項之一:
*選擇任何附加的列印選項,然後單擊“列印”。
*按住Shift鍵,然後單擊“完成”來保存新建的設定而不列印
靜態頁面:
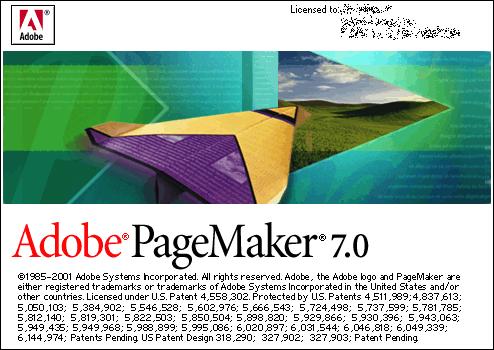
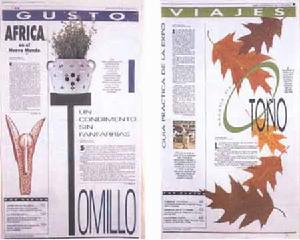 pagemaker作品
pagemaker作品 pagemaker作品
pagemaker作品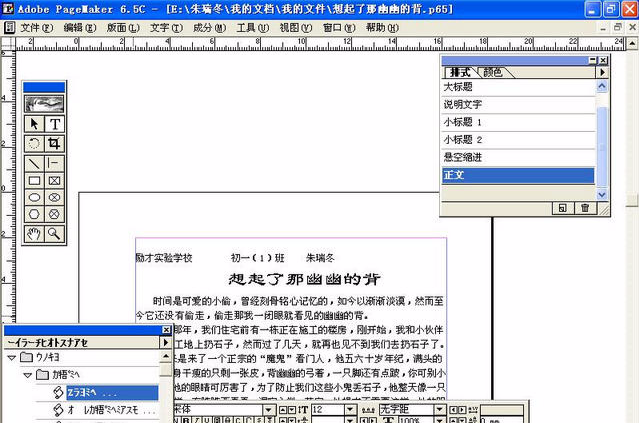
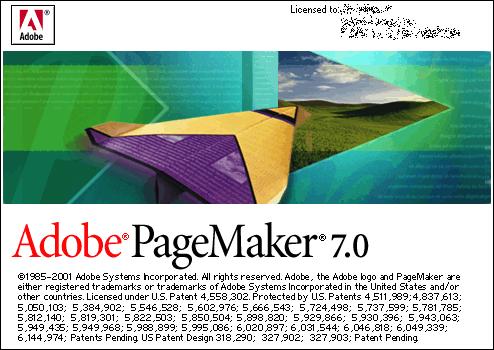
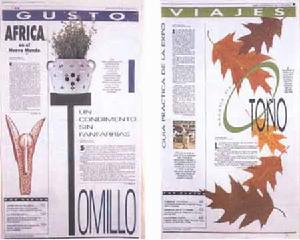 pagemaker作品
pagemaker作品 pagemaker作品
pagemaker作品