基本介紹
- 中文名:制表符
- 又稱:定位點
- 類別:符號
- 套用:包括名單、簡單列表等
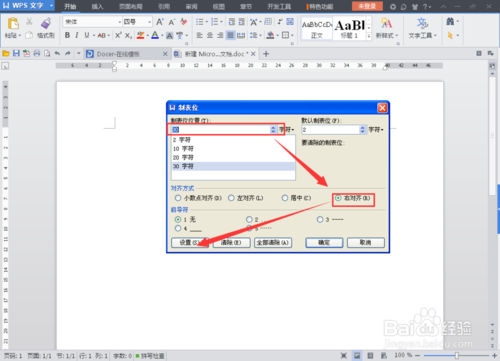
制表符(也叫定位點)的功能是在不使用表格的情況下在垂直方向按列對齊文本。比較常見的套用包括名單、簡單列表等。也可以套用於製作頁眉頁腳等同一行有幾個對齊位置...
c++制表符是套用於字元常量和字元串常量,別稱空白符。...... 制表符相當於鍵盤上按下TAB鍵之間的距離,也稱為空白符。空白符只在字元常量和字元串常量中起作用。...
在電腦鍵盤上,Tab鍵(制表鍵(tabulator key)或表格鍵(tabular key)的縮寫)用以將游標推進到下一個定位點上。...
制表位是指在水平標尺上的位置,指定文字縮進的距離或一欄文字開始之處。制表位的三要素包括制表位位置、制表位對齊方式和制表位的前導字元。...
鍵盤上的Tab鍵位於大小寫鍵( Caps Lock )的上面,Tab 鍵是 tabulator key 的縮寫,其含義是“作表的人,制表機,(打字機上為制表用的)跳格鍵”。它最基本的...
0000 1001 011 9 0x09 HT (horizontal tab) 水平制表符 0000 1010 012 10 0x0A LF (NL line feed, new line) 換行鍵 0000 1011 013 11 0x0B VT (...
介紹前導符:在目錄中使用或填充制表符空白位置的實線、虛線或點劃線, 這些實線、虛線或點劃線就是文章的前導符。Word中設定以Microsoft Word2010軟體為例介紹設定...
特殊符號(Special symbols)指相對於傳統或常用的符號外,使用頻率較少字元且難以直接輸入的符號,比如:數學符號,單位符號,制表符等。...
Tab鍵是tabulator(制表鍵)的縮寫,由此可以看出,它的最原始用處是用於繪製表格,準確地講,是用來繪製沒有線條的表格——因為早期的電腦不像現在的圖形界面可以用滑鼠...
特殊字元是相對於傳統或常用的符號外,使用頻率較少字元且難以直接輸入的符號。比如數學符號;單位符號;制表符等。種類繁多,有些符號要安裝MS Gothic字型(日文字型)才...
轉義序列符 描述 含義 \n 換行符 移到下一行 \t 水平制表符 移動到下一水平定位點,相當於tab \v 垂直制表符 移動到下一垂直定位點 \b 退格符 移回一個...
而如WordPress編碼規範的作者則認為制表符增加了可移植性。 [2] 縮進風格工具 編輯 目前已有許多電腦程式可以自動校正縮進風格(依照程式作者或用戶的偏好)以及制表...
\s 匹配任何不可見字元,包括空格、制表符、換頁符等等。等價於[ \f\n\r\t\v]。 \S 匹配任何可見字元。等價於[^ \f\n\r\t\v]。 \t 匹配一個制表符...
0000 1001 11 9 09 HT (horizontal tab) 水平制表符 0000 1010 12 10 0A LF (NL line feed, new line) 換行鍵 0000 1011 13 11 0B VT (vertical...
2. 單擊以選中 TSV(為用制表符tab分隔的檔案) 或 CSV (為用逗號,分隔的檔案)檔案。 3. 如果檔案是逗號分隔, 單擊下一步, 然後繼續執行步驟 4。 如果檔案是...
它是一種檢索或設定中的制表符的長度,不允許負值。...... 它是一種檢索或設定中的制表符的長度,不允許負值。中文名 tab-size 語法 word-wrae 默認值 8 ...
