剪下板是指windows 作業系統提供的一個暫存數據,並且提供共享的一個模組。也稱為數據中轉站,剪下板在後台起作用,在記憶體里.,是作業系統設定的一段存儲區域,你是在硬碟里找不到的.你只要有文本輸入的地方按CTRL+V或右鍵貼上就出現了,.新的內容送到剪下板後,將覆蓋舊內容。
基本介紹
- 中文名:剪下板
- 也稱為:數據中轉站
- 概念:windows作業系統提供暫存數據
- 屬於:是作業系統設定的一段存儲區域
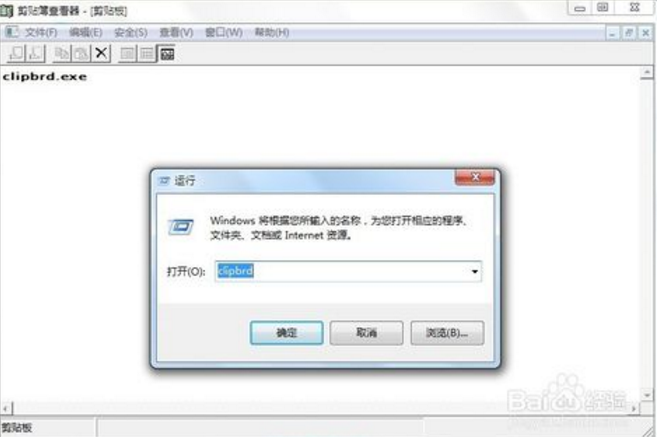
剪下板是指windows 作業系統提供的一個暫存數據,並且提供共享的一個模組。也稱為數據中轉站,剪下板在後台起作用,在記憶體里.,是作業系統設定的一段存儲區域,你是在硬碟里找不到的.你只要有文本輸入的地方按CTRL+V或右鍵貼上就出現了,.新的內容送到剪下板後,將覆蓋舊內容。
剪下板是指windows 作業系統提供的一個暫存數據,並且提供共享的一個模組。也稱為數據中轉站,剪下板在後台起作用,在記憶體里.,是作業系統設定的一段存儲區域,你是在...
運行環境支持Android 4.0套用類型系統安全類軟體套用介紹《剪下板管理 Clipboard Admin》是一款安卓剪貼簿管理器軟體,它在後台運行。用SQL資料庫保存所有複製的文本以便...
Clipper Plus是一款功能強大的Android剪貼板增強軟體,利用它,你能夠對你的剪貼板複製進行自動跟蹤和管理,非常實用。...
懸浮剪下板是一款非常實用的系統增強輔助軟體,日常生活中使用懸浮剪下板有很多事情就可以很輕鬆就解決了。...
《凌雲好用剪下板》是一款生活實用類軟體,運行環境支持Winxp/vista/win7/2000/2003。...
《剪下板Andclip Free》是一款安卓平台的系統安全類軟體,支持Android 1.5。...... 《剪下板Andclip Free》是一款安卓平台的系統安全類軟體,支持Android 1.5。...
雙心多重剪下板是一個windows下增強版的剪下板pc端軟體。...... 雙心多重剪下板是一個windows下增強版的剪下板pc端軟體。軟體名稱 雙心多重剪下板 開發商 群...
剪板機(英文名稱:plate shears;guillotine shear)是用一個刀片相對另一刀片作往復直線運動剪下板材的機器。是借於運動的上刀片和固定的下刀片,採用合理的刀片間隙,...
Clipper剪下板增強工具遊戲介紹 編輯 軟體簡介ClipperPlus是的一款很實用的具軟體,它能夠有效的增強Android系統中剪貼、複製這樣的功能的套用。...
剪扳機的結構主要包括:傳動系統、滑塊(刀架)、床身(機架)、壓料機構、擋料機構、平衡器、電器控制系統和其他輔助裝置,下面把剪板機的主要構造部分簡單介紹如下:[...
英文:cut 剪下是把你選中的信息放入到剪下板中,你單擊複製後又會多出一份。剪下操作後原來的地方就沒有那個信息了。 系統地剪下板是在記憶體開闢的一塊動態空間,...
《自動清除剪下板文字格式》是一款系統安全類軟體,支持Winxp/vista/win7/2000/2003。...
液壓剪板機是借於運動的上刀片和固定的下刀片,採用合理的刀片間隙,對各種厚度的金屬板材施加剪下力,使板材按所需要的尺寸斷裂分離的一種機器。...
大肚子剪貼簿V3.23是一款套用軟體,大小為626KB。...... 1.程式自動監測剪下板中的內容,當有新內容時則自動收錄於欄目框尾部。2.可以調整欄目框內容的位置。...
軟體信息軟體類型:日常軟體 軟體大小:532K 軟體格式:apk 軟體版本:v2.1.6 軟體語言:中文 是否付費:免費 適用平台:Andriod 1.6+軟體介紹這款剪下板功能強大之處...
套用介紹 這款剪下板功能強大之處就在於可以支持大量的複製剪下欄位,欄位保存在程式中方便下次調用,最多支持50條複製內容,這在多次複製貼上的時候的確能很大的提高...
是比較口語叫法,正在修訂的GB709中,所說的開平板和原平板分別應該稱為:剪下...平開板厚度在1.5-20mm,材質為Q235和Q345。主要用途是非受壓的容器和儲罐上。...
開卷校平剪下生產線用於將冷軋鋼卷板、熱軋卷板、不鏽鋼卷板、鍍鋅鋼卷板 開卷校平剪下生產線等開卷校平後剪下後各種規格的定尺板材,適於不鏽鋼製品、電器、車輛和...
CopyLess是一款小巧靈活的剪下板管理增強工具,它可以把大量的內容複製剪下保存,同時與自帶剪下板兼容。CopyLess可以即時訪問不同的系統剪貼簿,支持最高可達100個項目...
橫剪線規格參數表:開料速度、剪下精度以剪下板長2m計剪下次數以剪下板長300mm計/技術參數、設備配置可按客戶需要確定...
SetClipboardData是把指定數據按照指定格式放入剪下板中,window API函式。...... SetClipboardData是把指定數據按照指定格式放入剪下板中,window API函式。...
橫剪機用於將金屬卷板經過開卷、校平、定尺、剪下成所需長度的平整板料並堆垛。適用於加工冷軋和熱軋碳鋼、矽鋼、馬口鐵、不鏽鋼及表面塗鍍後的各類金屬材料。...
