COOL 3D ,為即時創建可自定義的三維藝術作品的軟體名。
基本介紹
- 中文名:三維藝術作品
- 外文名:COOL 3D
- 含義:創建可自定義三維藝術作品軟體名
- 特點:文字等可自定義成醒目的三維作品
- 特色:切換到金屬絲框模式等
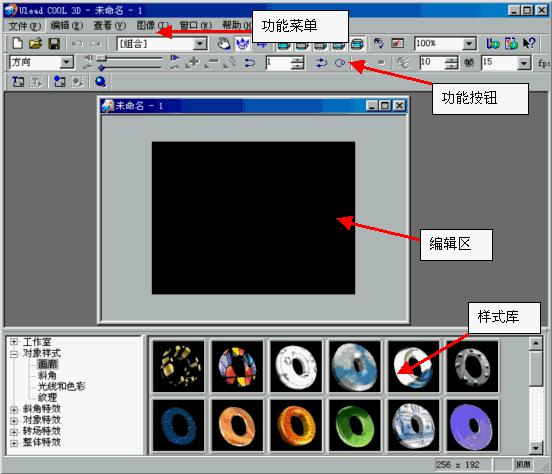
COOL 3D ,為即時創建可自定義的三維藝術作品的軟體名。
COOL 3D ,為即時創建可自定義的三維藝術作品的軟體名。...... COOL 3D ,為即時創建可自定義的三維藝術作品的軟體名。用COOL 3D 您的文字和形狀可以輕鬆地自定義...
UleadCOOL3DV3.5簡體中文版是一款具有強大方便的圖形和標題設計工具的3D動畫製作軟體。...
《Cool3D中文版創作效果百例》是2001年中國水利水電出版社出版的圖書,作者是王艷燕楊繼東。...
Cool 3D Production Studio是一款套用軟體,適用PC平台,軟體版本為v1.0.1。...... Cool 3D Production Studio是一款套用軟體,適用PC平台,軟體版本為v1.0.1。...
Cool 3D簡明教程,於2001-1由中國電力出版社出版,雲舟工作室編著,CNl3D是功能強大的三維動畫文字製作軟體,這套專業工具的最大特點是“所見即所得”,簡單易學,即使...
COOL 3D 動畫設計自學通是一本由科學出版社出版的圖書,出版時間是2000-11-01,作者是仲崇軍。...
《Ulead COOL 3D 3.0中文版教程》是2001年人民郵電出版社出版是圖書,作者是友立資訊股份有限公司。...
《COOL3D2.5三維字型特效經典》是2001年武漢大學出版社出版的圖書,作者是畢衛東。...... 《COOL3D2.5三維字型特效經典》是2001年武漢大學出版社出版的圖書,作者是畢衛...
運行環境支持Android 1.6套用類型其他遊戲類遊戲套用介紹COOL 3D玫瑰壁紙 玫瑰壁紙免費提供了一個非常酷的集合。加上許多人從網際網路下載。 我們相信,你會發現更多的...
友立3D和繪圖軟體整參考資料 1. 友立-COOL 3D 3.5 .ZOL中關村線上[引用日期2012-07-24] V百科往期回顧 詞條統計 瀏覽次數:次 編輯次數:1次歷史版本 最近更新...
A high-quality 3D Buddha Live Wallpaper APP. Including a large number of cool 3D Buddha. Very cool and exciting. If you like it,please set as wall...
老牌的 3D 文字動畫製作工具 [1] ,和友麗的 Cool3D 享有同樣的美譽。界面簡潔,功能卻十分強大,只需要短短的幾分鐘就可以做出很棒的專業動態 3D 文字,即使新手...
《Cool 3D 2.5 完全手冊》是人民郵電出版社出版的圖書,由文杰創作室編著。...... 《Cool 3D 2.5 完全手冊》是人民郵電出版社出版的圖書,由文杰創作室編著。...
Cool3D:專用於立體文字製作的軟體,可提供很多背景圖和動態,很容易上手。 LightScape:渲染專用軟體,只能對輸入的模型進行渲染,能進行材質燈光的設定,採用光能傳遞算法...
主要內容包括3部分:第一部分介紹數碼影像基礎知識;第二部分介紹Video Studio、PhotoImpact、COOL 3D等主流數碼影像編輯軟體;第三部分介紹經典案例製作和項目實戰。本書...
6.4 Ulead COOL 3D動畫製作實例 161實例1 “火燒赤壁”火焰文字動畫 161實例2 “轉圈文字”動畫 163實例3 “演示完畢”動畫 164實例4 “自轉金球”動畫 167...
12.1.1 COOL 3D檔案 22112.1.2 背景檔案 22212.2 編輯文本 22412.3 輸入圖形 22912.3.1 輸入樣本圖形 22912.3.2 輸入圖形 230...
一、UleadCOOL3D2.0簡介 二、開始使用UleadCOOL3D 2.0軟體 三、UleadCOOL3D 2.0和三維字型設計 四UleadCOOL3D2.0高級三維字型編輯 第五章 UleadCOOL3D2.0字型設計圖...
第6章 三維文字製作——COOL 3D??6.1 文本素材與三維文字製作基礎??6.2 三維文字製作軟體??6.2.1 COOL 3D簡介??6.2.2 COOL 3D的安裝與啟動??6.3 ...
