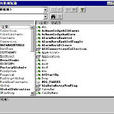工具列
使用“對象瀏覽器”工具列可以進行以下操作:定義瀏覽範圍;搜尋對象;在“對象”和“成員”窗格內定位;向項目添加引用;選擇邏輯視圖或物理視圖;選擇要顯示的項,然後根據需要對這些項進行排序。
瀏覽選單
指定“對象”窗格的瀏覽範圍。可以將該範圍縮小到當前解決方案,也可以展開該範圍以包括每個可用組件。在任意範圍內,可以使用“搜尋”來顯示可用組件的子集。還可以選擇“編輯自定義組件集”來定義“自定義組件集”的瀏覽範圍。
所有組件
顯示以下範圍中的對象:整個 ..NET Framework,當前解決方案及其引用的組件和通過選擇“編輯自定義組件集”添加的任何其他組件。
.NET Framework
顯示整個 .NET Framework 中的對象。
我的解決方案
顯示當前解決方案及其引用組件中的對象。
自定義組件集
顯示通過選擇“編輯自定義組件集”添加的任何組件中的對象。
編輯自定義組件集
顯示 “編輯自定義組件集”對話框。還可以單擊瀏覽(“...”)按鈕來顯示此對話框。可以從您的項目、項目中引用的組件以及外部組件中選擇對
象層次結構。
搜尋選單
“搜尋”選單使您可以在“對象”窗格中定位對象。可以選擇以前的搜尋字元串,也可以輸入新的字元串。搜尋結果作為其原始內容的篩選子列表顯示在“對象”窗格中。若要重新顯示整個瀏覽範圍,請選擇“清除搜尋”按鈕。搜尋將返回當前瀏覽範圍中滿足以下條件的所有符號名:搜尋字元串
與該符號名的任意部分匹配。例如,搜尋“MyObject”字元串將返回“MyObject”、“MyObjectTest”和“CMyObject”。搜尋區分大小寫。
搜尋字元串
可以從
下拉選單中選擇字元串,也可以輸入新的搜尋字元串。可以輸入符號的全名,也可以輸入出現在多個符號中的子字元串的全名。
搜尋
單擊此按鈕將只顯示“瀏覽”範圍內那些名稱中包含“搜尋字元串”的對象。在與
字元串匹配的每個符號名中,
突出顯示該字元串。
清除搜尋
單擊此按鈕可清除“搜尋字元串”欄位並顯示“瀏覽”範圍中的所有可用對象。
工具列按鈕
“對象瀏覽器”工具列按鈕使您可以在“對象”窗格和“成員”窗格中定位,並向對象添加引用。 後退
定位到以前選定的項。連續單擊此按鈕可以瀏覽以前選定的項,直至到達瀏覽的第一項為止。單擊“後退”和“前進”按鈕,可以對以前瀏覽過的項
的歷史記錄列表進行瀏覽。
前進
單擊“後退”按鈕後便可以使用。定位到下一個選定的項。連續單擊此按鈕可以返回到最近選定的項。單擊“後退”和“前進”按鈕,可以對以前瀏
覽過的項的歷史記錄列表進行瀏覽。
在選定項目中添加引用
將選定組件的引用插入當前在“解決方案資源管理器”中選定的項目。有關更多信息,請參見 如何:在 Visual Studio 中添加和移除引用(C#、J#
)。
設定
“對象瀏覽器”工具列上的“對象瀏覽器設定”選單使您可以在當前的“瀏覽”範圍內選擇對象的特定視圖,還可以指定要顯示的可用對象。下面列出了可用選項。其中的一些命令還可以從“對象”和“成員”窗格中的
快捷選單中獲取。
查看命名空間
如果選擇此選項,“對象”窗格中最高級別的項將是邏輯命名空間。存儲在多個物理容器中的命名空間已進行了合併。這些容器可以展開以顯示包含
的類類型。
查看容器
如果選擇此選項,“對象”窗格中的最高級別項將是物理容器,例如,組件、
程式集、源瀏覽器 (.bsc) 檔案和輸出類型庫 (.tlb)。這些容器可以展
開以顯示包含的命名空間。
顯示基類型
切換“對象”窗格中的基類型顯示。
顯示派生類型
切換“對象”窗格中的派生類型顯示。僅對 Visual C++ 項目和 .NET Framework 可用。
顯示隱藏類型和成員
切換“對象”窗格中的隱藏類型顯示和“成員”窗格中的隱藏成員顯示。
顯示公共成員
為正在使用類的用戶顯示公共成員。
顯示受保護的成員
為正在展開類的用戶顯示公共成員或受保護的成員。
顯示私有成員
為正在實現和使用類的用戶顯示所有輔助功能級別的成員。
顯示其他成員
顯示不屬於公共、受保護、私有或繼承類別的成員。示例:
在下面的 Visual Basic 代碼中,“Friend”包括在此類別中:
Copy Code
Friend Sub Test()
End Sub
在下面的 Visual C# 代碼中,“internal”包括在此類別中:
Copy Code
internal void InternalF() { }
顯示繼承成員
切換“成員”窗格中的繼承成員顯示。
窗格
“對象”窗格顯示符號的可擴展列表,該列表的頂級節點表示當前瀏覽範圍內可用的組件或命名空間。這些頂級節點通常包含那些包含其他符號的符號。若要展開列表中選定的節點,請單擊該節點的加號 (+) 或按數字
小鍵盤上的加號 (+) 鍵。
在“對象”窗格中選擇某項時,該項的成員顯示在“成員”窗格中,該項的詳細信息顯示在“說明”窗格中。展開節點可提供有關符號的附加信息。
展開某個組件時,將列出其命名空間。展開命名空間將列出在其中定義的類。此外,還將列出
基類、實現的接口和可用重寫。
將嵌套的對象作為同級對象平展並列出。例如,如果父類 CMyClass 包括子類 CNestedClass,則這兩個類在其命名空間中作為同級顯示。它們的“對
象瀏覽器”節點在 Visual C++ 中分別被標記為 CMyClass 和 CMyClass::CnestedClass,在 Visual C#、Visual Basic 和 Visual J# 中則被標記為
CMyClass.CnestedClass,以指示前一個類包含後一個類。
快捷選單
右擊一個符號將顯示“對象”窗格快捷選單。除了上面列出的“對象瀏覽器設定”命令以外,根據選定的符號,還可以在此選單上顯示下列一個或多個命令:
瀏覽定義
轉到“對象瀏覽器”中選定符號的主節點(通常為頂級)處。
查找所有引用
使用“查找和替換”視窗 ->“查找符號”中指定的選項,對當前選定的對象符號執行搜尋。搜尋結果在 “查找符號結果”視窗 視窗中顯示。
按類型篩選
只顯示“對象”窗格中的選定類型和在“成員”窗格中鍵入的成員。
複製
對可以貼上到設計器中的符號引用進行複製;也可以將選定項的完整路徑和名稱複製到剪貼簿中。
移除
使用“選定的組件”對話框,可以從當前瀏覽範圍中移除外部組件。
查看命名空間
如果選擇此選項,“對象”窗格中最高級別的項將是邏輯命名空間。存儲在多個物理容器中的命名空間已進行了合併。這些容器可以展開以顯示包含
的類類型。
查看容器
如果選擇此選項,“對象”窗格中的最高級別項將是物理容器,例如,項目、組件、
程式集、源瀏覽器 (.bsc) 檔案和輸出類型庫 (.tlb)。這些容器
可以展開以顯示其包含的命名空間。
按字母順序排序
以升序方式(A 到 Z)按對象名稱字母順序列出對象。
按對象類型排序
按照對象類型順序列出對象,如先列出
基類,然後列出派生類、接口、方法等等。
按對象訪問進行排序
按對象訪問類型(如公共或私有)順序列出對象。
按對象類型分組
將對象按類型(如類、接口、屬性、方法等)分組。
轉到聲明
轉到代碼中該符號的聲明(如果有)。僅可用於 Visual C++ 項目。
轉到定義
轉到代碼中該符號的定義(如果有)。
轉到引用
轉到代碼中該符號的引用(如果有)。
窗格
每個對象都可以包含諸如屬性、方法、事件、
常量、
變數和
枚舉值之類的成員。在“對象”窗格中選擇一個對象後,“成員”窗格中會顯示其成員。“成員”窗格中選定項的詳細信息在“說明”窗格中顯示。
成員窗格快捷選單
右擊“成員”窗格中的任意成員,可顯示快捷選單。使用此選單可以對與父對象無關的成員進行搜尋、排序和複製。此快捷選單還包括某些命令,使您可以指定要顯示的成員,例如,要查看隱藏成員還是繼承成員。
查找所有引用
使用 “查找和替換”視窗 ->“查找符號” 中指定的選項,對當前選定的成員符號執行搜尋。搜尋結果在 “查找符號結果”視窗 視窗中顯示。
複製
對可以貼上到設計器中的符號引用進行複製;也可以將選定項的完整路徑和名稱複製到剪貼簿中。
按成員類型分組
按類型對成員進行組織。
顯示公共成員
為正在使用類的用戶顯示公共成員。
顯示受保護的成員
為正在展開類的用戶顯示公共成員或受保護的成員。
顯示私有成員
為正在實現和使用類的用戶顯示所有輔助功能級別的成員。
顯示其他成員
顯示不屬於公共、受保護、私有或繼承類別的成員。示例:
在下面的 Visual Basic 代碼中,“Friend”包括在此類別中:
Copy Code
internal void InternalF() { }
顯示繼承成員
切換“成員”窗格中的繼承成員顯示。
按字母順序排序
以升序方式(A 到 Z)按成員名稱字母順序列出成員。
按成員類型排序
按成員類型順序列出成員,如依次列出基、接口方法。
按成員訪問進行排序
按成員訪問類型(如公共或私有)順序列出成員。
“說明”窗格
“說明”窗格顯示當前選定對象或成員的詳細信息。可以將數據從“說明”窗格複製到“
剪貼簿”,然後將其貼上到“代碼編輯器”中。顯示的信息可以包括:名稱和父對象。
屬性(Property)和屬性(Attribute)。
活動對象的程式語言中的語法。
指向相關對象和成員的連結。
說明、注釋和幫助文本。
選定的符號類型可以確定顯示何種信息。
瀏覽定義
可在“說明”窗格的
快捷選單上獲取“瀏覽定義”命令,該命令用於“對象瀏覽器”中的深層嵌套節點。選擇一個符號以後,還可以在“代碼編輯器”、“類視圖”和“查找符號結果”視窗的
快捷選單上獲取該命令。
如果該符號是在代碼中定義的,則
源檔案在“代碼編輯器”中打開並滾動到該定義。如果該符號是 .NET Framework 類或 COM 組件,則“轉到定義”在“對象”窗格中選擇其主節點,在“成員”窗格中列出其成員,在“說明”窗格中顯示符號的詳細信息。
符號幫助
可以在任何符號上按 F1 來查看相關的幫助主題(如果有)。此操作不僅套用於 .NET Framework 和 COM 組件,而且套用於許多第三方組件。