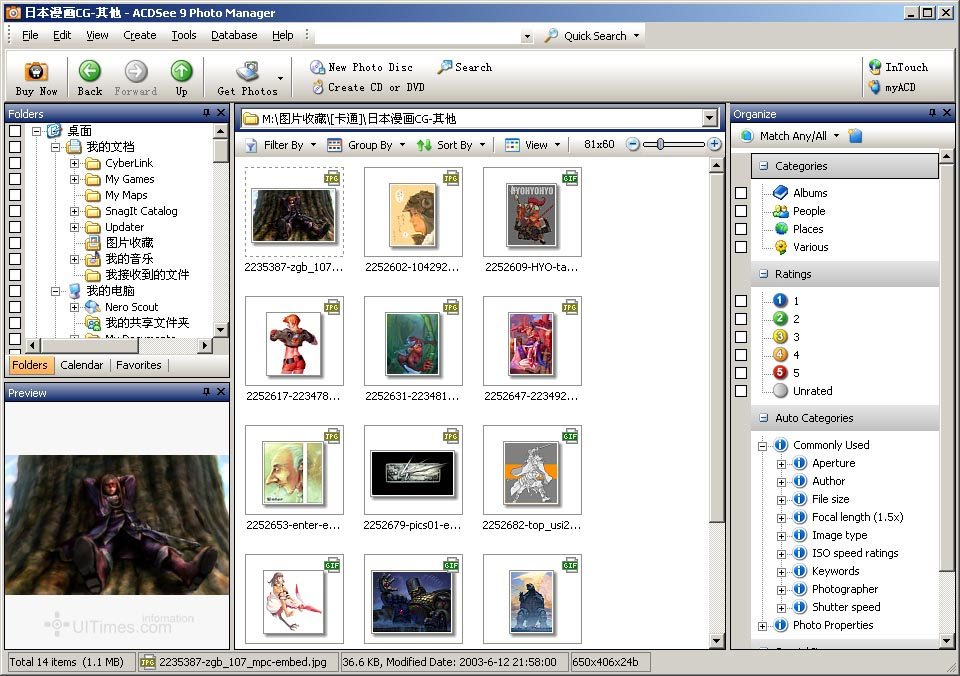ACDSee 9.0是一款集合速度快、功能強、免費於一體的圖片管理軟體。軟體無需將圖片導入單獨的庫,就可以立即實時瀏覽所有相集。即使計算機中存儲了上千張圖片,也不會再出現找不到圖片的情況。
該軟體是目前同類圖片查看軟體中功能最齊全、性能最優秀的看圖工具。
基本介紹
- 軟體名稱:ACDSee 9.0
- 軟體版本:9.0
- 性質:看圖軟體
- 功能:瀏覽圖片
軟體知識,安裝,資料夾圖示,瀏覽圖片,快速瀏覽模式,時時欣賞,畫廊參數設定,調整偏色照片,圖像處理功能,列印設定,
軟體知識
隨著數碼產品的高速普及,大多數家庭都擁有了數位相機,不可避免的我們需要將數碼照片導入電腦中進行瀏覽。不管你的圖片是何種類型的,或者朋友或家人的,或者作為業餘愛好的藝術攝影,你都需要一個軟體來管理你的圖片,並讓你可以快速容易的查看、修正和共享他們,ACDSee就是這樣一款軟體。該軟體是目前同類圖片查看軟體中功能最齊全、性能最優秀的看圖工具目前該軟體推出了最新版本9.0,更是加強了圖片管理、相片修正等全新功能。下面就讓我們具體看看如何使用它的新功能吧。 ACDSee 9.0
ACDSee 9.0
 ACDSee 9.0
ACDSee 9.0安裝
下載: ACDSee Photo Manager V9.0
ACDSee Photo Manager V9.0 build 55 簡體中文補丁
ACDSee Pro Photo Manager V9.0 Build 55
軟體的安裝非常簡單,下載完成後,點擊安裝,一路按“下一步”操作即可完成安裝。
需要用戶注意的是,在安裝過程有捆綁雅虎工具條的現象,如果你不想安裝這些外掛程式,可以選擇“不安裝”避開該外掛程式的安裝。
資料夾圖示
效仿Vista,精美的3D資料夾圖示
眾所周知,微軟最新的作業系統Vista將於2007年初上市,漂亮的外觀讓好多網友著迷。而新版ACDSee自然不會放過這樣一個機會,它新增的3D資料夾圖示,便是模仿的Vista風格,非常漂亮。下面筆者將為大家介紹如何使用ACDSee的3D資料夾圖示功能。
ACDSee 9.0默認的資料夾圖示還是XP樣式,要想體驗到漂亮的3D圖示,則還需進行簡單的設定。設定方法如下:
首先點擊“Tools→Options”命令。然後,在彈出的“Options”視窗中將“File List→Thumbnail Style(中縮略圖風格)→Folder style(資料夾風格)”更改為“3D style folder(3D風格圖示)”,這時,一個漂亮的3D圖示便躍然眼前了。
圖1 3D效果資料夾圖示
瀏覽圖片
體驗快速的圖片瀏覽
快速瀏覽模式
除了瀏覽速度快以外,在快速模式中,你可以對圖片進行“放大/縮小”等操作。這樣可以更加快捷的實現圖片的瀏覽。 圖3 “放大/縮小”操作圖片
時時欣賞
時時欣賞,桌面上的照片畫廊
無論是自己拍攝的,還是網站上下載的圖片,每位朋友的電腦中都會有不少漂亮的美圖。想不想在你的桌面上建立一個照片畫廊,將這些漂亮圖片統統展示出來?其實,使用ACDSee 9.0新增的“ACDSee Showroom”功能便可以輕鬆實現這個目的。具體操作步驟如下:
照片畫廊的啟動非常簡單,只要點擊“Create→Create ACDSee Showroom”命令即可。這樣,精美的畫廊效果即呈現了出來。
如果你對照片畫廊默認顯示的圖片不滿意,還可以通過右擊的方式詳細設定。由於這裡的操作都很簡單,筆者也就不再贅述了,大家看圖即可完成操作。
畫廊參數設定
除了新增的功能外,原有的看圖功能依然強大,例如支持100多中常見圖形格式、多種看圖模式、自由選擇縮略圖大小以及對RAW圖片的支持等等,筆者不在此一一敘說。
五、快速修正拍攝失敗的照片
在照片拍攝中,大多數朋友都會遇到由於拍攝方法不對、不熟悉照片拍攝技巧等原因造成失敗照片拍攝。諸如紅眼、照片顏色偏暗等問題。其實我們不用Photoshop這樣專業的軟體,使用ACDSee這樣的看圖工具即可解決。
1、快速修護有紅眼的照片
ACDSee 9中新增了相片的快速修復功能,例如一鍵消除紅眼,你甚至不用直接去點擊有問題的地方,只需要在紅眼附近點一下,即可輕鬆去除紅眼。
圖6 去除紅眼
2、利用“陰影/加亮”工具調整偏色的照片
有的照片太亮或者太暗,你可以使用“陰影/加亮”工具來讓老照片或曝光沒做好的照片重新靚起來。
調整偏色照片
除了這兩個新功能,其他的簡單圖像處理功能也不少,例如旋轉、裁剪、降噪、銳化等功能,我們都可以在照片處理選單中找到,並方便快捷的使用他們來挽救我們拍攝失敗的照片。
圖像處理功能
列印設定
在ACDSee 9.0中,新增了一項“加密照片夾”功能。可以安全的為你的照片進行加密。
在ACDSee的圖片列表區,無論是照片還是資料夾,只要在它上麵點擊一下滑鼠右鍵,就能看到一項“Add to Private Folder”命令。點擊之後,會出現一個安全提示,告知該圖片將被轉移到“加密照片夾”。
如果這時,你還沒有為加密照片夾設定密碼,那么,隨後便會彈出一個密碼設定窗。點擊其中的“Create Private Folder”按鈕即可完成訪問口令的設定。隨後,被選擇的圖片也會被馬上轉移進去。
同時,新版本的ACDSee在列印方面也是特別出色。在我們對照片進行列印時,總要非常麻煩地自己設定版面格式。而在ACDSee 9.0中,這個麻煩被徹底解決了,因為ACDSee已經提供了一套完整的版面模板。
在ACDSee 9.0的列印界面中,可以直接點擊“Layout”命令進入版面設計面板。在這裡,可以看到已經有好幾組版面模板被預設在這裡,由於旁邊的預覽圖都很直觀,相信新手也能很快上手。
快速列印設定
總結: