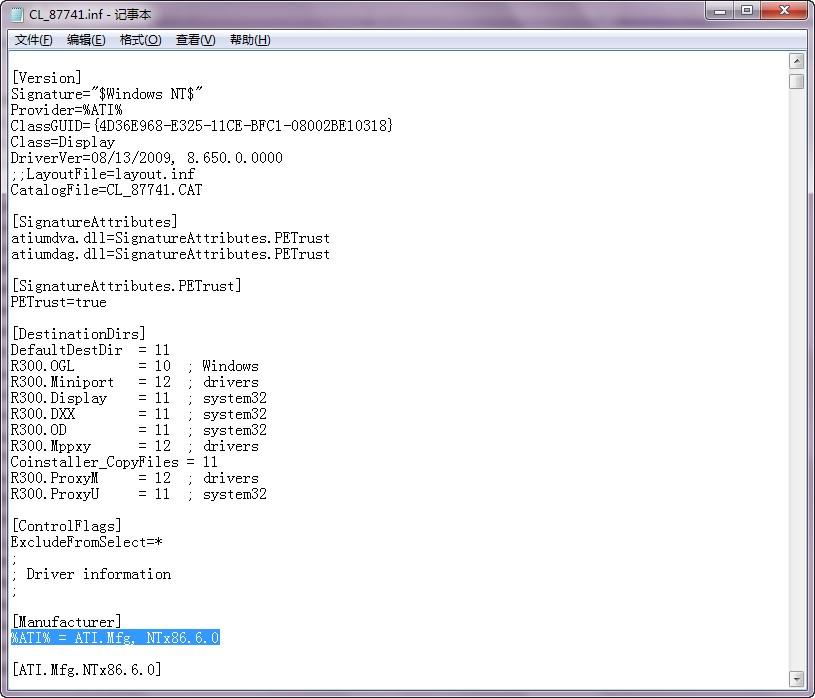基本情況
安裝監視器、
數據機和印表機等設備所需的
驅動程式,都是通過INF檔案,正是INF的功勞才使得Windows可以找到這些硬體設備的驅動並正確安裝。當我們通過“開始→控制臺→添加刪除程式→Windows安裝程式”來添加
系統組件的時候,INF檔案將會自動調用。而在其他場合下,則需要在INF檔案上點擊滑鼠右鍵,然後選擇“安裝”,你才能順利安裝應用程式。
詳解
INF是Device INFormation File的英文縮寫,是Microsoft公司為硬體設備製造商發布其驅動程式推出的一種檔案格式,INF檔案中包含硬體設備的信息或腳本以控制硬體操作。在INF檔案中指明了硬體驅動該如何安裝到系統中,源檔案在哪裡、安裝到哪一個資料夾中、怎樣在註冊表中加入自身相關信息等等。 安裝監視器、數據機和印表機等設備所需的驅動程式,都是通過INF檔案,正是INF的功勞才使得Windows可以找到這些硬體設備的驅動並正確安裝。當我們通過“開始→控制臺→添加刪除程式→Windows安裝程式”來添加
系統組件的時候,INF檔案將會自動調用。而在其他場合下,則需要在INF檔案上點擊滑鼠右鍵,然後選擇“安裝”,你才能順利安裝應用程式。
在%windir%/INF資料夾中存放有大量的INF檔案。該資料夾一般處在隱含狀態,如果你想查看該資料夾,可選擇“查看→
資料夾選項→查看”,然後在“檔案和資料夾”選項下選擇“顯示所有檔案”。
結構
INF檔案其實是一種
純文本檔案,可以用任意一款文本編輯軟體來打開進行編輯,如:記事本、
寫字板等。INF檔案有一整套的編寫規則,每一個INF檔案都是嚴格按照這些規則來編寫的。
*規則一:INF檔案是分節的,每一個INF檔案有許多的節組成,節名用方括弧括起來。這些節名有些是
系統定義好的,有一些是用戶自定義的。每一個節名最長為255個字元(Windows 2000/XP/2003作業系統中)或28個字元(Windows 98作業系統中)。節與節之間沒有先後順序的區別,另外,同一個INF檔案中如果出現兩個同樣的節名,則系統會自動將這兩個節名下面的條目合併到一起。
*規則二:在節與節之間的內容叫條目,每一個節又是由許多的條目組成的,每一個條目都是由形如“signature="$CHICAGO$"”的形式組成的。如果每一個條目的等號後有多個值,則每一個值之間用“,”號分隔開。
*規則三:INF檔案對大小寫不敏感。
*規則四:“;”號後面的內容為注釋。
*規則五:如果一個條目的內容過多,在一行無法書寫完全,則用“\”將一行內容書寫為多行。
明白了INF檔案的規則後,讓我們一起來解剖INF檔案的結構。
Version節
每一個INF檔案都包含一個這樣的節,該節中的條目主要是描述此INF檔案支持的
設備類型和適用的作業系統。在該節中如果出現“signature="$CHICAGO$"”這樣的條目則表示該INF檔案適用於Windows 98之後的所有作業系統,如果包含“signature="$Windows NT$"”這樣的條目則表示該INF檔案適用於Windows 2000/XP/2003作業系統,而且兩者必具其一。
另外,該節中“CLASS”條目很重要,它表明了設備的類型,常見的類型有:Display(顯示設備,如顯示卡)、Media(多媒體設備,如音效卡)、Net(網路設備,通常是網卡)、Modem(
數據機)、Printer(列印設備)、Image(圖像捕獲設備,如攝像頭)。
Manufacturer節
該節中的條目主要是描述INF檔案可以識別的所有硬體設備,其中包含有設備的生產廠家,以便設備的正確安裝。如“%ATi%=ATi”指明設備的生產商為“ATi”,這個大家都不會陌生吧,是顯示卡的生產商。
SourceDisksNames節
該節主要指明安裝檔案所在的介質。如:“1="ATi Drivers Release CD"”表明所有
驅動程式都在零售版的CD糟上。
SourceDiskFiles節
驅動程式檔案列表及被安裝的位置,該節必須結合[SourceDisksNames]節才能知道具體的位置。如“atinbtxx.sys=1”,則你必須到[DestinationDirs]節去查看“1”具體代表那個位置。
DestinationDirs節
INF檔案會指示安裝程式在安裝的過程中,將一些檔案複製到硬碟上,或者將硬碟上的一些檔案刪除、重命名等。該節即指定了為實現上述目的的檔案所在的目的路徑。
DefaultInstall節和Install節
在這一節中描述了
設備驅動程式與硬體設備的實際屬性。默認情況下,首先執行[DefaultInstall]節,該節指定了要複製或刪除的檔案,註冊表的更新,INF檔案的更新等等信息,同時又包含指向其他節的
指針。
String節
這一節中定義了字元串變數
,當某些字元串頻繁地出現在INF檔案中,為簡化輸入,可以在該節中定義一個字元串變數,代表該字元串出現在INF檔案中。
讀懂INF檔案
下面讓我們以ATi顯示卡的用於Windows XP的WDM
驅動程式為例來說明一下INF檔案的具體含義,由於INF檔案往往很長,為了說明方便,我們刪除了一些大部分的信息,僅保留一個INF檔案的結構,如圖1所示。
實例
光說不練不行,下面讓我們來看幾個INF檔案的典型套用。
打開“鎖”定的註冊表
第一步:打開記事本程式,輸入以下內容:
[version]
signature=”$chicago$”
[defaultinstall]
delReg=DeleteMe
[DeleteMe]
HKCU,“Software\Microsoft\Windows\CurrentVersion\Policies\System”,“DisableregstryTools”
HKLM,“Software\Microsoft\Windows\CurrentVersion\Policies\System”,“DisableregstryTools”
輸入完畢,另外儲存為UNLOCK.INF,名字任取,擴展名必須是INF。
第二步:在“UNLOCK.INF”檔案上右鍵單擊,在彈出的右鍵選單中點選“安裝”,如圖2所示,被鎖的註冊表即會應聲而開。
巧妙利用INF檔案自動備份重要的檔案
大家都知道,註冊表是Windows作業系統的命根子,因此,系統啟動時會自動運行註冊表檢查程式,自動更新備份
註冊表檔案。在
系統盤的Windows目錄中有一個“Scanreg.ini”,Scanregw.exe每天所執行的默認操作都是在它的控制下運行的,我們可以利用這一原理實現對我們重要檔案的備份。
第一步:打開
資源管理器,找到該檔案,用記事本程式打開它。我們可以清楚地看到共有五個參數,如圖所示。
(1)Backup 這個參數值可為0或1,默認為1。值為1表示在每天首次啟動時掃描註冊表,值為0表示不進行任何註冊表操作。
(2)Optimize 這個參數值可為0或1,默認為1。值為1表示每次掃描註冊表時刪除註冊表中的多餘數據,從而最佳化註冊表數據,值為0表示不進行刪除操作。
(3)ScanregVersion=0.0001 程式版本說明。
(4)MaxBackupCopies 這個參數用來設定建立的
備份檔案的個數,值為5至99中的任一個數,默認值為5,即最大可建立五個備份檔案,為更好的保護系統,一般來說設定10個左右為宜。
(5)BackupDirectory 這個參數用來設定備份檔案存放的目錄,默認存放目錄為Windows\Sysbckup,注意這裡填寫的必須是完整路徑。
(6)Files 在“Scanreg.ini”的最後有如下注釋內容“;Files=[dir code,]file1,file2,file3”,將其前面的注釋符號“;”去掉,你就可以自己DIY需要註冊表檢查程式備份的重要檔案了。默認情況下,註冊表檢查程式創建註冊表
備份檔案時,會將“system.dat”、“
system.ini”、“user.dat”和“
win.ini”四個檔案保存在“cab”
壓縮檔案中,如果你需要將其他重要的系統配置檔案添加到此壓縮檔案中,可在“Files=”後面輸入“[目錄代碼],檔案名稱1,檔案名稱2,檔案名稱3”,檔案名稱之間以逗號相隔,目錄代碼含義如下:
10 代表C:\Windows目錄
11 代表C:\Windows\System目錄
30 代表C糟根目錄
31 代表Windows系統所在盤的根目錄
硬碟(隨身碟)也需個性化
第一:給硬碟(隨身碟)DIY一個可愛的圖示
我們首先將硬碟的生硬圖示替換為我們喜歡的圖示,給硬碟披上美麗的彩衣。首先準備一
圖示檔案,你可以用圖示製作程式製作自己的圖示檔案,也可以使用現成的圖示檔案,最好是保存到硬碟某一個分區的根目錄下。接著打開記事本程式,錄入以下內容:
[autorun]
ICON=******.ICO
其中“******”是圖示檔案的路徑及圖示檔案名稱,請自行修改為具體的圖示檔案的路徑及圖示檔案名稱。錄入完畢,另外儲存為“Autorun.inf”,並將其剪下到某一個你欲扮酷的分區的根目錄下。
第二:讓硬碟能歌善舞
想不想當你雙擊了
硬碟分區或是點右鍵選擇右鍵選單中的“自動播放”之後,如圖3所示,就自動打開音樂播放程式,開始播放音樂檔案,讓動聽的音樂時刻環繞在你的左右。心動了吧,其實十分簡單,Come On。
接著在“Autorun.inf”檔案中錄入以下內容:
OPEN=D:\Program Files\foobar2000\
foobar2000.exe d:\qs.fpl
其中“D:\Program Files\foobar2000\
foobar2000.exe”是筆者喜愛的播放器Foobar2000的具體位置,如果你用的是Winamp或其它的播放器,請替換為具體的播放器所在的位置,“d:\qs.fpl”是Foobar2000播放器的播放列表檔案,你也可以替換為某一個具體的音樂檔案所在的路徑。如果你用的是Winamp則播放列表檔案應是“*.m3u”。 利用此方法也可以設定當雙擊
硬碟分區時自動播放影視檔案。
無人值守安裝Windows 98
在Windows 98安裝光碟中有一個Batch工具,可以製作用於
無人值守安裝的腳本,即生成一個包含安裝Windows 98時需要和安裝精靈進行互動的各種信息的INF檔案——Msbatch.inf。
首先找到位於Windows 98安裝光碟“/tools /reskit/batch”目錄中的“setup”程式圖示安裝Batch98工具。
接著,運行Batch工具,按照嚮導提示生成“msbatch.inf”檔案,並將該檔案保存到
軟碟中。具體的生成方法請參考有關資料,這裡不再贅述。
當需要重新安裝Windows 98時,用
啟動盤進入到DOS提示符下,將保存有“msbatch.inf”檔案的軟碟插入軟碟機,將Windows 98安裝光碟插入光碟機,在DOS提示符後鍵入如下命令:“x:/win98/setup a:msbatch.inf”,回車後即可。其中“X”為光碟機和
盤符。
將屏保請進右鍵選單
當我們有事暫時離開一會兒,利用設有密碼的
螢幕保護程式可以保護我們當前的操作不被他人偷看。但是,在默認的設定中,螢幕保護程式最快也要在1分鐘以後才能夠啟動,那么怎樣才能快速激活螢幕保護程式呢?
最常見的方法是在桌面上建立一個啟動
屏保的捷徑,在需要時雙擊即可啟動。另外,我們還可以將屏保請進右鍵選單!
第一步:打開記事本程式,錄入以下內容:
[version]
signature=”$chicago$”
[defaultinstall]
AddReg=AddMe
[AddMe]
HKCR,"CLSID\{20D04FE0-3AEA-1069-A2D8-08002B30309D}\shell\pingbao",,,"螢幕保護"
HKCR,"CLSID\{20D04FE0-3AEA-1069-A2D8-08002B30309D}\shell\pingbao\COMMAND",,,"ssstars.scr /S "%1""
錄入完畢,經檢查無誤後,另外儲存為“PingBao.inf”,檔案名稱可任取,擴展名必須是INF。
第二步:在“PingBao.inf”檔案上右鍵單擊,在彈出的右鍵選單中點選“安裝”。
第三步:當需要運行
螢幕保護的時候,回到桌面上,在“我的電腦”圖示上點擊右鍵選擇“螢幕保護”選項,如圖4所示。點擊一下試試,是不是立即啟動
螢幕保護程式了。
注意:其中的“ssstars.scr”為欲啟動的螢幕保護程式的檔案名稱,請用你喜歡的螢幕保護程式檔案來替換;如果你點選右鍵選單中的“螢幕保護”選項後,沒有反應即沒有啟動螢幕保護程式,請將文中的“/S "%1"”修改為“"%1" /S”即可。
將磁碟管理程式請進右鍵選單
對磁碟進行定期的整理是我們經常要做的一項工作,每次都是按部就班地點擊“開始→程式→附屬檔案→
系統工具→
磁碟碎片整理程式”,然後在彈出的選擇
驅動器視窗中選擇要整理的分區,再點擊“碎片整理”按鈕開始整理。這樣比較麻煩,我們可以試一試將磁碟管理程式添加到右鍵選單。
第一步:打開記事本程式,輸入以下內容:
[version]
signature=”$chicago$”
[defaultinstall]
AddReg=addMe
[AddMe]
HKCR,"\Drive\shell\磁碟整理\command",,,"defrag.exe %1"
輸入完畢,另外儲存為AddDefrag.INF,名字任取,擴展名必須是INF。
第二步:在“AddDefrag.INF”檔案上右鍵單擊,在彈出的右鍵選單中點選“安裝”。
第三步:以後要進行磁碟整理,只需打開
資源管理器,在相應的
盤符上點右鍵,在彈出的右鍵選單中選擇“磁碟整理”即可(如圖5)。
解決ATi顯示卡無法安裝公版驅動的問題
有些第三方的ATi顯示卡無法安裝公版的
驅動程式,造成該問題的原因是多方面的,如有些第三方廠商在硬體上做了改動,採用了非公版的PCB設計和BIOS等,這都可能會導致無法安裝公版驅動程式的情況發生。當你的顯示卡遇到這個問題該怎么辦呢?
首先將你下載的ATi顯示卡驅動程式
解壓縮到硬碟任一目錄下,在“ATiDrive”子目錄中找到會列出所有的inf檔案,ATiixpxx.inf——適用於Windows XP,ATii9xxx.inf——適用於Windows 9x ,ATii2kxx.inf適用於Windows 2000 。
接著打開作業系統對應的INF檔案,通過
選單欄的編輯——查找功能,查找“ati.mfg”字元串,隨後會看到“RADEON 7000、RADEON 7200、RADEON 7500、RADEON 8500”等條目信息,將其刪除。
接著查找與你的顯示卡匹配的字元串,如筆者的RADEON 7500顯示卡,就查找“RADEON 7500”,找到如下信息:“RADEON 7500=ati2mtag_RV200,PCI\VEN_1002&&&&DEV_5157&&&&SUBSYS_013A1002”,將“&&&&SUBSYS_013A1002”刪除,保存檔案。
現在再試試,看問題是不是解決了。
在命令行下安裝INF檔案
通常情況下,我們都是在Windows環境下安裝INF檔案的,但是假如有一天,你需要在命令行運行INF檔案該怎么辦呢?
在命令行提示符後輸入“ rundll32 syssetup,SetupInfObjectInstallAction DefaultInstall 128 INF檔案所在的路徑及檔案名稱.inf ”,回車後即可安裝相應的INF檔案。
[pre]再提供兩個方法:
方法1. 運行RunDll32 advpack.dll,LaunchINFSection YOUINF.inf,DefaultInstall
方法2.修復右鍵安裝
操作步驟如下:
打開我的電腦,“工具”選單中的“資料夾選項”。切換至“檔案類型”選項卡,在其中找到inf檔案,點高級按鈕,雙擊“安裝”(如沒有“安裝”就添加一個),按如下內容修改
用於執行操作的應用程式:
C:\WINDOWS\System32\rundll32.exe setupapi,InstallHinfSection DefaultInstall 132 %1
點選使用DDE(U)
應用程式(C):
setupapi
主題(T):
System
確認!
然後再次右鍵點選inf檔案安裝。