管理器簡介 “檔案資源管理器”是Windows 系統提供的資源
管理工具 ,我們可以用它查看本台
電腦 的所有資源,特別是它提供的樹形的
檔案系統 結構,使我們能更清楚、更直觀地認識電腦的檔案和
資料夾 。另外,在“資源管理器”中還可以對檔案進行各種操作,如:打開、複製、移動等。
界面 Windows 8.1上的檔案資源管理器 採用Ribbon選單使計算Windows 8的整體風格。
舊版本的“資源管理器”的“瀏覽”視窗包括
標題欄 、
選單欄 、
工具列 、左視窗、右視窗和狀態欄等幾部分。“資源管理器”也是視窗,其各組成部分與一般視窗大同小異,其特別的視窗包括資料夾視窗和資料夾內容視窗。左邊的資料夾視窗以樹形目錄的形式顯示資料夾,右邊的資料夾內容視窗是左邊視窗中所打開的資料夾中的內容。
SQL Server 和“
訊息佇列 ”提供參與
分散式事務 的資源管理器。Oracle、Sybase、Informix、IBM(用於 IBM DB2)和 Ingres 也提供了用於他們各自
資料庫 產品的兼容檔案資源管理器。
使用方法 檔案資源管理器啟動方法
法二:單擊系統列檔案資源管理器捷徑圖示;
法三:右擊系統列上“開始”—>選擇“檔案資源管理器”
法四:雙擊桌面上“此電腦(我的電腦)”、“庫”、“網路”、“
資源回收筒 ”等
系統圖示 ,從選單中選擇“資源管理器”命令;
法五:打開開始螢幕,鍵入”檔案資源管理器“,打開檔案資源管理器
法六:快捷鍵:winkey+e
另外,資源管理器程式(explorer.exe)還可以在運行中直接打開,輸入explorer即可。
檔案資源管理器的組成
(1)左視窗
● 選中(單擊資料夾)的資料夾稱為當前資料夾,此時其
圖示 呈打開狀態,名稱呈反向顯示。
● 資料夾左方有+標記的表示該資料夾有尚未展開的下級資料夾,單擊+可將其展開(此時變為-),沒有標記的表示沒有下級資料夾。
(2)右視窗
● 右視窗顯示當前資料夾所包含的檔案和下一級資料夾。
● 右視窗的顯示方式可以改變:右擊或選擇選單查看—>大圖示、小圖示、列表、詳細資訊或
縮略圖 。
● 右視窗的排列方式可以改變:右擊或選擇選單排列圖示—>按名稱、按類型、按大小、按日期或自動排列。
(3)視窗左右分隔條: 拖動可改變左右視窗大小。
創建資料夾
啟動資源管理器,確定
新建資料夾 位置後,選擇選單檔案或右擊—>新建—>資料夾。
注意:給新建資料夾命名時,由於是反向顯示,因此可以直接輸入新名,不必刪除。
選定檔案或資料夾
1. 選定單個資料夾或檔案:單擊左、右視窗的資料夾
圖示 或單擊右視窗檔案圖示即可。
2. 選定多個資料夾或檔案、全部選定和取消選定
● 連續選擇: 先單擊第一個檔案(夾),再按住<Shift>鍵不放單擊最後一個或拖動滑鼠框選。
● 間隔選擇: 按住<Ctrl>鍵不放逐一單擊。
● 選定全部: 選擇選單編輯—>全部選定;也可按<Ctrl>+A快捷鍵。
● 取消選定: 在空白區單擊則取消所有選定;若取消某個選定,可按住<Ctrl>鍵不放單擊要取消的檔案(夾)。
移動與複製檔案(夾)
1. 用剪貼簿移動與複製(優選)
● 移動:選定—>剪下—>定位—>貼上
● 複製:選定—>複製—>定位—>貼上
2. 用滑鼠移動與複製
● 移動:按住<Shift>鍵將檔案(夾)拖動到目標資料夾;如在同一驅動器中操作則不用按<Shift>鍵。
● 複製:按住<Ctrl>鍵將檔案(夾)拖動到目標資料夾;如在不同驅動器間操作則不用按<Ctrl>鍵。
3. 剪下、複製和貼上的三種方式:選單或右擊/快顯選單、工具、快捷組合鍵。
刪除檔案或資料夾
1. 刪除方法:選定—>Del鍵(或單擊刪除工具);也可用選單檔案—>刪除或右擊—>刪除。
● 定義:資源回收筒是硬碟上的特定存儲區,用來暫存被刪除的檔案(夾),它是保護信息安全的一項措施。
● 工作原理:資源回收筒將刪除的檔案(夾)排成一個
指針 佇列,當資源回收筒滿時,最先送到其中的信息將被永久地刪除。
● 永久刪除:
刪除所有檔案:右擊資源回收筒—>清空資源回收筒或打開資源回收筒後選擇清空資源回收筒。
刪除選定檔案:選定後按shift+del
檔案或資料夾重命名
法一:選定—>選單檔案—>重命名,輸入新檔案名稱後回車。
法二:右擊檔案(夾)—>重命名
法三:選定—>再單擊,片刻即出現重命名狀態。
法四:選定—>F2
查找及屬性瀏覽
1. 調整對象顯示方式:右擊右視窗空白處—>查看或選單、工具查看。
2. 調整
圖示 排列方式:右擊右視窗空白處—>排列圖示或選單查看—>排列圖示。
3. 查找檔案(夾)和應用程式:工具列—>搜尋或開始按鈕/搜尋。
4. 瀏覽系統的屬性: 右擊此電腦—>屬性或選定我的電腦—>選單檔案—>屬性。
5. 瀏覽
磁碟驅動器 屬性:設定方法同上,只是選定的是驅動器。
6. 瀏覽檔案(夾)屬性:設定方法同上,只是選定的是檔案(夾);屬性可單擊相應的
複選框 改變。
● 唯讀屬性:選中後檔案不能被修改;
● 隱藏屬性:選中後檔案(夾)就不顯示(必須與選單工具—>資料夾選項配合);
● 存檔屬性:最常見的屬性,表示該檔案(夾)已經存檔;
實用功能 命名多個檔案
重命名檔案是Windows XP的一個全新的靈巧功能。很多人曾經希望系統可以將大量檔案重命名為一組檔案,Windows XP可以讓你一次重命名多個檔案了,其用法相當簡單:在“資源管理器”中選擇幾個檔案,按住F2鍵,然後重命名這些檔案中的一個。所有被選擇的檔案將會被重命名為新的檔案名稱(在末尾處加上遞增的數字)。面對手頭上收藏的一大堆圖片或者文本,想必再也不會頭痛了。
保持資料夾名稱的大小寫
有時,你會發現當你創建一個以大寫字母為名稱的資料夾後,比如:C:\ALLINCAPS,但Windows會自作主張地將它顯示為小寫:C:\Allincaps,通過修改
註冊表 ,你可以將這個功能去掉。打開“
註冊表編輯器 ”,找到[HKEY_CURRENT_USER\Software\Microsoft\Windows\CurrentVersion\Explorer\Advanced],在右側窗格中創建或修改名為DontPrettyPath的DWORD值,將其值設定為1即可。
為檔案增加注釋(適用於NTFS下)
在你的電腦中會有一大堆檔案,通常都不容易記得有關它們的詳細信息。你可以利用“資源管理器”提供的功能為這些檔案加上各種注釋,以便將來可以更容易地進行識別。打開一個想要持續跟蹤的包含不同檔案的資料夾;在“查看”選單中確定將當前視圖選擇為“詳細資訊”方式;高亮並右擊想要加入更多信息的檔案,在彈出選單中選“屬性”,接著點擊“摘要”選項卡(確保它選擇的是簡單項而不是高級項),你可以看到許多注釋框,包括有標題、主題、作者、類別、
關鍵字 、說明等。切換到高級模式還有一些其它信息框可供選擇。接下來你就可以在所有需要的項目中加上注釋。完成後,點擊檔案之上、地址欄下面的
工具列 ,將會打開一個下拉選單,在這裡你可以選擇想要顯示的信息內容。你將可以看到一列新的項目以及你為之注釋的任何內容。如果你想對這些檔案進行排序,只需要在空白處右擊滑鼠,然後就可以選擇你喜歡的項目信息進行排序。就像原來系統提供的名稱、大小、類型、修改時間等項目所做的那樣。
使“資源管理器”成為你雙擊資料夾時的預設操作
有些情況下,藉助Windows“資源管理器”瀏覽資料夾要比直接打開每個資料夾查看其中內容更加方便。你可以右擊資料夾並選擇“資源管理器”,然而,如果你有使用滑鼠雙擊操作的習慣,那么或許能以更加快捷的方式打開資料夾。 單擊“開始”→“我的電腦”,接著選擇“工具”→“
資料夾選項 ”→“檔案類型”,在檔案類型列表中,選擇“資料夾”並單擊“高級”按鈕。在對話框中點擊“新建”按鈕,然後在彈出的對話框“操作”項下的文本框中輸入:open,然後利用“瀏覽”按鈕在系統目錄中找到並選中
explorer.exe ,這樣在“用於執行操作的應用程式”下的文本框中就會顯示相應路徑。點擊“確定”按鈕後,回到上一次視窗。選中剛創建的Open項,然後再點擊“設為默認值”按鈕。當你在任意資料夾上進行雙擊時,將自動打開“資源管理器”。
刪除Thumbs.db檔案
當在“資源管理器”中使用了
縮略圖 查看後,Windows會自動在相應資料夾生成一個名為
thumbs.db 的檔案,它用來快取該資料夾中的圖片,使下次瀏覽時速度更快,不過這樣會占用一些磁碟空間,因此你可以單擊“工具”→“
資料夾選項 ”→“查看”,勾選“不要快取縮略圖”。接著再利用搜尋功能把所有Thumbs.db檔案找出來並刪除。
輕鬆定製“傳送到” 命令
在“資源管理器”的右鍵選單中有一個“傳送到”命令,如果想對它的下級選單中的命令進行修改,那么請打開“資源管理器”的“工具”→“資料夾選項”→“查看”,選中“顯示所有檔案和資料夾”項,然後打開C:\Documents and Settings\username\SendTo\(其中username指的是你實際的帳號名),在這裡可以刪除不需要的捷徑,或直接用右鍵將應用程式執行檔案或是資料夾拖放到這裡,並選擇“在當前位置創建捷徑”。
資源管理器的功能 資源管理器視窗上部有一個下拉式選單,其中包括了“檔案”、“編輯”“查看”等幾個子選單,各子選單中所包含的選項種類和多少是可變的。剛打開“資源管理器”時選項較少,但當選定了一個資料夾或檔案之後,其中的選項就增加了許多,以便能對所選定的對象進行各種操作。
這個選單包括“打開”、“新建”、“傳送”、“
列印 ”、“刪除”、“重命名”、“
檔案屬性 ”、“關閉”等各種選項,每個選項的功能看其名字即可得知。應該了解,在Windows98中進行任何目錄和檔案操作都要遵循“先選後用”的原則。
編輯選單執行檔案的複製、移動等操作。第三個選單是查看選單,用於改變檔案的各種顯示方式。第四個選單是用於在網路上查找的。 資源管理器的
幫助選單 是Windows98中的標準形式的幫助信息,可以利用它來學習使用方法。
參數管理 首先在“開始→程式→附屬檔案”中,找到“
Windows 資源管理器”,並點擊滑鼠右鍵選擇“傳送到→桌面捷徑”,這樣就在桌面上建立了一個“Windows資源管理器”的捷徑。用滑鼠右鍵單擊該捷徑,選擇【屬性】,會彈出“Windows資源管理器屬性”對話框,可以看到,在“捷徑”
選項卡 的“目標”框中,標明了資源管理器路徑(Windows98/Me中為X:\WINDOWS\EXPLORER.EXE;Windows2000/XP中為%SystemRoot%\Explorer.exe),我們要做的,就是在這後面加上個參數,來控制資源管理器的啟動狀態。
比如我們可以加上——
◆/e,〈路徑〉使用資源管理器的默認界面,同時顯示資料夾列表視窗和以
圖示 方式顯示檔案(夾)。如果你在/e的後面指定了資料夾路徑,打開資源管理器時就會自動定位到該資料夾。利用這一點,可以把你最常用的資料夾,作為資源管理器默認打開的資料夾。以我們常用的資料夾“
我的文檔 ”為例,打開“Windows資源管理器屬性”對話框,在目標框中路徑的後面加上“/e,C:\Documents and Settings\kkkk(用戶名)\MyDocuments”,其中,/e前面有一空格。【確定】後再點一下這個捷徑看看,是不是已經不同了?
◆/n,〈路徑〉會以普通的瀏覽界面打開資源管理器,即只以
圖示 方式顯示檔案(夾),而不顯示左側的資料夾列表視窗,所示即為加上“/n,D:\”後顯示的內容。其中/n可以省略,也就是說可以直接加上“D:\”。
◆/root,<路徑>指定資源管理器的
根資料夾 ,且只以圖示方式顯示檔案(夾),不顯示資料夾列表視窗,即為加上參數“/root,D:\ShuJu”後的效果,可以看到,因為/root後面的路徑為D:\ShuJu,所以在
地址欄 的列表中,根資料夾即為D:\ShuJu,而不是“桌面”。
◆/select,<路徑>打開一個資料夾,列出該資料夾下所有內容,並自動選擇select後所指定的
子資料夾 。比如:加上“/select,D:\ShuJu\QQ”,那么在啟動資源管理器時,將打開D:\ShuJu資料夾,並自動選中“QQ”子資料夾。
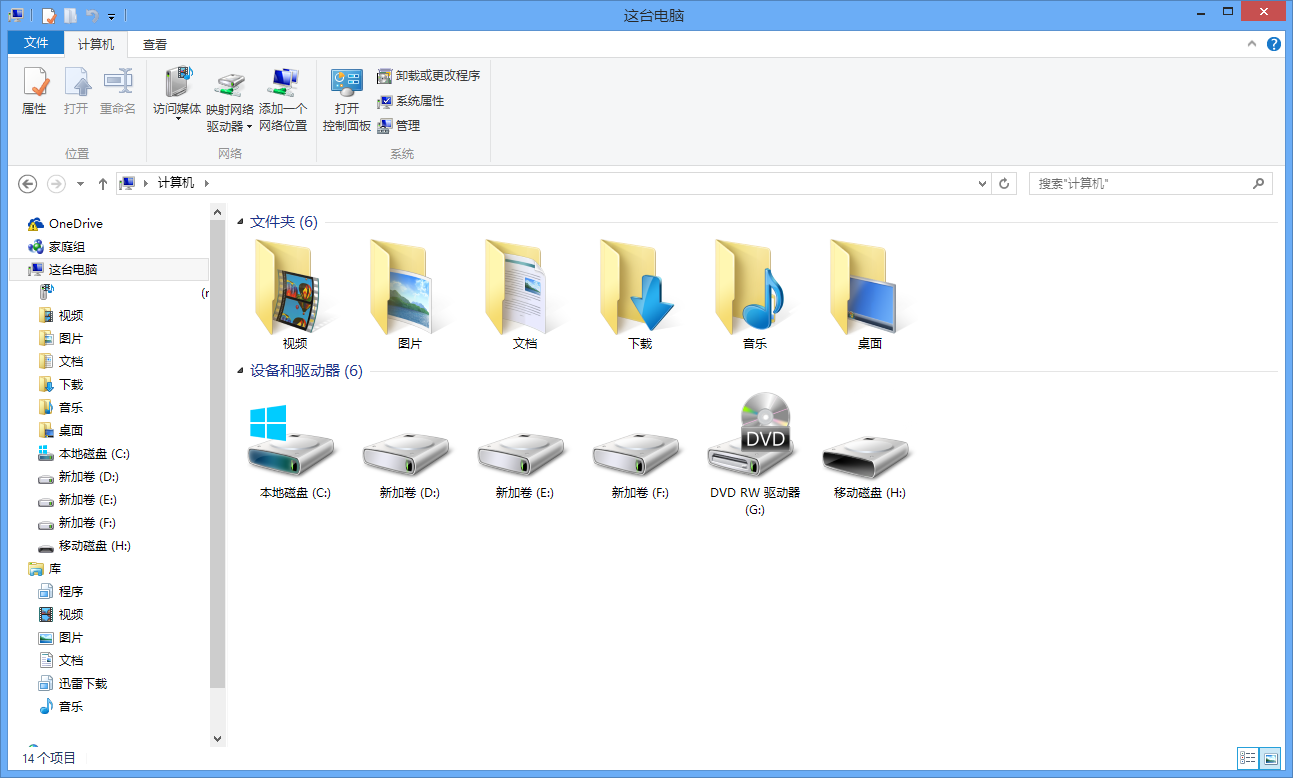 Windows 8.1上的檔案資源管理器
Windows 8.1上的檔案資源管理器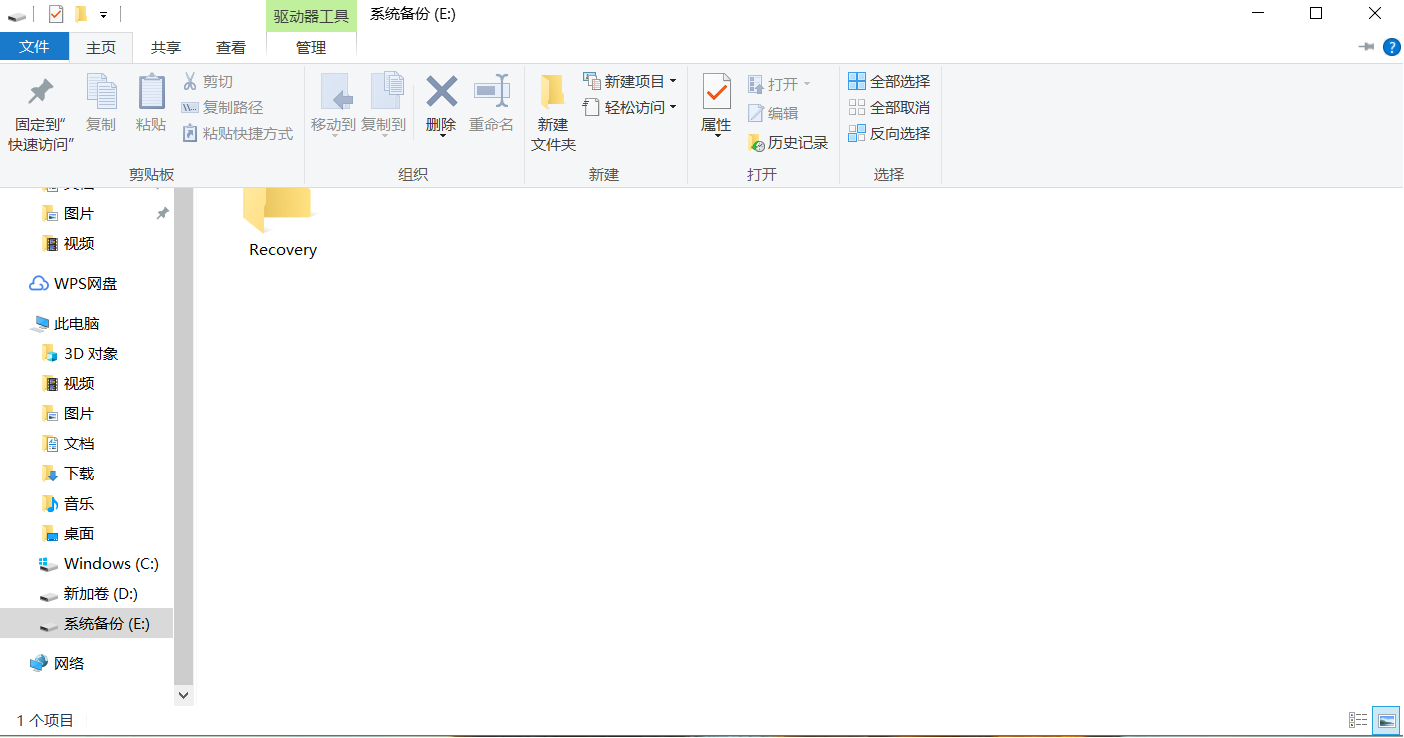
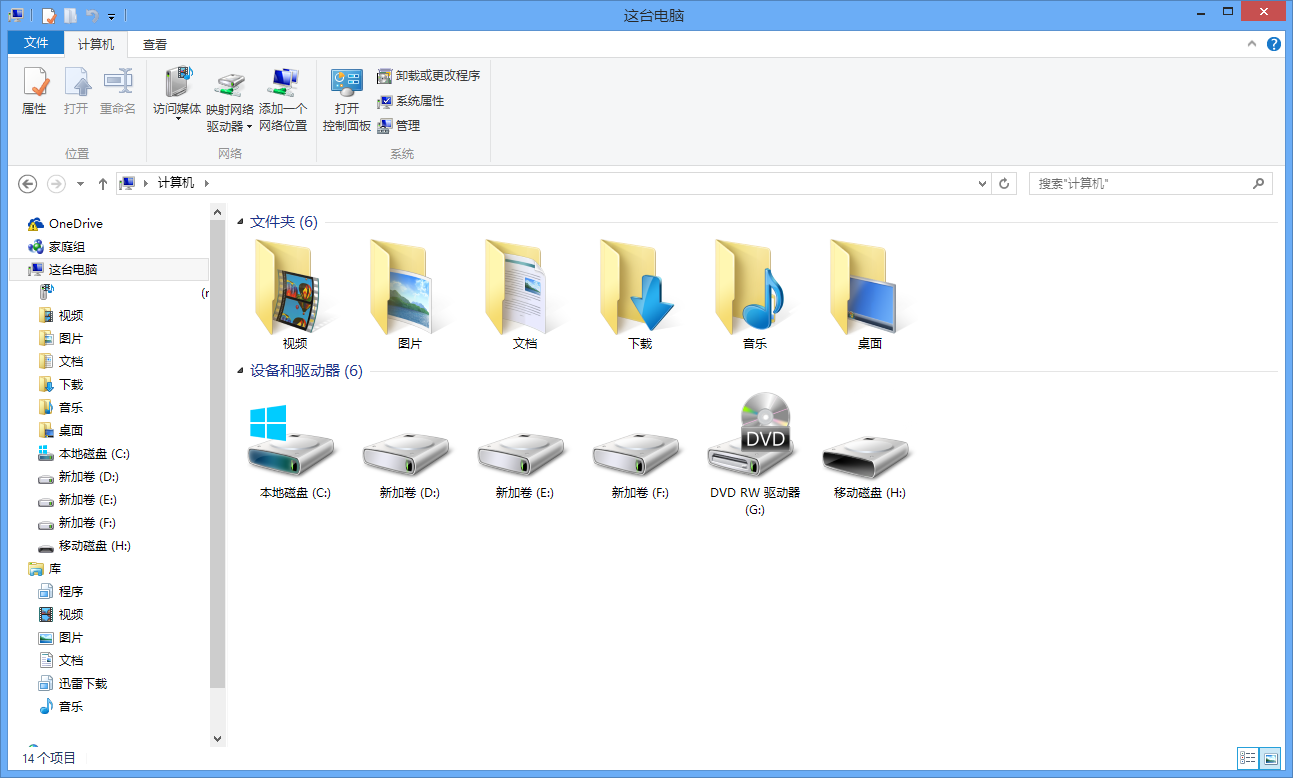 Windows 8.1上的檔案資源管理器
Windows 8.1上的檔案資源管理器