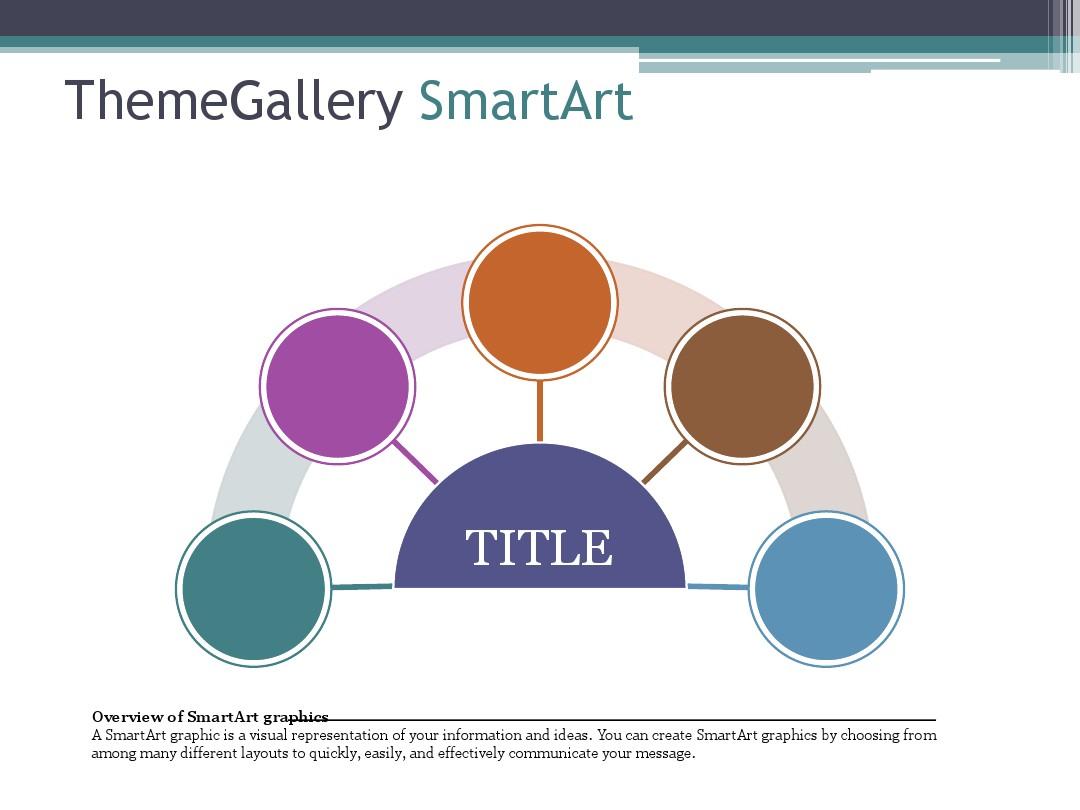基本介紹
雖然插圖和圖形比文字更有助於讀者理解和回憶信息,但大多數人仍創建僅包含文字的內容。創建具有設計師水準的插圖很困難,尤其是當您本人是非專業設計人員或者聘請專業設計人員對於您來說過於昂貴時。如果使用早期版本的 Microsoft Office,則可能無法專注於內容,而是要花費大量時間進行以下操作:使各個形狀大小相同並且適當對齊;使文字正確顯示;手動設定形狀的格式以符合文檔的總體樣式。使用 SmartArt 圖形和其他新功能,如“主題” (主題:主題顏色、主題字型和主題效果三者的組合。主題可以作為一套獨立的選擇方案套用於檔案中。),只需單擊幾下滑鼠,即可創建具有設計師水準的插圖。
可以在 Microsoft Office Excel 2007、Microsoft Office PowerPoint 2007、Microsoft Office Word 2007 中或在 Microsoft Office Outlook 2007 的電子郵件以及Microsoft Office以後的版本中創建 SmartArt 圖形。雖然無法在其他 2007 Microsoft Office System 程式中創建 SmartArt 圖形,但可以將 SmartArt 圖形作為圖像複製並貼上到這些程式中。
由於 Office PowerPoint 2007
演示文稿通常包含帶有項目符號列表的幻燈片,因此,可以快速將幻燈片文字轉換為 SmartArt 圖形。此外,還可以在 Office PowerPoint 2007演示文稿中向 SmartArt 圖形添加動畫。
創建 SmartArt 圖形時,系統將提示您選擇一種 SmartArt 圖形類型,例如“流程”、“
層次結構”、“循環”或“關係”。類型類似於 SmartArt 圖形類別,而且每種類型包含幾個不同的布局。
布局
為 SmartArt 圖形選擇布局時,自問一下需要傳達什麼信息以及是否希望信息以某種特定方式顯示。由於您可以快速輕鬆地切換布局,因此可以嘗試不同類型的不同布局,直至您找到一個最適合對您的信息進行圖解的布局為止。可以從下表開始嘗試不同的類型和布局。
當您切換布局時,大部分文字和其他內容、顏色、樣式、效果和文本格式會自動帶入新布局中。
由於所需的文字量和形狀個數通常能決定外觀最佳的布局,因此還要考慮具有的文字量。細節與要點哪個更重要呢?通常,在形狀個數和文字量僅限於表示要點時,SmartArt 圖形最有效。如果文字量較大,則會分散 SmartArt 圖形的視覺吸引力,使這種圖形難以直觀地傳達您的信息。但某些布局(如“列表”類型中的“梯形列表”)適用於文字量較大的情況。
某些 SmartArt 圖形布局包含個數有限的形狀。例如,“關係”類型中的“平衡箭頭”布局用於顯示兩個對立的觀點或概念。只有兩個形狀可以包含文字,並且不能將該布局改為顯示多個觀點或概念。如果所選布局的形狀個數有限,則在 SmartArt 圖形中不能顯示的內容旁邊的“文本”窗格中將出現一個紅色的 X。
如果需要傳達多個觀點,可以切換到另一個布局,該布局含有多個用於文字的形狀,如“稜錐圖”類型中的“基本稜錐圖”布局。請記住,更改布局或類型會改變信息的含義。例如,帶有右向
箭頭的布局(如“流程”類型中的“基本流程”),其含義不同於帶有環形箭頭的 SmartArt 圖形布局(如“循環”類型中的“連續循環”)。箭頭傾向於表示某個方向上的移動或進展,而使用連線線而不使用箭頭的類似布局則表示連線而不一定是移動。
如果找不到所需的準確布局,可以在 SmartArt 圖形中添加和刪除形狀以調整布局結構。例如,雖然“流程”類型中的“基本流程”布局顯示有三個形狀,但是您的流程可能只需兩個形狀,也可能需要五個形狀。當您添加或刪除形狀以及編輯文字時,形狀的排列和這些形狀內的文字量會自動更新,從而保持 SmartArt 圖形布局的原始設計和框線。
選擇一個布局時,會顯示
占位符文本(如“[文本]”)。不會列印占位符文本,占位符文本也不會在播放 Office PowerPoint 2007
演示文稿期間顯示出來。您可以用自己的內容替代占位符文本。請注意,只要不刪除包含占位符文本的形狀,它們通常都會顯示和列印。
提示 如果覺得自己的 SmartArt 圖形看起來不夠生動,可以切換到包含子形狀的不同布局,或者套用不同的 SmartArt 樣式或顏色變體。
套用
關於“文本”窗格
可以通過“文本”窗格輸入和編輯在 SmartArt 圖形中顯示的文字。“文本”窗格顯示在 SmartArt 圖形的左側。在“文本”窗格中添加和編輯內容時,SmartArt 圖形會自動更新,即根據需要添加或刪除形狀。
創建 SmartArt 圖形時,SmartArt 圖形及其“文本”窗格由占位符文本填充,可以使用自己的信息替換這些占位符文本。在“文本”窗格頂部,可以編輯將在 SmartArt 圖形中顯示的文字。在“文本”窗格底部,可以查看有關該 SmartArt 圖形的其他信息。
有些 SmartArt 圖形包含的形狀個數是固定的,因此 SmartArt 圖形中只顯示“文本”窗格中的部分文字。未顯示的文字、圖片或其他內容在“文本”窗格中用一個紅色的 X 來標識。如果切換到另一個布局,則未顯示的內容仍然可用,但如果保持並關閉當前的同一個布局,則不保存未顯示的內容,以保護您的隱私。
“文本”窗格的工作方式類似於大綱或項目符號列表,該窗格將信息直接映射到 SmartArt 圖形。每個 SmartArt 圖形定義了它自己在“文本”窗格中的項目符號與 SmartArt 圖形中的一組形狀之間的映射。
要在“文本”窗格中新建一行帶有項目符號的文本,請按 Enter。要在“文本”窗格中
縮進一行,請選擇要縮進的行,然後在“SmartArt 工具”下“設計”選項卡上的“創建圖形”組中單擊“降級”。要逆向縮進一行,請單擊“升級”。還可以在“文本”窗格中按 Tab 進行縮進,按 Shift+Tab 進行逆向縮進。以上任何一項操作都會更新“文本”窗格中的項目符號與 SmartArt 圖形布局中的形狀之間的映射。不能將上一行的文字降下多級,也不能對頂層形狀進行降級。
如果使用帶有“助手”形狀的組織結構圖布局,則後面跟有一行的項目符號用於指示該“助手”形狀。
提示 如果不希望所有文字位於不同的形狀中,請切換到不同布局,該布局將所有文字顯示為項目符號。
可以將
字元格式(如字型、字號、粗體、斜體和下劃線)套用於“文本”窗格中的文字,但該窗格中不顯示字元格式。所有格式更改都會反映在 SmartArt 圖形中。
如果由於向某個形狀添加了更多文字導致該形狀中的字號縮小,則 SmartArt 圖形的其餘形狀中的所有其他文字也將縮小到相同字號,使 SmartArt 圖形的外觀保持一致且具專業性。選擇了某一布局之後,可以將
滑鼠指針移到功能區中顯示的任一其他布局上,從而查看套用該布局時內容將如何顯示。
SmartArt 圖形的樣式、顏色和效果
在“SmartArt 工具”下的“設計”選項卡上,有兩個用於快速更改 SmartArt 圖形外觀的庫,即“SmartArt 樣式”和“更改顏色”。將滑鼠指針停留在其中任意一個庫中的
縮略圖上時,無需實際套用便可以看到相應 SmartArt 樣式或顏色變體對 SmartArt 圖形產生的影響。
向 SmartArt 圖形添加專業設計的組合效果的一種快速簡便的方式是套用 SmartArt 樣式。SmartArt 樣式 (快速樣式:格式設定選項的集合,使用它更易於設定文檔和對象的格式。)包括形狀填充、
邊距、陰影、線條樣式、漸變和三維透視,並且套用於整個 SmartArt 圖形。還可以對 SmartArt 圖形中的一個或多個形狀套用單獨的形狀樣式。
第二個庫(“更改顏色”)為 SmartArt 圖形提供了各種不同的顏色選項,每個選項可以以不同方式將一種或多種主題顏色 (主題顏色:檔案中使用的顏色的集合。主題顏色、主題字型和主題效果三者構成一個主題。)套用於 SmartArt 圖形中的形狀。
SmartArt 樣式和顏色組合適合用於強調內容。
例如,如果使用含
透視圖的三維 SmartArt 樣式,則可以看到同一級別的所有人。
還可以使用含透視圖的三維 SmartArt 樣式強調延伸至未來的時間線。
提示 如果大量使用三維 SmartArt 樣式,尤其是場景連貫三維 (場景相干性三維設定:可用於控制分組形狀的方向、陰影和透視的相機角度和光線設定。),則通常會偏離要傳達的信息。三維 SmartArt 樣式通常在文檔第一頁或
演示文稿第一張幻燈片中效果最佳。簡單的三維效果(如稜台)不易分散您的注意力,但最好也不要大量使用。
為了強調“流程”類型的 SmartArt 圖形中的不同步驟,您可以使用“彩色”下的任意組合。
如果有“循環”類型的 SmartArt 圖形,可以使用任何“漸變範圍 - 輔色 n”選項來強調循環運動。這些顏色沿某個梯度移至中間的形狀,然後退回第一個形狀。
在選擇顏色時,還應考慮是否希望讀者列印或在線上查看 SmartArt 圖形。例如,“主題”顏色用於黑白列印。
提示 如果要在文檔中採用包含圖像或其他顯著效果的背景幻燈片來彰顯更為精緻的設計,則名稱中帶有“透明”的顏色組合最適用。
將 SmartArt 圖形插入到文檔中時,它將與文檔中的其他內容相匹配。如果更改了文檔的“主題” (主題:主題顏色、主題字型和主題效果三者的組合。主題可以作為一套獨立的選擇方案套用於檔案中。),則 SmartArt 圖形的外觀也將自動更新。
如果內置庫無法提供所需的外觀,幾乎 SmartArt 圖形的所有部分都是可自定義的。如果 SmartArt 樣式庫沒有理想的填充、線條和效果組合,則可以套用單獨的形狀樣式或者完全由自己來自定義形狀。如果形狀的大小和位置與您的要求不符,則可以移動形狀或調整形狀的大小。在“SmartArt 工具”下的“格式”選項卡上,可以找到多數自定義選項。
即使在自定義了 SmartArt 圖形之後,您仍可以更改為不同的布局,同時將保留多數自定義設定。還可以單擊“設計”選項卡上的“重設圖形”按鈕來刪除所有格式更改,重新開始。
可以通過更改 SmartArt 圖形的形狀或文本填充;通過添加效果(如陰影、反射、發光或柔化邊緣);或通過添加三維效果(如稜台或旋轉)來更改 SmartArt 圖形的外觀。
SmartArt 圖形動畫
為了額外強調或在階段中顯示信息,您可以將一段動畫添加到 SmartArt 圖形或 SmartArt 圖形的單個形狀里。例如,您可以讓形狀從螢幕的一端快速地飛入或緩慢地淡入。
可用的動畫取決於您為 SmartArt 圖形選擇的布局,但您總是可以同時將全部形狀製成動畫,或一次一個形狀地
製作動畫。
有關在 Office PowerPoint 2007 演示文稿中向 SmartArt 圖形添加動畫的詳細信息,請參閱將 SmartArt 圖形製作成動畫。
SmartArt現已經可以在 Office PowerPoint 2010中使用,據悉,以後版本的Office都將支持SmartArt。
Word中插入SmartArt圖形
SmartArt圖形可以套用於Word 2007和Word 2010中,以Word 2010軟體為例介紹方法:
第1步,打開Word2010文檔視窗,切換到“插入”
功能區。在“插圖”分組中單擊SmartArt按鈕。
第2步,在打開的“選擇SmartArt圖形”對話框中,單擊左側的類別名稱選擇合適的類別,然後在對話框右側單擊選擇需要的SmartArt圖形,並單擊“確定”按鈕。
第3步,返回Word2010文檔視窗,在插入的SmartArt圖形中單擊文本占位符輸入合適的文字即可。