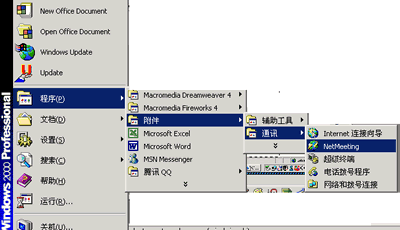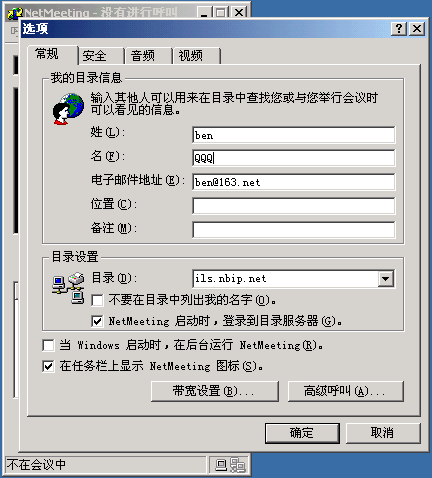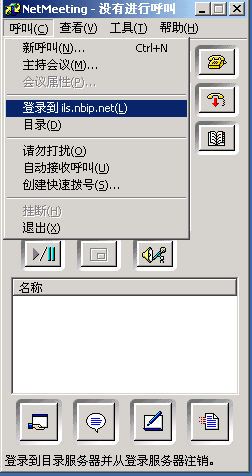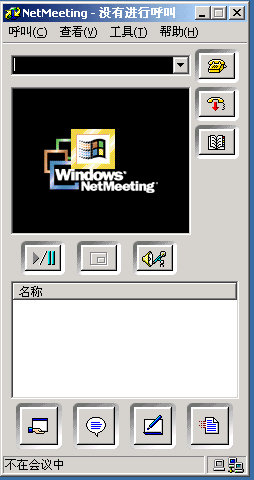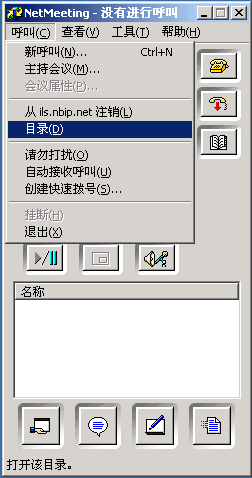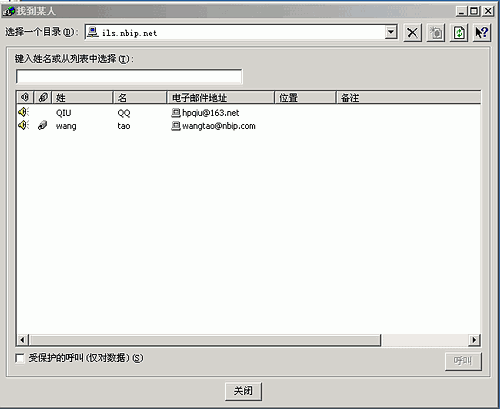基本信息
使用Netmeeting非常簡單,在XP系統下,點擊開始中的運行,輸入conf後運行,就能打開Netmeeting。進行一些設定後,就能正式使用。當你想要呼叫某人時,在視窗的輸入框中輸入欲要呼叫的電腦
IP位址,再按旁邊的電話圖案,就能發出呼叫,當對方接受後就可以進行聊天。如果有攝像頭等設備,還可以進行視頻聊天。
由於全世界大多數電腦都使用Windows系統,所以,Netmeeting特別適用於跨國聊天。不用擔心對方的聊天工具與自己的不同。
很多人對於MSN頗有微詞,認為微軟公司的線上聊天軟體絕對不應該是這個水平和有這么多的疏漏,最起碼MSN5.0版本還不能自動保存聊天紀錄,就是一件很讓人煩惱的事情,據說MSN6.0版本已經在公開測試,並且改進了很多,會讓廣大用戶刮目相看,這是後話,但是MSN線上聊天軟體其中的NetMeeting和Hotmail的強大整合功能則絕對顯示出微軟的大家風範,用好了這些功能,保證會讓你的辦公事半功倍。
NetMeeting最大的特點就是功能實用,上手簡單,這一點非常適合在家需要協同辦公的用戶,當然抗擊SARS的特殊時期,NetMeeting的功能就更顯得強大而重要。
功能介紹
簡介
Microsoft NetMeeting擁有很強大的功能,它可以說是最早實現網路視頻聊天、會議的
即時通訊軟體之一,只要你配備麥克風,攝像頭這樣簡單的道具,就可以真正實現了足不出戶,
天涯海角任你聊,音容笑貌近在眼前,辦公會議在家舒服的坐在沙發上一樣參與。
另外它的一個功能就是可以和其他人共享操作彼此螢幕上的電子白板,和其他人一起協同完成
演示文稿、表格統計等協同辦公內容,這對於
SOHO一族很重要。
四大功能
總結起來,NetMeeting共有以下四大功能:
1、聊天:文字,語音,視頻統統都可以;
2、白板:可以和朋友共享一塊黑板一起畫圖,一起完成
演示文稿,一起進行表格統計等,非常棒的信息交流工具;
3、檔案傳遞,特別是比較大的檔案,用這個直接傳遞,避免信箱因容量不足而拒絕接收,非常方便,但是要注意
網路速度;
4、共享桌面、共享程式:如果你對一些計算機功能不了解,可以請高手指導操作,但是他不必親自到你家來,而是直接通過網路線上進行指導,很快捷高效的。
基於以上幾點,學會使用Netmeeting,當然會令你的學習工作事半功倍,所以稍稍下點功夫吧,但是絕對不難理解呦。
圖1
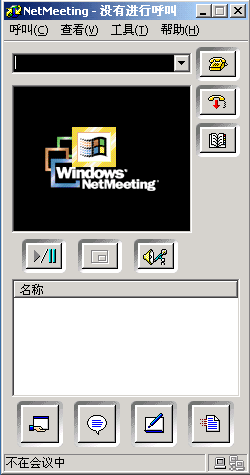 圖1
圖1使用方式
直接用網路
NetMeeting可直接用網路(TCP/IP)地址呼叫對方,這種方式只要知道對方的
網路地址,將其在呼叫時輸入即可。這種方式使用NetMeeting時,被呼叫方一定要正在使用計算機,且其NetMeeting一定要正處於打開狀態。若對方沒有打開NetMeeting,則只有通過電子郵件來與對方聯絡,使其打開NetMeeting,如果對方的計算機電源沒有打開的話,這種方式就無法進行。這種方式使用NetMeeting很費時,但它不需要用目錄伺服器。用這種方式使用NetMeeting時,啟用“新呼叫”視窗時,呼叫方式一定要選“網路TCP/IP”,地址項一定要選取網路上存在和正在使用的計算機的網路TCP/IP位址。
目錄伺服器
通過網路上的目錄伺服器使用NetMeeting(不論是內部網路上的目錄伺服器,或是Internet上的目錄伺服器,都可使用)。用這種方式使用NetMeeting時,啟用“新呼叫”視窗時,呼叫方式一定要選“目錄伺服器”,地址項一定要選取網路上存在和正在使用的目錄伺服器的
網路地址。NetMeeting軟體上本身就提供了許多目錄伺服器的地址,如:“工具”〉“選項”視窗中的“呼叫”頁面里的“啟動NetMeeting時登錄到目錄伺服器的伺服器名”的列表視窗中ils1~5.Microsoft.com等,都是Microsoft公司在Internet上保留的用戶伺服器。國內的很多上網熱線上也有目錄伺服器,用戶如果要的話,可到常用的電腦報刊上去查,或到郵局去查。這種方式使用NetMeeting時,只要連到目錄伺服器上,就有很多用戶組在目錄伺服器上交談,你就可以加入到任一個允許你加入的談話組,不需要再進行聯絡。
無法連線原因
另外,如果我們啟動NetMeeting時,出現“未找到目錄伺服器”這樣的錯誤信息提示,原因可能有如下幾個方面:
(1)計算機沒有連到網路上。
(2)“工具”選項視窗中“呼叫”頁面的目錄伺服器名列表中選用的目錄伺服器沒有打開,或你的計算機無法與之連上。
解決方法:
(1)首先一定要確保你的計算機連線到網路上;
(2)如果不知道目錄伺服器地址,就不要使用目錄伺服器呼叫,而直接使用要與之交談的計算機的網路(TCP/IP)地址直接呼叫;
(3)向郵局查詢,或通過電腦資料查詢網上熱線的目錄伺服器地址,再用目錄伺服器使用NetMeeting。
啟動
NetMeeting的啟動有三種方式:
1、Windows2000將NetMeeting作為Internet的工具之一放在“附屬檔案”的“通訊”選項中,如果要啟動NetMeeting,就照圖1的樣子打開好了;
圖1
2、當然如果你使用MSN,也可以通過MSN“動作”選單中選取“開始NetMeeting”來打開NetMeeting。
如果你第一次運行NetMeeting,請輸入姓、名、email,位置(X小區)。
圖2
3、默認情況下,XP不能從程式選單中啟用NetMeeting,可以通過命令行的方式啟動。方法如下:
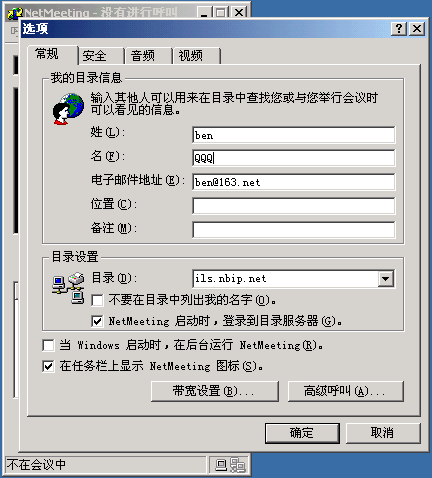
單擊“開始”,選擇“運行”命令,在對話框中鍵入“”並確定則可以啟動NetMeeting配置嚮導,並可按照嚮導提示進行。
設定
1、選擇“工具”選單里的“選項”。在彈出的對話框中的“目錄設定”輸入“ils.nbip.net”,然後確定。
2、選擇“呼叫”選單里的“登錄到ils.nbip.net”,稍候正在登錄。
圖4
3、如果連線成功,此時Netmeeting的右下角“網路連線”圖示變綠;
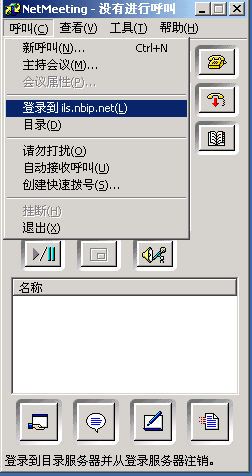
圖5
4、選擇“呼叫”選單里的“目錄”選單項。
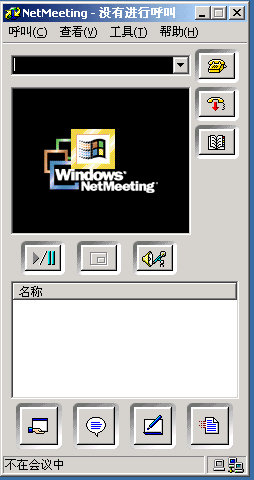
圖6
5、顯示出所有線上用戶。您可以選擇一個進行呼叫。您可以看出用戶的不同屬性,有些有攝像頭的:)
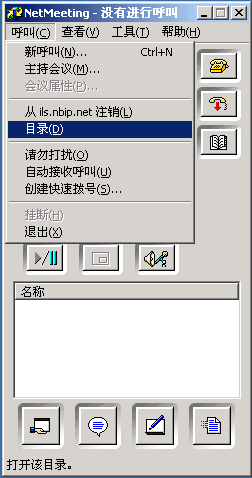
圖7
如果想進行視頻聊天,當然趕緊去買個攝像頭。
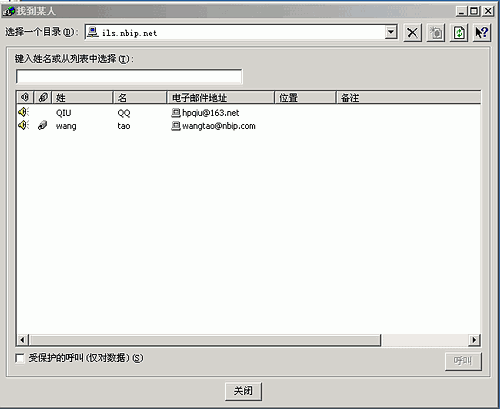
功能使用
呼叫聯繫人
用NetMeeting與他人聯繫時,首先要呼叫對方,通過三種方式Internet、區域網路或是Modem等傳送呼叫給多個用戶。
在“
地址欄”里輸入對方的地址,可以是電子郵件地址、計算機名、IP位址、電話號碼等,單擊“呼叫”按鈕。
當被呼叫方接受呼叫後,連線人員列表里就顯示出當前人員名單,狀態欄也顯示當前的連線狀態,成功進行這樣的操作後,就可以和呼叫人進行對話,電子白板或者應用程式共享了。
即時傳送檔案
NetMeeting以其最初的設定功能來說可以說就是一個網路電話軟體,但是它要比一般電話強的地方在於除了可以傳送聲音和影像外,還可以即時傳遞檔案,特別是比較大的檔案,用這個直接傳遞,避免信箱因容量不足而拒絕接收,當然如果你的檔案太大,
頻寬又有限的話,就會嚴重影響通話品質。
傳送檔案的步驟如下:
(1)通話雙方同時使用NetMeeting連上線,選擇“工具”>“功能表”>“檔案傳送”選項,出現“傳送檔案”視窗,選擇要傳送的檔案(支持選擇多個檔案同時傳送),按下“傳送”鈕;
(2)經過上面的步驟,檔案就會自動傳送出,並且NetMeeting視窗最下方會有文檔名和進度指示軸;
(3)傳送完畢後會告知傳送成功,按下“確定”也就意味著檔案傳送大功告成。
接收檔案的方式也類似,當對方傳送出檔案時,將會有一個檔案傳送訊息視窗,告知還剩下多久可以傳完檔案、所接收的檔案名稱稱、由誰傳送該檔案、檔案大小等信息,很人性化吧?
傳送完畢後,也會告知傳送成功。按下“結束”鈕,關閉視窗,或按下“打開”鈕直接打開該檔案,還可以按下“刪除”鈕以刪除該檔案。
你也可以接收檔案之後,再通過“工具”功能表>“檔案傳送”>“打開Received File資料夾”選項,來處理所接收到的檔案。檔案將存於“C:\Program Files\NetMeeting\Received Files”資料夾。
召開網路會議
NetMeeting可以讓身處異地的人們輕鬆進行會議,而且還可以指定會議主持人來負責整個會議的進程,如果你想成為會議主持人,就進行如下操作:
(1)單擊“呼叫”選單,選擇“主持會議”;
(2)在視窗里設定會議的名稱,密碼,安全性,呼叫性質,以及可使用的會議工具。
參加會議非常簡單,直接呼叫主持人,或者由主持人呼叫被邀請人都可以。
進入會議後,單擊“聊天”按鈕將自動在你和與會人員螢幕上打開聊天視窗。在“訊息”欄里可以輸入需要傳送的信息,然後單擊旁邊的“傳送信息”按鈕,就可以將你的信息傳送到聊天視窗中。聊天視窗中的信息可以是發給每一個人,也可以是你所指定的人,這決定於你在“傳送給”這一欄里的選擇。
電子白板方便實用
在NetMeeting的主視窗單擊“白板”按鈕即可打開本機和通話參與者機器上的 “白板”視窗,“白板”的視窗和畫圖有點類似,但實際功能卻大不相同,它可以用來觀看圖形和繪畫寫字,非常有用。
觀看圖形:如果你想把自己的照片給正在交談的對方看,可以事先用掃瞄器掃描了,然後把它貼到電子白板上去,對方就可以看到了,十分方便,當然如果你是個sales,也可以將你公司的產品資料貼到電子白板給客戶看,很便捷,效果當然比傳真好。
在電子白板排列畫面:白板可以同時開啟很多個圖形,並做成很多頁式的圖畫簿,以隨時瀏覽和討論任何一頁。
利用“檔案”→“新建”或按下“插入新頁”按鈕,然後多貼幾章圖形到白板。當你每次創建新檔案數字就會加一,由左至右的數字代表;或者選擇“編輯”功能表→“頁面組織”選項,將會以畫簿方式顯示,可以很方便選擇、排列、刪除圖片。
遠程指示:遠程指示用來告知對方要注意白板內的哪一項資料。通話的雙方都可以設定一個屬於自己的“指標”,可隨時移動到白板內的任何位置,告知對方要注意哪項資料。
選擇“工具”→“遠程指示”,或按下“遠程指示”鈕,將出現一個代表你的水藍色的手樣圖示,請移動這個手樣圖示到重要的資料位置,如某個統計數字,此一水藍色的手樣圖示只有你能夠移動。
當對方也設定一個遠程指示時,將多出一個代表對方的黃色的手樣圖示,你將無法移動此黃色的手樣圖示,必須由對方移動。
鎖定內容:
由於白板是共用的,所以雙方都可以相互地變更其內容,不過,你可以將白板鎖定,對方將只能看而不能改。選擇“工具”功能表→“鎖定內容”選項,或按下“鎖定內容”鈕,對方的滑鼠將多出一個鎖的游標。
對方的白板內的游標多出一個“鎖”,意味著對方將無法使用任何畫筆,變更白板內容。同樣地,如果是對方選用“鎖定內容”時,你的游標將多出一個“鎖”,你也就無法變更白板內容。
再選擇一次“工具”功能表→“鎖定內容”選項,或按下“鎖定內容”鈕,就可以取消“白板鎖定”。
小提示:只要通話的任何一方啟動“談天”或“電子白板”,另外一方將自動啟動“談天”或“電子白板”。你不必擔心接收不到對方的“談天”或“電子白板”資料。
抓圖和貼圖
NetMeeting還有一個功能,你絕對想不到,那就是配合畫圖工具抓圖。
開啟白板後要將白板最大化,以免遮住其他的應用程式視窗。按下“選擇區域”鈕,或是選擇“工具”→“選擇區域”選項,滑鼠將會變成相機及十字型“+”的游標,白板將會最小化,按下滑鼠左鈕不放,再移動滑鼠,將會出現一個虛線方塊,表示要抓下該區域的畫面。然後,鬆掉滑鼠按鈕,將自動抓下圖形並貼到白板內。
你可以重複這些步驟,多抓幾頁畫面,並貼到白板內,再編成畫簿。視窗下方可看出共有幾張圖形,目前是第幾張紙。可以直接按左右鍵以翻閱此畫簿。
利用好NetMeeting共享程式
NetMeeting的“共享”功能和著名的PC Anywhere遠端遙控軟體很相似,也就是雙方都可以使用對方的某一個應用程式。例如,當你的遠方朋友不知道如何安裝某一個軟體、或是不會使用dWor的插入表格功能、或突然碰上音效卡發不出聲音來等問題,這時候,你就可以使用此“共享”功能,在家中就可以遠端監視並遙控對方的Windows,直接進行修改音效卡的一些設定、實際操作Word,真是快速和方便。
由於“共享”是將所要共同分享的應用程式的整個畫面傳送給對方看,所以,越複雜的畫面,越需要花較久的時間來傳遞到對方的電腦。
主動將共享給對方的步驟:
(1)按下“共享套用軟體”鈕,在下拉式的選單中將會看到你目前使用哪些應用程式,選擇其中要共享的應用程式,或是選擇“工具”→“共享應用程式”選項,然後選擇要共享的軟體,如“計算器”。
(2)剛開始,由於你只會先將計算器顯示到對方電腦螢幕上,對方只能夠看到你操作計算器,而無權使用計算器。請按下訊息視窗內的“確定”鈕,以確定要將“計算器”共享給對方,這需要花費一點時間,將“計算器”畫面傳送到對方的螢幕上,也就是對方將看到你的“計算器”視窗,並看到你按了哪些按鈕及計算器的計算結果。
(3)對方的電腦螢幕自動會出現你所開啟的“計算器”,按下“計算器”的數字,對方將只能看到被按下的數字,如果對方也要使用“計算器”將會看到“由於對方正在單獨作業,因此你無法使用這個應用程式”的訊息。
(4)請注意NetMeeting主畫面的“分享資源”最初為由“未分享”變成“不共同參與”,所以才會有剛剛的警告訊息。所謂“不共同參與”代表只有你能夠使用該應用程式,而對方只能夠觀賞你的操作。
(5)如果希望對方可以使用你所分享出來的“計算器”時,按下“共同參與”鈕,將出現一個說明的視窗,按下“確定”鈕,這樣“共享”就由“不共同參與”變成“控制中”的狀態,而對方也需要按下“共同參與”鈕,雙方才能夠同時分享“計算器”。
(6)當對方用過“計算器”後,滑鼠將會被對方控制並移動著,而且游標旁將有一個小小的名字方塊。當你再度要使用“計算器”時,將會看到“請按滑鼠一下,以取得控制”。
(7)按下“停止共同參與”鈕,或是選擇“工具”→“停止共同參與”選項,就可以取消共享的應用程式的功能。
當你的“計算器”最小化時,對方的“計算器”也將自動最小化並縮小於Windows 95的工作列內。
請注意:任何一方取得控制權,才能夠使用如“計算器”之類的共享應用程式,而NetMeeting訊息區,將會顯示目前誰取得控制權。
遠程桌面共享
遠程桌面共享可以說是NetMeeting最強大的功能,平時可能還不太能夠體會到,在“非典”的特殊時期,好多公司都實行了在家辦公,大家可能都會感覺到遠程桌面共享簡直太有效、太實用了。當你在家辦公時,利用NetMeeting的遠程桌面共享功能將幫助你遙控辦公室的計算機,讓你如同在辦公室一樣。
(1)單擊NetMeeting主視窗的“工具”選單,在彈出的下拉選單中選擇“
遠程桌面共享”後彈出遠程桌面共享嚮導視窗。因為遠程桌面共享使得他人對計算機可有完全控制權,所以安全性的設定就顯得非常重要;
(2)單擊“下一步”後會彈出
螢幕保護程式設定對話框,設定完畢後,遠程桌面共享程式就設定完畢,這時在桌面系統列會出現遠程桌面共享按鈕,這時你可以在網上通過NetMeeting 呼叫運行遠程桌面共享服務的計算機,然後訪問該計算機的共享桌面。一旦連線後,呼叫
主機計算機就可以操作訪問的遠程主機的共享桌面和任何程式。
好了,說了這么久,Microsoft Windows自帶的netmeeting工具的所有功能基本上就介紹完了,趕緊去試一試吧,這么好的網路交流工具,讓它閒待在機器里,豈不是太可惜了。
在最新的Windows 7和Windows 8中,Netmeeting已經被微軟從自帶軟體中刪除。
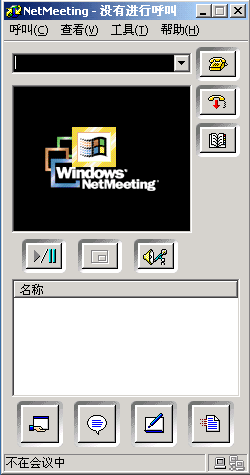 圖1
圖1