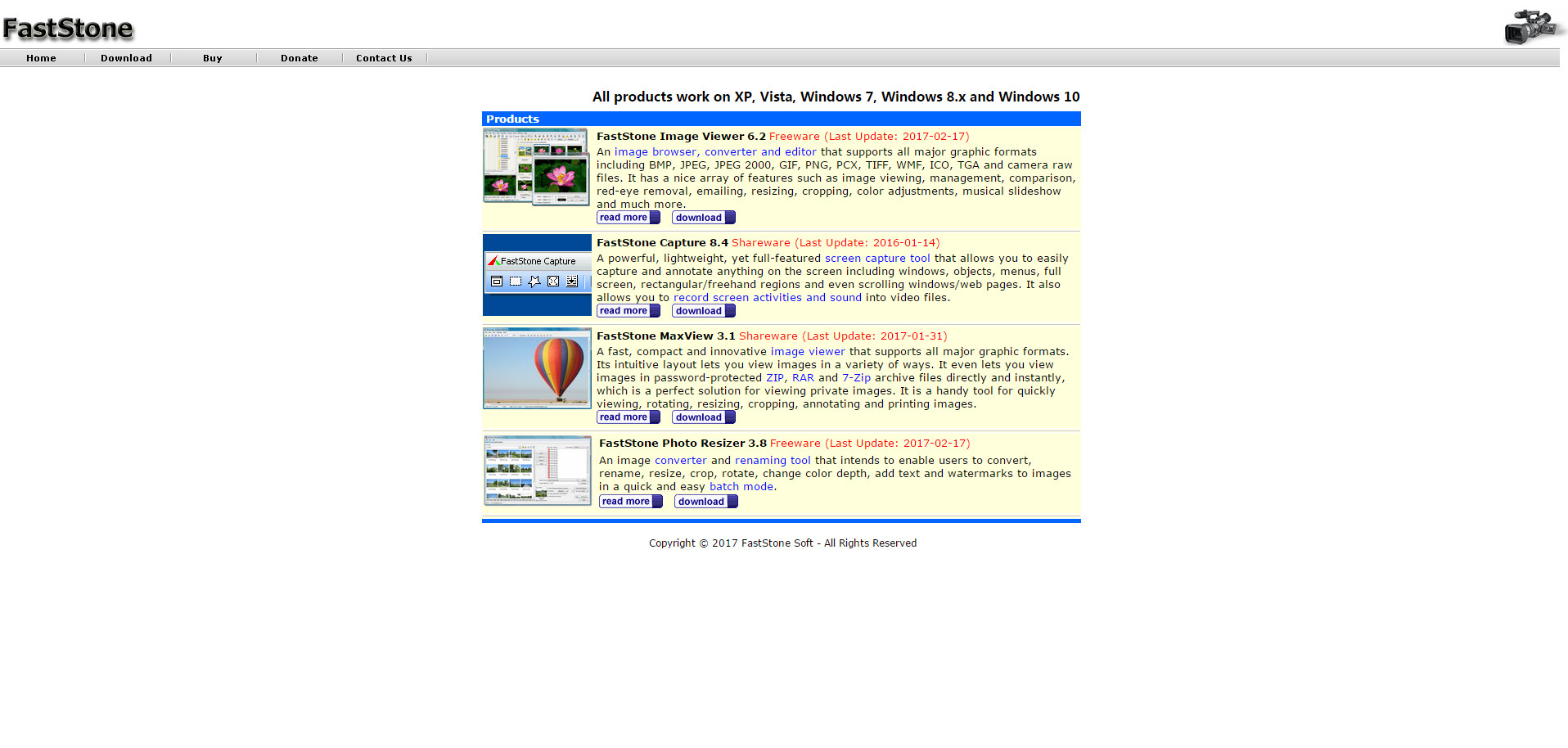簡介 目前最新版本號為 9.0,主要功能包括:
1、截圖功能(可以捕捉:活動視窗、視窗/對象、矩形區域、手繪區域、整個螢幕、滾動視窗、固定區域);
Faststone Capture界面截圖 2、圖像的處理功能(可以裁切,標記,添加個性化邊緣外框等);
3、螢幕錄像器(輸出格式為 WMV);
附帶功能包括: 1、螢幕放大器;
2、螢幕取色器;
3、螢幕標尺;
4、將圖像轉換為 PDF 檔案;
5、傳送到 PowerPoint,Word,FTP;
尤其值得稱讚的是,其截圖後,其自帶的(圖像查看/編輯器),功能強大,可以滿足截圖後,對圖像的各種標註、裁切調節等需求,其功能不亞於 Windows 的畫圖板。
而且 7.0 版本開始,加入了
螢幕錄像 功能,質量堪比專業
螢幕錄像軟體 。是 Windows 中必備的擴展助手。
主要版本 FastStone Capture Version 9.0 (June 15, 2018) 增加自動延時捕捉功能
主要功能介紹 截屏
包括了全螢幕截取,當前活動視窗截取,截取選定區域,多邊形截取和截取滾動頁面等,基本上常用的都有了。特別是滾動截取,許多朋友為了這個功能,不惜安裝各種重量級的
截屏軟體 ,甚至四處下載各種軟體的破解補丁。
圖像瀏覽 / 編輯
FS Capture還包括快速(瀏覽/編輯圖像)的功能,可以點擊主視窗的“打開”圖示快速打開一幅圖片,進行簡單的縮放、裁切、旋轉、加文字等輕量級的操作。把網頁中圖片拖到 FS Capture 的視窗上,會快速打開圖像瀏覽視窗。
視頻錄製
7.0 版本開始具備的功能,只需點擊“視頻錄製”按鈕,即可選擇一個錄製範圍,可以選擇“Window/Object”(視窗或對象)、“Rectangular Area”(矩形區域)、“Full Screen Without Taskbar”(系統列的全螢幕)、“Full Screen”(全螢幕)等範圍。選擇範圍後,即可點擊 Record 按鈕,非全螢幕範圍,還需要選擇好一個區域,然後在彈出的視窗點,擊“Start”按鈕,即可開始錄製了,最後可以按F11鍵停止。
錄製的過程如“視頻錄製”視頻所示。錄製的視頻格式是 Wmv,錄製完成後,會打開媒體播放器,進行播放。7.3 版本開始,支持同時錄製麥克風和揚聲器的音頻。
小功能介紹 附帶的其他兩個小功能:取色器和螢幕放大鏡。對抓取的圖像,提供縮放、旋轉、剪下、顏色調整等功能。只要點點滑鼠,就能隨心抓取螢幕上的任何東西,拖放支持可以直接從系統、瀏覽器或其他程式中導入圖片。
螢幕 取色器
現在網上各式各樣的取色器應該不少了,包括之前一直用的藍色經典推薦的 ColorSPY, Firefox 下還有一個,專門的取色器擴展 ColorZilla,這些都是很好的軟體。但自從使用了 FS Capture 之後,這些我都很少用到了。原因很簡單,各種取色軟體的功能,都大同小異,FS Capture 非常小巧,既然有這樣一個小軟體,能夠包含取色器、螢幕放大鏡和截屏的功能,為什麼還要為這些功能,而分開多個軟體呢?FastStone Capture 的取色支持 RGB、Dec 和 Hex 三種格式的色值,而且還有一個混色器,取到顏色之後,可以再編輯。
螢幕放大鏡
這確實是一個不錯的功能,特別是現在,我們已經習慣用 DIV 來對頁面定位,DIV之間的對齊不像表格那樣容易控制,有時為了調整幾個像素的偏差,不得不對著螢幕盯很久。有這樣一個放大鏡,就方便多了。使用時,只需點擊一下,FS Capture 視窗上的放大鏡圖示,滑鼠變成一個放大鏡的樣子,然後在需要放大的地方,按下右鍵就可以了,就像手裡真的拿著一個放大鏡一樣。可以設定放大倍率,放大鏡的尺寸,外觀(圓形,矩形以及圓角矩形)以及是否平滑顯示,按 ESC 鍵或單擊右鍵可退出放大鏡。
螢幕標尺
FastStone Capture 還有螢幕標尺功能, 點擊後會螢幕上會出現一個尺子,方便測試螢幕某區域的像素大小。
使用教程 1、高速抓取螢幕圖像
根據當前要操作的對象的形狀,我們可以採取六種捕捉方式中的一種來實現。比如“Capture Active Window”按鈕捕捉當前正操作的視窗;“Capture Window/Object”按鈕則是捕捉視窗上的某個元素,它分得很細,像工具列、命令選單、狀態欄、工作區等,便於局部抓屏;“Capture Rectangular Region”按鈕則是根據用戶的實時劃出的抓屏範圍從而確定所要的對象,形式如圖2所示;“Capture Freehand Region”按鈕則是為了滿足不規則圖像的抓取,讓用戶通過它繪製一個封閉的曲線從而實現捕捉。
在使用的過程中,大家不用擔心線細無法觀察到起點到終點,只要開始捕捉,便同樣顯示如圖3所示的放大效果,而當閉合圖形快完成時,也無需精確到起點,只要通過圖3看到起點和終點已經快接近了,軟體便將大家所要的圖像抓到手了。“Capture Full Screen”按鈕是捕捉滿屏;“Capture Scrolling Window”按鈕則是對於不能在全螢幕下顯示完的對象,比如網頁,則首先確定網頁開頭,點擊下左鍵,便自動進入抓屏狀態,此時會自動滾屏不需要人工干預,直到整個網頁底部,完成抓屏操作,於是整個網頁都被抓下來。用戶再也沒有因為頁面老長,截圖困難的境遇了。
捕捉以後要進行的操作,在軟體中主要有四類,分別是“To Editor(編輯器)”、“To
Clipboard (到剪貼簿)”、“To
File (到檔案)”、“To
Print er(到印表機)”(如圖4)。如果截取到的圖像不需要編輯而只是要保存到檔案的話,就可以點擊“另外儲存為”按鈕,它便打開了“保存檔案”的對話框,輸入名稱點擊“確定”便可完成。而其他的操作也同樣類似。
2、強大的圖像編輯功能
截圖工具通常都內置
圖像編輯 功能,方便用戶截取螢幕圖像後進行後期處理。FastStone Capture的圖像編輯功能也不錯。
根據自己的習慣和要捕捉的對象的形狀,選擇上述的六種功能按鈕後,便完成了抓屏的工作,默認情況下進入了編輯狀態,即打開了如圖5所示的FastStone Editor視窗,這是一個圖片編輯器,通過它,我們可以對圖像畫面剪下,通過滑鼠滾珠縮放圖像的顯示比例,調整圖像亮度/對比度、色階、模糊/銳化,為圖像去色或添加老照片效果。使用FastStone Editor的剪下工具時,選中要留取的部分雙擊滑鼠就能得到所要的圖像畫面,比
SnagIt 選中剪下區域後還需選單確認才能完成剪下工作方便多了。
在FastStone Editor界面的選單按鈕上有個“Edge”按鈕,它可以為截取的圖像添加框線效果。用戶可以在設定面板上自定義框線的範圍、陰影以及是否添加水印等(如圖7)。
設定調整好以後點擊“Apply”即可套用框線和水印效果了(如圖8)。
若在圖像上添加文字、箭頭等注釋圖案,需在工具列上選擇“
Draw ”圖示按鈕進入對應的編輯界面。這個界面左邊是各個工具選項,中間是編輯區域,下方是屬性設定面板。如果使用文字等工具,界面上方還會出現文字設定面板(如圖9)。設定好以後點擊“OK”即可。
另外,圖像的另外儲存格式也非常豐富,除了常規的圖片格式如BMP、JPEG、
GIF 、TIFF、PNG等外,又加入了新的格式如JPEG2000(*.JP2)、JPEG2000
Code Stream(*.J2K),使得與其他軟體有更好的兼容性。點擊“FastStone Editor”視窗中的“Email”可以將圖像作為郵件調用客戶端收發程式(如Outlook Express、
Foxmail 等)來傳送給另一方,非常地便捷。
3、清晰易懂的列印設定界面
FastStone Editor列印設定界面別具一格,雖然是英文選單,但上手並不難。點擊工具列上的“Print”圖示,通過選擇“Position”下的圖示可以設定圖像在列印紙上的方位,在“Margins”中設定上、下、左、右
頁邊距 ,“Size”下拉選單中的選項可定義列印的圖像大小等等。
設定完畢後,點擊“Print”列印按鈕即可輸出圖像了。
小提示:在實際使用FastStone Capture時發現,它的抓圖速度非常快。利用主視窗的“Settings”按鈕,我們可以打開軟體“設定”對話框,在此我們可以對軟體的七個部分進行定義。點擊“Hotkeys”選項,在對應的選框中自定義快捷鍵即可
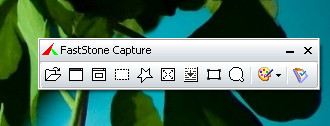 Faststone Capture界面截圖
Faststone Capture界面截圖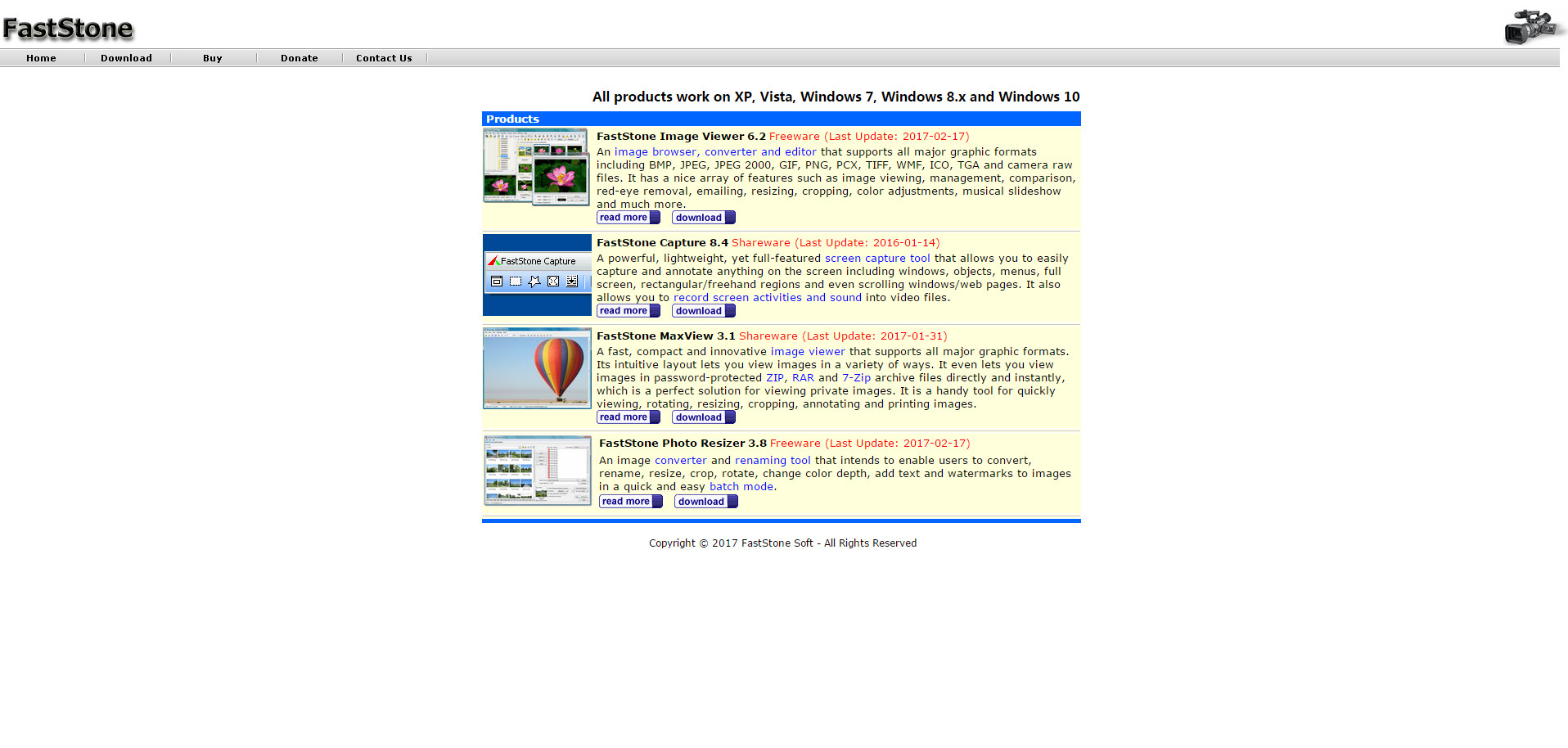

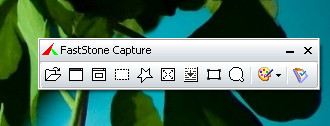 Faststone Capture界面截圖
Faststone Capture界面截圖