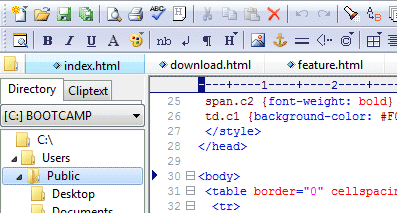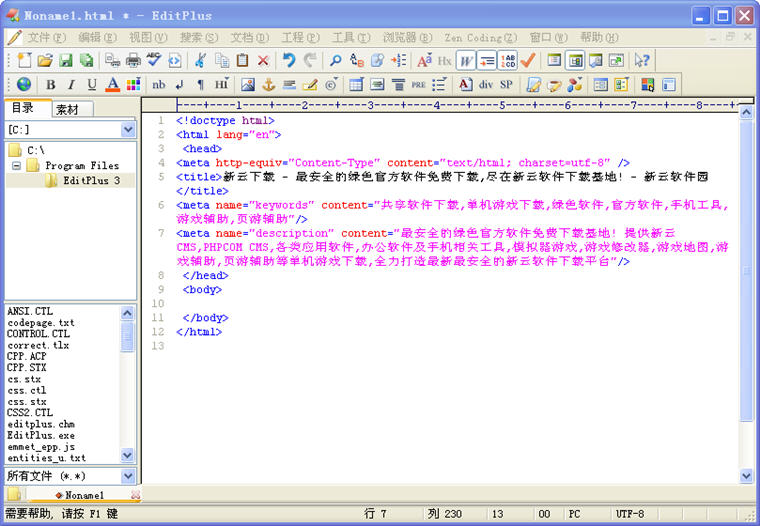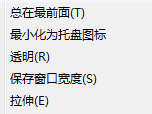EditPlus是一款由韓國 Sangil Kim (ES-Computing)出品的小巧但是功能強大的可處理文本、HTML和程式語言的Windows編輯器,你甚至可以通過設定用戶工具將其作為C,Java,Php等等語言的一個簡單的IDE。
EditPlus(文字編輯器)漢化版是一套功能強大,可取代記事本的文字編輯器,擁有無限制的撤消與重做、英文拼字檢查、自動換行、列數標記、搜尋取代、同時編輯多檔案、全螢幕幕瀏覽功能。而它還有一個好用的功能,就是它有監視剪貼簿的功能,同步於剪貼簿可自動貼上進 EditPlus 的視窗中省去貼上的步驟。另外它也是一個非常好用的HTML編輯器,它除了支持顏色標記、HTML 標記,同時支持C、C++、Perl、Java,另外,它還內建完整的HTML & CSS1 指令功能,對於習慣用記事本編輯網頁的朋友,它可幫你節省一半以上的網頁製作時間,若你有安裝IE3.0 以上版本,它還會結合IE瀏覽器於 EditPlus 視窗中,讓你可以直接預覽編輯好的網頁(若沒安裝IE,也可指定瀏覽器路徑)。因此,它是一個相當棒又多用途多狀態的編輯軟體。
基本介紹
- 中文名:文字編輯器
- 外文名:EditPlus
- 出品公司:Sangil Kim
- 官方版本:V5.0
- 支持語言:C、C++、Perl、Java
- 功能:功能強大的文本編輯器
主要特點
最新版
* Supports keyboard input on column selection.
* 'Reload unsaved buffers' option ('Preferences'->'General').
* 'Auto Indent on Paste' menu option ('Edit'->'Clipboard').
* Base64 Encode/Decode commands ('Edit'->'Convert').
* 'Insert spaces instead of tab' option allows different number of spaces.
* Allows double click on Fonts dialog box.
<Bug fixes>
* Program could crash when loading file in right-to-left language.
* 'An additional file name' option for Settings & syntax didn't work.
* URL highlighting couldn't handle multiple URLs in single line.
* Print command showed tabs in wrong sizes.
* Drag and drop cliptext item didn't work correctly.
* Fixes screen update issue when changing font.
* Join Line now doesn't add extra spaces at the end of line.
* Custom icon for User Toolbar didn't show correctly in High DPI screens.
* Prevents keyboard column selection being changed by moving mouse pointer.
* Cliptext window couldn't load ctl files in Unix format.
* Fixes document tab issue on Windows 10 preview.
- 新增數字排序的功能;
3. 修復了上一版本的Bug。
- Supports Emmet ('Zen Coding'->'Use Emmet')
* 'Indent Guide' menu option ('View').
* 'Tab to Expand' menu option ('Zen Coding').
* Output Window supports 'Keyboard Input' menu command.
* 'Find' input box on the Function List.
* More characters in the special character button of the HTML toolbar.
* 'Numbering' fill mode for the 'Fill Selection' dialog box.
* 'Paste on Right Click' menu option ('Edit'->'Clipboard').
* 'Preferences'->'General'->'Restore window state of recent files' option.
* Double clicking top border of document window stretches the window.
* Function List supports Pattern 1 and 2 check boxes.
* Title bar now shows file name in place of program name.
* 'File Encoding Multiple' command displays encoding in the list box.
* Up/Down key in the Window List moves keyboard focus to list box.
* 'Find as you type' option reflects change of other find options.
* 'Fixed Column Paste' menu option ('Edit'->'Clipboard').
* Directory Window now remembers focused pane.
* Draws Column Markers at background of text.
* Extends Output Window line length limit to 20,000.
<Bug fixes>
* Some FTP server could produce 550 or 553 FTP error.
* sftp couldn't handle banner message from server correctly.
* 'Use Pageant' option could fail if server sent banner message.
* Toolbar buttons could be broken in high DPI display.
* Embedded JavaScript didn't follow its own auto indent settings.
* Open Files list on the Directory Window could cause program crash.
* Fixes program crash when using Saenaru Korean IME.
* Word count feature could report wrong number.
* Exclude option in the Find in Files could work incorrectly.
* Project INI file setting could not be retained between sessions.
* Fixes IME candiate window position.
* Fixes a find highlighting bug.
- 支持。
- 支持高解析度。
- 目錄視窗中支持windows 8“複製到本地FTP檔案”命令。
- “視窗列表”對話框支持輸入框。
- “清除最近打開的檔案列表”選單命令(“File' - >”打開的檔案“)。
- 轉到驅動器列表“命令(”View' - >“工具列/視圖”)。
- $(UTF8Stdin)的參數宏,以支持UTF-8的標準輸入文本過濾器。
- FTP傳輸的早期消除可能導致程式崩潰。
- FTP上傳一些FTP伺服器上,可能會導致緩衝區溢出。
- SOCKS5防火牆選項正常的FTP與SFTP工作,而不是只“上傳到一個臨時檔案,然後重命名”選項,並與一些FTP伺服器無法正常工作。
- 有些FTP伺服器可能有不尋常的延遲。
- 右鍵單擊目錄視窗中的檔案過濾器可能會導致程式崩潰。
- 修正了不正確的代碼摺疊,使用#ifdef“用文本編輯器3從Windows資源管理器”命令,在一些網路檔案可能會失敗。
- 雙擊相關的檔案可能會失敗,高DPI顯示器上。
- 在目錄視窗中的“創建”命令可能會失敗,如果“斷開Automatcially”是的。
- *游標的命令行選項在FTP檔案載入時,可能會失敗。
- *模板沒有工作,如果默認的編碼設定為UTF-8 + BOM“。
- 先進的檔案擴展名“對話框中”默認“按鈕不起作用。
- 修正錯誤的用戶工具選單中的點陣圖切換時,用戶工具組“運行文本過濾器”選項,可能會失敗,UTF-8檔案。
- “外部瀏覽器 - Chrome瀏覽器”選項,在Windows XP沒有工作。
- CSS語法高亮顯示不正確的,如果存在制表符“:”之前,嵌入式腳本遵循其自己的自動縮進設定。
- 擊鍵記錄不能正確處理Unicode字元。
- “全字只有”查找“選項在某些情況下可能無法正常工作。
- 貼上列塊不移動游標的位置。
- F5“刷新”目錄“視窗中的命令的快捷鍵。
- 載入Zencoding的檔案可能會失敗,沒有任何錯誤訊息。
- #關鍵字的語法高亮顯示有超過##前綴和後綴的優先權。
功能介紹

書寫電子郵件
鎖定檔案
複製為HTML
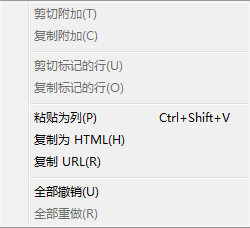 複製為HTML
複製為HTMLHTML預覽
視窗設定
使用技巧
配置檔案模板
順手的側邊欄
自動完成功能
彩色的檔案
正則表達式
矩形選區
快捷鍵
- 以瀏覽器模式預覽檔案 Ctrl + B
- 開始編輯“以瀏覽器模式預覽的檔案” Ctrl + E
- 新建html檔案Ctrl+Shift+N
- 新建瀏覽器視窗 Ctrl+Shift+B
- 選中的字母切換為小寫 Ctrl+L
- 選中的字母切換為大寫 Ctrl+U
- 選中的詞組首字母大寫 Ctrl+Shift+U
- 複製選定文本並追加到剪貼簿中 Ctrl+Shift+C
- 剪下選定文本並追加到剪貼簿中 Ctrl+Shift+X
- 創建當前行的副本 Ctrl+J
- 複製上一行的一個字元到當前行 Ctrl+-
- 剪下選定文本並追加到剪貼簿中 Ctrl+Shift+X
- 合併選定行 Ctrl+Shift+J
- 反轉選定文本的大小寫 Ctrl+K
- 開始/結束選擇區域 Alt+Shift+B
- 選擇當前行 Ctrl+R
- 全螢幕模式開/關 Ctrl+K
- 顯示或隱藏標尺 Alt+Shift+R
- 顯示或隱藏制表符與空格 Alt+Shift+I
- 顯示函式列表 Ctrl+F11
- 轉到當前文檔的指定行 Ctrl + G
- 設定或清除當前行的標記 F9
- 轉到下一個標記位置 F4
- 轉到上一個標記位置 Shift+F4
- 清除當前文檔中的所有標記 Ctrl+Shift+F9
- 搜尋一對匹配的括弧 Ctrl+]
- 搜尋一對匹配的括弧並選擇該文本 Ctrl+Shift+]
- 切換當前文檔的自動換行功能 Ctrl+Shift+W
- 編輯當前 HTML 頁面的源檔案 Ctrl+E
特色優勢
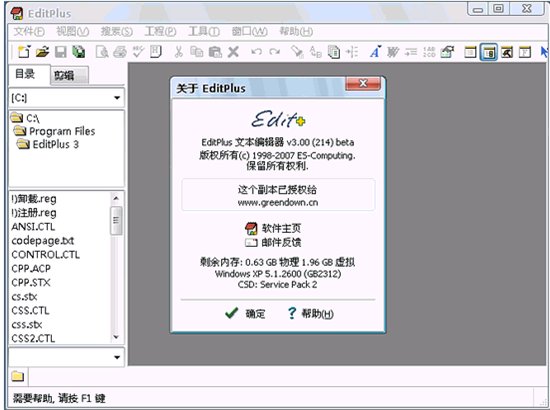 EditPlus
EditPlus- 支持 Zen Coding
- '保留本地副本' FTP 選項 ('FTP 設定'->'高級選項')
- 在目錄視窗新增 '檔案名稱搜尋' 命令
- 在工程對話框新增 Ctags 種類選項
- '運行為文本過濾器 (複製結果)' 用戶工具選項
- 右鍵選單命令允許使用 SHIFT 鍵展開選單
- '轉到定義' 命令也在候選列表顯示檔案名稱
- 允許選擇工程 INI 檔案 ('管理工程'->'工程 INI 檔案')
- 工具列按鈕 '更多最近的檔案'
- 拆分視窗導致程式崩潰
- TR1 正則表達式錯誤導致記憶體泄露
- 貼上命令不工作, 如果剪貼簿文本為不可用的 Unicode
- 如果路徑包含 '.', 則 .txt 檔案擴展名不能被自動追加
- 文字加亮不能在拆分窗格進行加亮
- 如果出現多個候選, 則 '轉到定義' 不能正確工作
- 如果有兩個函式參數, 則 '下一函式' 命令會出錯
- 如果剪貼簿文本不可用於 Unicode, 則貼上命令不工作
- 新增 '保留本地檔案副本' FTP 選項 ('FTP 設定'->'高級選項')
- 如果路徑中包含 '.' 則 .txt 檔案擴展名不能自動附加
- 拆分視窗導致程式崩潰
- 文字加亮無法在拆分窗格加亮
- 新增 Ctags 種類選項在工程對話框
- 新增 '運行為文本過濾器 (複製結果)' 用戶工具選項
- 有多個候選時, 轉到定義不能正確工作
- 右鍵選單命令允許使用 SHIFT 鍵展開選單
- 新增 '更多最近的檔案' 工具列按鈕
- 支持 Zen Coding
缺點介紹
相關評價