u盤winpe,是一種小型的win系統,主要用來維修電腦。
基本介紹
- 中文名:u盤winpe
- 概述:帶有限服務
- 屬於:最小Win32子系統
- 儲存:在移動介質(隨身碟等)
概述
特點
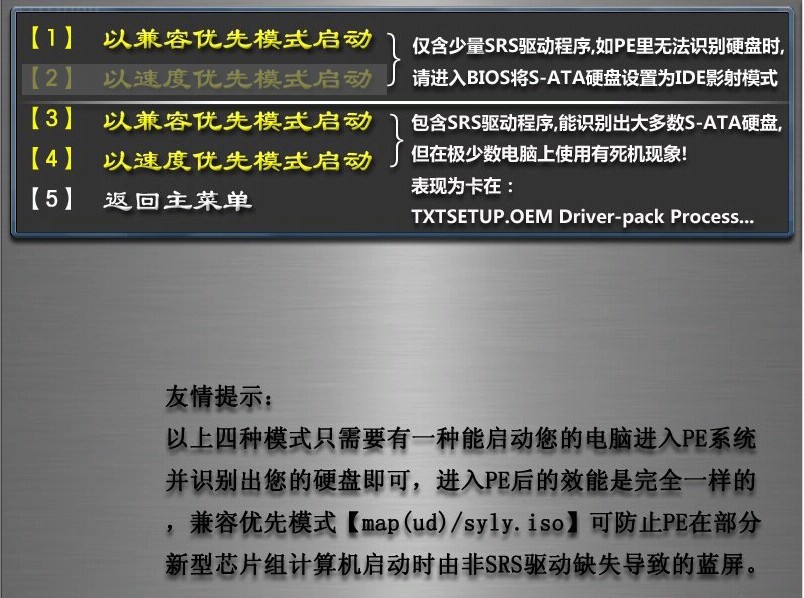 啟動界面
啟動界面u盤winpe,是一種小型的win系統,主要用來維修電腦。
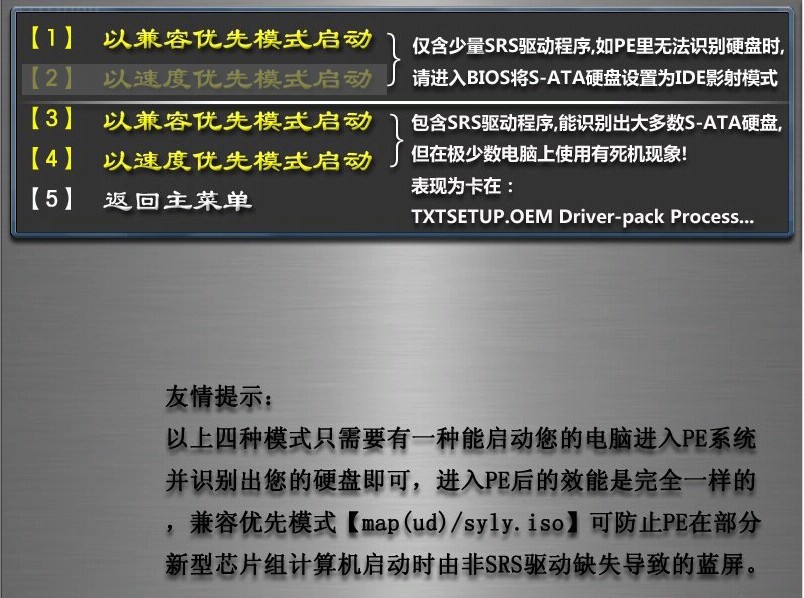 啟動界面
啟動界面u盤winpe,是一種小型的win系統,主要用來維修電腦。...... u盤winpe,是一種小型的win系統,主要用來維修電腦。中文名 u盤winpe 概述 帶有限服務 屬於 最小Win32...
老毛桃winpe是一個嵌入式的XP的PE作業系統,一般做u盤工具盤用,系統崩潰時可用來修復系統,還可以備份數據,系統丟失密碼也可以修改密碼,老毛桃winpe可以從光碟,隨身碟,...
好用PE安裝工具,u盤裝系統,最簡單PE啟動盤製作工具,隨身碟一鍵安裝系統,DOS下安裝系統,安裝XP系統,win7系統,win8系統,2003SERVER系統。最新u盤裝系統工具.極大的方便...
螞蟻winpe是現在比較流行的隨身碟裝系統和維護電腦的工具。...... 螞蟻winpe隨身碟啟動盤製作工具是現在流行的隨身碟裝系統和維護電腦的專用工具。一是製作簡單,幾乎100%支持所...
Windows PE啟動相當快捷,而且對啟動環境要求不高;其功能幾乎相當於安裝了一個 Windows 的命令行版本。因此,對於個人計算機用戶,只要將其寫入隨身碟(或刻錄在一張光碟上...
1.隨身碟WinPE系統製作先到網上去下載一個u盤啟動盤製作工具的工具,常用的有u大師隨身碟啟動盤製作工具。再把隨身碟插入電腦中,運行軟體將u盤製作成啟動盤。...
隨身碟啟動盤製作工具(簡稱USBoot),是指用隨身碟啟動USBoot維護系統的軟體,其製作的系統可以是一個能在記憶體中運行的PE系統。現在大部分的電腦都支持隨身碟啟動。在系統崩潰和...
這個版本是我最經常用的版本,也是和其它隨身碟啟動盤製作工具相比最具有特點的版本...6. 隨身碟winpe系統啟動方式 .U大師[引用日期2012-11-17]詞條標籤: 軟體, 科技...
隨身碟安裝系統指使用隨身碟給安裝電腦作業系統。...... 4、把微型PE光碟里(或ISO檔案里)的目錄和檔案都拷貝到隨身碟(移動硬碟)上,把隨身碟(移動硬碟)上\\PEXP目錄改名為\...
隨身碟啟動是從隨身碟啟動一些備份還原、PE作業系統等軟體的技術。大部分的電腦都支持隨身碟啟動。在系統崩潰和快速安裝系統時能起到很大的作用。...
u盤裝系統,一鍵u盤裝系統,u盤啟動盤製作工具,u盤啟動製作工具。u盤量產工具,u盤啟動,win pe,u盤啟動盤,u盤裝系統教程,u盤安裝win7系統, u盤系統,winpe系統,隨身碟...
萬能PEu盤啟動盤,指的是用u盤做啟動盤,在電腦系統出現問題時,可以通過隨身碟啟動進入系統,進行各種維護,它不依賴於電腦的作業系統,所以,獨立性、穩定性很強,並且u盤...
極速PE隨身碟裝系統是套用於/WinXP/|Win7|/Vista/Win8/的軟體。...... ,一鍵u盤裝系統,u盤啟動盤製作工具,u盤啟動製作工具。u盤量產工具,u盤啟動,win pe,u盤啟動...
老毛桃winpe編輯 鎖定 老毛桃是一款隨身碟製作工具,平時當隨身碟使用,需要時可用來給電腦重灌系統,修復系統,還有硬碟數據恢復,分區工具,密碼破解等等實用的程式。...
完美者隨身碟維護系統是基於pe的,在此基礎上添加部分dos維護工具和常用軟體。...... 完美者隨身碟維護系統是基於pe的,在此基礎上添加部分dos維護工具和常用軟體。...
PE 工具箱是一款極適合於網管、裝機人員使用的多功能WinPE系統維護工具箱,它基於Windows PE製作,支持USB 2.0/SCSI/Netcard等設備,操作簡便,界面清爽。您可以使用它...
隨身碟WINPE啟動盤編輯 鎖定 本詞條缺少名片圖,補充相關內容使詞條更完整,還能快速升級,趕緊來編輯吧!因為主機板不同,選擇USB啟動的方法有所不同。有些新出的主機板,“...
windows 7 PE是一款可安裝在硬碟、隨身碟、光碟使用的Windows PE工具集合,win7 PE可以快速實現一個獨立於本地作業系統的臨時win7作業系統,含有GHOST、硬碟分區、密碼...
隨身碟裝機助理是一款系統維護軟體,大小180M。...... 顧名思義,“隨身碟裝機助理”的理念就是打造最適合裝機人員的PE。在系統維護工作中,隨著PE的便捷性強、可操作性高...
包含DOS啟動、WinPE啟動,GRUB驅動。隨身碟存儲技術:最專業的隨身碟技術交流區,量產工具下載!隨身碟量產:批量生產隨身碟。是指批量對隨身碟主控晶片改寫數據,如,寫生產廠商信息、...
一鍵隨身碟裝系統是通過USBoot啟動隨身碟軟體實現的新的裝系統方法,可完成隨身碟一鍵安裝系統的製作,可實現GHOST系統備份/恢復,WinPE安裝,磁碟分區,記憶體測試等功能。...
隨身碟WINPE系統製作, 跟我們以前的方法是一樣的. 先到網上去下載一個叫“老毛桃WinPE”的工具到硬碟里,再把隨身碟接在電腦上,然後按下面的步驟一步步來就可以製作一...
啟動盤u盤裝win7系統: 第一步:ghost win7系統鏡像檔案下載存放位置第二步:使用快捷鍵進入u深度啟動u盤winpe系統第三步:使用u深度PE一鍵裝機工具裝ghost win7系統...
