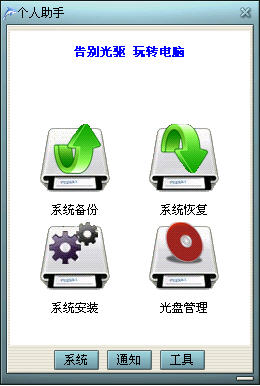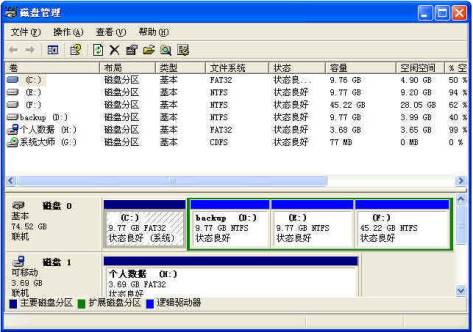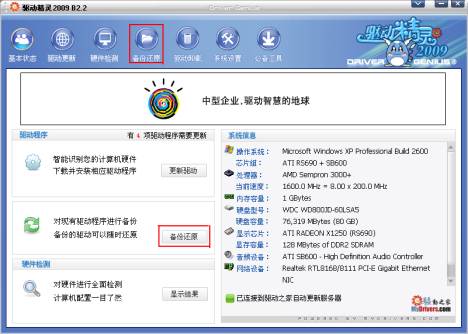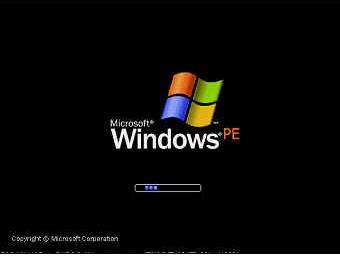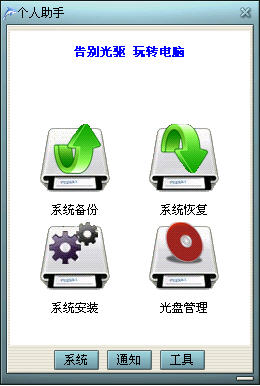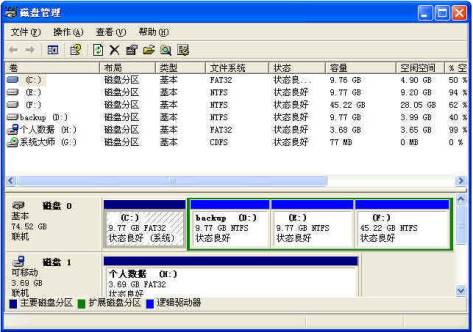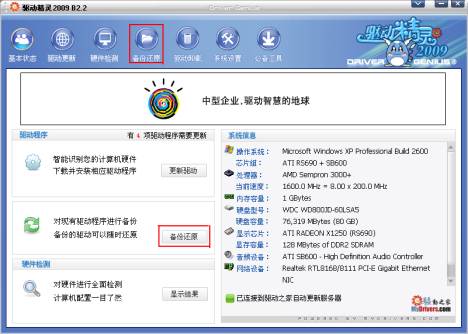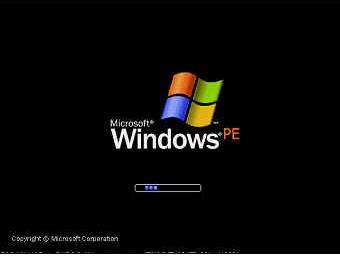概述,產品簡介,玩轉電腦,2.1 運行,2.2 授權,2.3 激活,2.4 托盤圖示,2.5 右鍵選單,2.6 退出,3.4 驅動安裝,3.5 軟體安裝,4.1 驅動備份,4.2 系統安裝,4.3 驅動還原,5.1 系統備份,5.2 系統恢復,隨身碟系統安裝XP,準備工作,製作過程,設定啟動,安裝系統,系統評測,
概述 產品簡介 1 產品簡介 “上網本”時代的來臨,標誌著不帶光碟機成為筆記本產品的發展趨勢!筆記本雖然更美觀,更輕巧了,但一旦遇到作業系統、套用軟體安裝的問題,許多消費者就會比較頭疼!針對這種情況,推出取代光碟機的USB系統維護工具,是解決上述問題的最佳方案!
1.1 產品特點
告別光碟機 光碟機的三大用途:備份、發行、
安裝系統 !現在,備份有
移動硬碟 ,發行有網際網路,系統安裝呢,有隨身碟系統大師!告別光碟機不再是夢!不僅電腦可以更輕便,還可以省下一筆購機開支喔!
玩轉電腦 電腦用久了速度變慢,電腦中毒了屢殺不淨,怎么辦?必須重新
安裝系統 !可是,系統安裝太複雜!菜鳥天天用電腦,就是不會裝系統!有了隨身碟系統大師,輕鬆搞定系統安裝!
1.2 主要功能電腦啟動
ü 當電腦沒有安裝系統,或者發生故障時,可以直接啟動電腦!
系統安裝
ü 可以對Windows XP/Vista / Windows 7系統進行安裝!
ü 可以直接載入各類光碟鏡像,解決各類
驅動光碟 的管理!
系統急救
ü 可以對Windows XP/Vista/Windows 7系統進行備份、恢復!
裝機寶典
ü 提供常用裝機
軟體庫 ,包括目前國內外軟體各領域中的佼佼者。用戶可以根據需要下載所需軟體!幫助用戶擺脫
惡意網站 可能帶來的病毒影響!
2.1 運行 將隨身碟插入電腦,直接雙擊
我的電腦 中的
系統大師 盤符 。 或者,進入系統大師分區,雙擊運行程式STARTUTA.EXE。
2.2 授權 軟體第一次運行,需要輸入授權信息:
請在聯網的狀態下輸入激活碼(在產品包裝上刮開覆膜,可見激活碼),然後點擊“確定”按鈕,啟動線上認證!如果通過認證,隨身碟系統大師就可以正常使用了!
可以點擊“試用”按鈕,暫時跳過驗證。此時,軟體處於未授權狀態。隨時右鍵點擊托盤區的海豚圖示,在彈出選單中選擇“授權”,可以重新開始授權流程!
請注意:未授權狀態下,只能使用軟體的基本功能,正確通過驗證後,就可以使用全部功能了。另外,激活碼只能使用一次。如果因為異常原因,導致隨身碟系統大師授權失效,需要執行重新激活動作,才能繼續使用!
2.3 激活 如果用戶註冊時候沒有填寫信箱信息或者用戶直接使用的是
guest 賬戶登入,那么在授權驗證通過以後,軟體會自動彈出“設定信箱地址”的視窗:
如果用戶選擇了“不再提示我設定信箱”後,軟體不會自動彈出該視窗。但是,仍可以從右鍵選單中的用戶項目下發起設定信箱地址的操作。
注意:此信箱地址用於軟體再次激活以及找回用戶密碼等關鍵操作,一經設定將無法修改,所以務必填寫真實的用戶信箱地址!
如果當前用戶的授權失效,在登入以後,軟體會彈出產品授權視窗。
此時,用戶提交產品激活碼,會返回如下提示信息:
點擊確定以後,進入信箱(即上文中步驟中設定的用戶信箱)查收激活郵件。然後根據郵件內容重新提交驗證即可!
2.4 托盤圖示 左鍵單擊,彈出個人助手視窗;
2.5 右鍵選單 右鍵單擊托盤圖示,彈出
控制選單 。控制選單包括如下選項:
[打開個人助手]:打開隨身碟系統大師視窗。
[設定]:啟動基本設定操作;
[工具]:系統數據導入\導出,用以導出當前用戶
系統大師 數據中的套用軟體、備份鏡像以及作業系統;
[授權]:通過授權進行賬號充值,可正常使用隨身碟系統大師的全部功能。詳細信息參見授權;
[退出]:退出系統大師程式。
2.6 退出 在右鍵選單中,選擇退出,可以退出隨身碟系統大師:
3 電腦新裝機
指南針 對沒有安裝作業系統,或者沒有安裝Windows系列作業系統的電腦,需要安裝作業系統時,隨身碟系統大師通過如下步驟可以完成電腦新裝機工作:電腦啟動、
磁碟管理 、系統安裝、驅動安裝,套用軟體安裝。
3.1 電腦啟動針對新裝機電腦,需要藉助隨身碟系統大師的啟動引導功能,實現電腦的啟動。
將
隨身碟系統大師 插入電腦,開機,設定BIOS引導順序為
USB-CDROM 優先,保存後重啟。如果以上BIOS設定生效,重啟電腦並且
系統自檢 完成以後,
螢幕 上會出現如下提示信息“press any key to boot from CD…”,此時按鍵盤上
任意鍵 即可實現從隨身碟系統大師系統引導。進入修復系統以後,即可看到隨身碟系統大師的主界面:
3.2 磁碟管理點擊界面上的“
磁碟管理 ”按鈕,可以對硬碟進行分區格式化,操作界面如下:
用戶選中
硬碟分區 (注意是硬碟分區,而非隨身碟),即上圖中
磁碟 0。右鍵點擊,可以發起
磁碟分區 的多種操作,如磁碟分區、格式化、刪除分區等。 建議用戶將磁碟劃分成多個分區,以便於
系統檔案 與個人數據的分離,易於管理!注意如果是安裝XP作業系統,建議C糟至少劃分5G,如果是Vista,建議C糟至少10G。
分區完成以後,關閉以上視窗,接著開始系統安裝!
3.3 系統安裝用戶需要在此操作之前,先將需要安裝的系統解壓到隨身碟,並在相應文檔中正確標註安裝程式所在位置。然後,點擊“系統安裝”按鈕,可以發起Windows XP/Vista / Windows 7作業系統的安裝!
首先會出現如圖的系統安裝選項選擇:
此處有普通安裝和快速安裝兩種模式,用戶可按照所需進行選擇
選擇“快速安裝”模式,點擊“安裝”按鈕繼續往下執行操作。“取消”則返回
系統大師 主界面。
點擊“確定”則繼續安裝
選擇普通安裝模式,點擊“安裝”則繼續往下執行操作。
用戶如需其他系統安裝檔案,則可點擊“瀏覽其他目錄”:支持用戶從系統大師隨身碟之外讀取系統安裝檔案繼而進行安裝。這樣,系統安裝檔案實際存放於硬碟上,可以有效的節省u盤空間。當然使用此功能的前提是該目錄的檔案體系必須為系統大師所支持。如下圖:
選擇所需系統安裝檔案,則可繼續進行安裝
選中我們需要安裝的作業系統條目,點擊下方的“安裝”按鈕。然後就是我們熟悉的Windows系統安裝界面了!
當然,針對不同的Windows系統版本,安裝主界面是不一樣的!如上圖,點擊“安裝 Microsoft Windows XP”即可按照常規流程開始
XP 系統的安裝!注意:由於系統安裝檔案存放於隨身碟中,所以在系統安裝過程中不要拔除隨身碟!
系統安裝全部完成以後,重啟會進入正常作業系統!接著就該
安裝系統 驅動了!
3.4 驅動安裝 進入正常作業系統以後,如果系統設定了光碟自動運行,則插入隨身碟,
系統大師 軟體會自動運行。
或者,進入系統大師分區,雙擊運行程式STARTUTA.EXE。
軟體運行後,系統系統列托盤區域中出現海豚圖示:
左鍵單擊海豚圖示,彈出個人助手視窗:
我們提供了兩種驅動安裝方式:
光碟模式 安裝、以及自動檢測模式安裝。
前者,適用於用戶有系統
驅動光碟 的情況,安裝可靠性高;
後者主要針對無驅動光碟的用戶,這種模式中,不一定能正確檢測出所有
設備驅動 !
3.4.1光碟模式隨身碟系統大師的光碟管理功能可以直接管理驅動光碟的ISO鏡像,並且可以通過
虛擬光碟機載入 !從而解決無光碟機情況下,驅動光碟的載入運行!
點擊個人助手——系統界面的“光碟管理”,出現如下圖:
(註:上圖為導入光碟以後的
軟體界面 ,詳細的光碟導入流程見其他文檔!)
選中光碟,點擊視窗下方的“載入”按鈕,將會出現一個載入光碟的進度界面:
載入成功成功後,此視窗自動關閉,並在
資源管理器 中多出一個光碟分區,
雙擊新產生的光碟機
盤符 ,進入光碟目錄後,即可按照正常
驅動光碟 一樣安裝
驅動程式 。驅動安裝完成以後,即可正常卸載光碟!
點擊光碟管理視窗中的“
卸載 ”按鈕,會出現一個卸載光碟的進度界面:
當進度走到最右端時,表明光碟卸載成功,此視窗自動關閉,資源管理器中的光碟分區消失。
3.4.2 自動檢測模式隨身碟系統大師藉助
驅動精靈 實現自動檢測安裝!首先,切換個人助手視窗到工具面板,如下圖:
點擊驅動精靈圖示,運行程式,主界面如下圖:
點擊上圖中“驅動更新”按鈕切換到驅動更新界面:
選擇驅動點擊下載即可!當然前提是本機的
網卡驅動 已安裝!
當驅動下載完成以後,會切換成“安裝”按鈕,如下圖:
點擊安裝即可開始選定驅動的安裝操作!
注意:如果點擊安裝沒有彈出安裝程式,需要關閉
驅動精靈 軟體以後再次運行驅動精靈軟體即可!
3.5 軟體安裝 驅動安裝完成後,接著就該安裝常用套用軟體了。隨身碟系統大師提供了常用裝機軟體的管理!
點擊個人助手——工具界面,操作界面如下:
滑鼠左鍵點擊即可直接運行。選擇套用軟體,圖示右鍵點擊,彈出相應的右鍵選單:
[查看]:切換視窗中圖示的顯示排列方式;
[打開]:運行套用軟體;
[刪除]:刪除此套用軟體;(註:如果刪除後出現圖示排列錯位的情況,只需關閉視窗再重新打開即可!)
[屬性]:打開套用軟體的屬性視窗。
點擊工具管理
面板 中“瀏覽更多”按鈕,彈出套用軟體管理視窗。在聯網的情況下,會列出可供下載使用的軟體列表。如下圖:
選擇 “下載安裝”,則啟動下載,同時工具管理面板中出現一個中間狀態的圖示,如下圖:
下載完成後,工具面板上的此圖示會切換為正確的套用軟體圖示。如下圖:
而且會彈出如下提示信息:
點擊“是”則立刻安裝剛剛下載的套用軟體,“否”則取消安裝,稍候用戶可以手動從工具面板中點擊相應軟體圖示進行安裝!
4 電腦重裝機
指南針 對已經安裝
Windows作業系統 的電腦,需要重新安裝作業系統時,隨身碟系統大師通過如下步驟可以完成電腦重裝機工作:Windows下驅動備份、系統安裝、Windows下驅動還原。
4.1 驅動備份 如果系統設定了光碟自動運行,則插入隨身碟,
系統大師 軟體會自動運行。
或者,進入系統大師分區,雙擊運行程式STARTUTA.EXE。
軟體運行後,系統系統列托盤區域中出現海豚圖示:
。
左鍵單擊海豚圖示,彈出個人助手視窗 (如下圖):
首先,切換個人助手視窗到工具面板,如下圖:
選擇驅動進行備份
圖中標記1為軟體自動識別的建議備份的驅動,必須勾選;
標記2為軟體識別的系統自帶驅動,即系統安裝過程中後會自動安裝這些驅動,可以不選;
標記3備份模式,建議zip;
標記4存放位置,建議使用默認值,不作修改;
以上設定完成以後,點擊5“開始備份”。
點擊開始備份以後,等待直到圖中進度完成並自動彈出如下提示:
點擊確定完成備份,並退出系統精靈。
4.2 系統安裝 系統安裝分為兩種模式:普通安裝、快速恢復。
在“工具”面板中,點擊“系統安裝”,打開系統安裝精靈:
選擇系統以後,點擊“安裝”即進入下一步嚮導;點擊“刪除”即刪除選中作業系統檔案;點擊“取消”則退出系統安裝精靈;“添加作業系統”詳細流程見其他文檔。
第二步: 引導項設定
自動設定啟動選項,準備進入系統備份操作環境!
第三步: 確認重啟
點擊是則立刻重啟進行備份,否則在下次手動重啟以後進行備份!
注意:在系統大師啟動過程中,切勿拔出隨身碟。
第四步:系統重啟
重啟電腦後,在系統引導界面上會增加一個“因特時代 隨身碟系統大師”的系統引導項目。如下圖:
默認5秒後,自動進入我們的維護系統:
第五步:系統安裝 電腦啟動後,自動開始系統安裝!如下圖:
當然,針對不同的Windows系統版本,安裝主界面是不一樣的!如上圖,點擊“安裝 Microsoft Windows XP”即可按照常規流程開始XP系統的安裝!注意:由於系統安裝檔案存放於隨身碟中,所以在系統安裝過程中不要拔除隨身碟!
系統安裝全部完成以後,重啟會進入正常作業系統!接著就該安裝系統驅動了!
4.2.2 快速安裝快速安裝的過程與系統恢復過程完全一致!只是恢復所有版本為不帶具體電腦配置信息的標準克隆包。用戶可以選擇系統恢復操作,然後選擇標準克隆系統即可。詳細操作流程見“系統大師之電腦備份、恢復指南”。
4.3 驅動還原 開機正常進入剛剛安裝完成的Windows(XP、Vista、7)系統,運行隨身碟系統大師。
首先,切換個人助手視窗到工具面板,如下圖:
點擊圖中的“還原驅動”切換到還原界面。
還原設定界面:
先選擇備份模式,然後點擊2“瀏覽”,指定之前作過的驅動
備份檔案 。
確定以後,軟體會讀取檔案並在左側1部分列出檔案中所包含的驅動信息。
選中這些驅動,然後點擊3“開始還原”。在以下彈出的確認信息中點擊“是”開始還原。
開始還原:
進度完成,根據情況有時會彈出如下提示信息:
點擊“是”確認重啟完成驅動恢復。
5 電腦備份、恢復操作指南在“個人助手”視窗中,點擊“系統”按鈕,打開系統管理
面板 ,就可以進行系統備份、恢復操作了!隨身碟系統大師支持
增量備份 ,可以同時管理四個
備份還原 點!
5.1 系統備份 點擊“系統備份”圖示,啟動系統備份嚮導!
第一步:選擇所需備份分區
用戶可根據需要選擇所要備份的分區。
選定分區,點擊“確定”,進入創建備份名稱界面。
第二步: 選擇壓縮模式
建議用戶使用推薦模式,即快速壓縮模式!經過測試,此模式下備份的時間空間比例是最為理想的。
第三步: 確認備份
點擊“備份”按鈕,繼續進行備份嚮導,點擊“取消”按鈕,則退出備份操作!
第四步: 引導項設定
自動設定啟動選項,準備進入系統備份操作環境!
第五步: 確認重啟
點擊是則立刻重啟進行備份,否則在下次手動重啟以後進行備份!
第六步:系統重啟
重啟電腦後,在系統引導界面上會增加一個“因特時代 隨身碟系統大師”的系統引導項目。如下圖:
默認5秒後,自動進入我們的維護系統:
第七步:開始備份
電腦啟動後,自動開始系統備份!如下圖:
系統備份正常完成後,會自動重啟進入正常的windows系統!在備份過程中,用戶可以手動取消!
注意:由於我們是將
備份檔案 保存在隨身碟的個人數據區,所以,時間上相對直接備份在
硬碟分區 會長一些。
5.2 系統恢復 點擊“系統恢復”圖示,啟動系統恢復嚮導!
第一步:選擇需要恢復的備份數據:
選擇確定:選擇相應
還原點 後,點擊“確定”即可繼續恢復操作。
選擇取消:點擊“取消”,返回主視窗。
註:選擇不同的還原點,系統將會被恢復到不同的狀態!另,選擇相應還原點後,點擊“刪除備份”即可刪除相應還原點。
第二步:數據轉移
我們知道,執行系統恢復操作後,
系統分區 的數據將被覆蓋,現有的系統分區內的全部檔案將丟失,所以我們在執行系統恢復之前提供了數據轉移功能!用戶選擇指定目錄以後,軟體會將指定目錄備份到其他分區,在系統恢復以後,軟體會自動(或用戶手動)將這些目錄恢復到現有位置!
選中系統分區目錄以後,點擊“開始轉移/恢復”,軟體將自動轉移選中目錄:
轉移正常完成以後,會自動跳轉到下一步系統恢復嚮導!
如果用戶沒有選中任何
系統分區 中的目錄,軟體會彈出如下警告提示:
點擊“是”則忽略提示繼續恢復嚮導,“否”則返回數據轉移繼續設定!
第二步: 引導項設定
自動設定啟動選項,準備進入系統還原操作環境!
第三步: 確認重啟
點擊是則立刻重啟進行恢復,否則在下次手動重啟以後進行恢復!
注意:在隨身碟系統大師啟動過程中,切勿拔出隨身碟。
第四步:系統 重啟
重啟電腦後,在系統引導界面上會增加一個“因特時代 隨身碟系統大師”的系統引導項目。如下圖:
默認5秒後,自動進入我們的維護系統:
第五步:開始恢復
電腦啟動後,自動開始系統恢復!如下圖:
系統備份正常完成後,會自動重啟進入正常的windows系統!在備份過程中,用戶可以手動取消,但是
系統分區 的數據可能會全部丟失!
隨身碟系統安裝XP 正常的安裝
XP 系統一般都要用到安裝光碟, 這就要電腦要有光碟機,如果你的電腦沒有光碟機,可不可以用隨身碟安裝XP系統呢? 其實用優盤也可以方便快速的安裝作業系統,用隨身碟
安裝系統 的方法:
準備工作 這些東西都要先準備好,在
安裝系統 前,需要準備 隨身碟
好一些東西。一個是
作業系統的鏡像 ,另一個就是能啟動的隨身碟。下面我們就來講解怎么安裝
deepin 版的XP系統。 註:讀懂本文需要了解安裝作業系統的一些基礎知識。
製作過程 隨身碟WINPE 系統製作, 跟我們以前的方法是一樣的. 先到網上去下載一個叫“
老毛桃 WinPE”的工具到硬碟里,再把隨身碟接在電腦上,然後按下面的步驟一步步來就可以製作一個能啟動的隨身碟了。 注意: 在“設備”里有兩個可以選擇的設備,有硬碟,也有隨身碟。這裡一定要選對隨身碟而不要選擇硬碟,從大小就能分出來哪個是隨身碟。筆者的隨身碟是2G的,所以應該選擇(hd1)[1898M]。下面的“選項”部分可以不用管,默認不勾選任何參數就行。確認好以上步驟後,點“安裝”然後進行下一步。
設定啟動 以往用光碟
裝系統 ,必須調整
啟動項 為
光碟機啟動 ,這裡要通過修改bios,讓電腦從
隨身碟啟動 ,不同電腦不同版本的bios有不同的設定方法,系統安裝的BIOS設定都有介紹,不過都大同小異,目的就是讓電腦的第一啟動項變為隨身碟啟動。
安裝系統 這樣用
隨身碟啟動 電腦後,會要求你輸入啟動隨身碟的密碼,也就是前文在製作這個啟動隨身碟時設定的密碼。當你輸入正確的密碼後,即可看到一個選擇選單,選擇“WinPEBy:MAOTAO”,就是從隨身碟啟動了。 然後就會進入一個運行在隨身碟上(不是運行在電腦的硬碟上)的迷你作業系統WinPE,這相當一個迷你的XP系統 ,它具備很多類似XP的功能,有了它我們就可以對電腦隨心所欲了。
系統評測 隨著無光碟機設計的筆記本、上網本電腦日益普及,系統安裝問題成為困擾用戶的最大問題。沒有光碟機,重灌系統該怎么辦?也許你會說可以在Dos下硬碟安裝,但有幾個人還會使用Dos?
其實,不僅僅是不帶光碟機的筆記本用戶愁系統安裝,那些沒有光碟機的台式機用戶也愁。為了給這類用戶提供方便,筆者今天就來探討一下,在沒有光碟機的情況下,如何方便快速的安裝作業系統!
目前,用隨身碟
安裝系統 ,網路上流傳了若干手工方法,繁瑣而且對技術的要求比較高,這對於普通用戶來說是難於掌握的。筆者最近發現了一款新產品――隨身碟系統大師,試用後,發現功能強大,完整,而且容易使用,這裡簡單介紹一下。
筆者拿到的隨身碟系統大師――超棒型,是在KINGMAX的超棒產品基礎上,採用北京因特時代信息技術有限公司的
智慧型隨身碟 技術開發,可不是普通的超棒喔!所謂智慧型隨身碟,就是內嵌超級助理UTA軟體的特殊定製隨身碟,在隨身碟系統大師――超棒型的產品
外包 裝上,印有鯊魚標誌,這是北京因特時代信息技術有限公司的智慧型隨身碟標誌!
將隨身碟系統大師插入電腦USB連線埠,啟動電腦,選擇“
USB-CDROM ”模式,出現WinPE啟動畫面,看來隨身碟系統大師採用的是基於WinPE的增強型安裝包模式。
WinPE啟動後,出現隨身碟系統大師管理界面,非常簡潔!
選擇"磁碟管理",彈出Windows磁碟管理工具,可以對
電腦硬碟 進行分區、格式化!這項功能還是非常實用的,用戶可以在重灌系統前重新分配硬碟。
系統安裝
點擊“系統安裝”,選擇希望安裝的作業系統,點擊“安裝”,就可以進行安裝了!
而且,隨身碟系統大師居然可以管理多個作業系統。點擊“添加作業系統”,就可以加入新的作業系統!
重啟電腦
通過系統安裝或者系統恢復,重裝作業系統後,我們重新啟動電腦(記住,拔下隨身碟系統大師),然後,插入隨身碟系統大師,在“我的電腦”中,出現“
系統大師 ”和“個人數據”
盤符 。