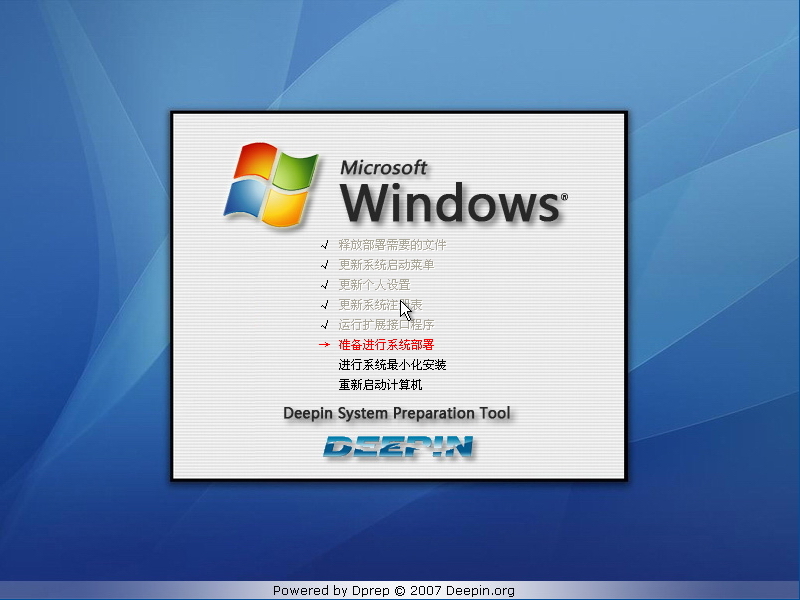前期工作,準備封裝所需工具軟體,需要替換的系統資源,封裝所需套用軟體,安裝作業系統,安裝常用套用軟體,主界面包括以下各項功能,配置系統,更改系統設定,關閉系統的自動共享,開啟Guest用戶,開啟區域網路默認共享,開啟區域網路共享需要的服務,關閉自動更新,系統減肥,關閉系統還原功能,關閉系統休眠,轉移虛擬記憶體頁面檔案,更改驅動,卸載硬體驅動,更改計算機電源管理模式,整理碎片,系統封裝,詳細教程,系統安裝,製作鏡像,製作光碟,
前期工作
準備封裝所需工具軟體
*
虛擬機VMware Workstation 7及以上
*Windows2K/XP/2003系統安裝光碟(推薦使用MSDN免激活的完整版本)
*DEPLOY.CAB(在系統安裝光碟:\SUPPORT\TOOLS目錄下提取)
*YLMF 系統 DIY Y1.6(系統信息修改工具)
*Drivers.exe(系統補充驅動程式包)
*Drvtool.exe(驅動程式選擇工具)
*DllCacheManager_V2.0(DLL檔案備份恢復工具)
*Font_Fix_1.0.exe(字型檔夾減肥程式)
*CorePatch.exe(
酷睿雙核CPU補丁)
*cfgtool.exe(深度系統設定工具)
*UXTheme Multi-Patcher (Neowin Edition) 4.0.exe(主題破解程式)
*Ghost_v8.3(v8.0以上版本才能夠支持
NTFS分區)
需要替換的系統資源
*桌面背景壁紙(C:\WINDOWS\Web\Wallpaper)800*600以上
*安裝時的
背景圖片(C:\WINDOWS\system32)800*600/1024*768
*
OEM圖片(C:\WINDOWS\system32)169*60
*用戶頭像(C:\Documents and Settings\All Users\Application Data\Microsoft\User Account Pictures\Default Pictures)48*48
*系統主題資源包(根據自己的喜好下載)
*並清理預留垃圾,這個很重要的!
封裝所需套用軟體
WinRAR_3.50簡體中文版(壓縮檔案)
一鍵Ghost 11.0
硬碟版(系統備份、還原工具)
Office2003(Word、Excle、Powerpoint
辦公軟體,建議使用精簡版)
安裝作業系統
正常安裝作業系統並打好系統安全補丁(一定要安裝到C糟,不能安裝到其他分區,除非你是整個硬碟Ghost),升級
IE6到IE8、MP9到MP11。
作業系統可選擇
FAT32和
NTFS兩種檔案格式進行安裝,建議採用FAT32檔案格式,因為Ghost對FAT32的
壓縮率更大一些,可以減小製作後的
備份檔案體積。再一個是
FTA32格式在恢復後還可以轉換為NTFS,而NTFS轉換成FTA32的話就比較麻煩,因此採用FAT32檔案格式較為靈活一些。當然認真讀過MS的FAT與NTFS、NTFS與Convert NTFS區別的就應該知道,“原生”的NTFS比轉換的NTFS在性能與
檔案碎片上更具有優勢,因此也建議注重性能者採用NTFS檔案格式進行安裝作業系統(“原生”是指直接用NTFS檔案格式進行格式化的分區,而不是通過Convert轉換的)。
對於Windows XP,製作萬能克隆時的一個重要問題就是系統激活,因為Windows XP為了防止盜版,採取了激活機制,當硬體發生改變時,系統就會要求重新激活,所以建議使用不需要激活的Windows XP版本,如大企業授權版本等。
安裝常用套用軟體
安裝註冊並設定好你所需要的套用軟體,如:Office2003、Winrar、FoxitReader、
暴風影音5、QQ拼音輸入法、
極點五筆輸入法等。
註:由於使用
sysprep重新封裝系統後,在恢復安裝時系統將把輸入法的相關設定還原到系統默認狀態,封裝前新安裝的輸入法將不在語言欄的列表里顯示,需手動再次添加。為此WindowsXP的系統可在系統封裝前作以下設定:打開控制臺,雙擊“區域和語言選項”,選擇“高級”,在“
默認用戶帳戶設定”框下選中“將所有設定套用於當前用戶帳戶和默認
用戶配置檔案”,然後點“確定”,這樣語言欄的輸入法相關設定就添加到系統的默認配置檔案中了。重新封裝系統後,在恢復安裝時就可使新安裝的輸入法自動添加到語言欄的輸入法列表里了。
運行PreTooler 2周年版智慧型系統封裝工具
主界面包括以下各項功能
(01)系統部署前運行的程式:
本外部接口可以讓您在系統開始部署的時候調用其它外部程式!
(02)系統部署中運行的程式:
本外部接口可以讓您在系統部署的過程中調用其它外部程式!詳細使用方法見 02部署前、部署時及第一次進入桌面調用程式的外部接口。
(03)首次進系統運行的程式:
本外部接口可以讓您在系統部署好第一次進入到桌面的時候調用其它外部程式!詳細使用方法見 02部署前、部署時及首次進入桌面調用程式的外部接口。
(04)激活個人設定:
選中本功能時,程式可以將系統部署完第一次進入桌面時的個人設定視窗提前到封裝時進行!本功能為默認選擇!
選中本功能時,程式將在系統封裝時對套用軟體安裝時和系統升級時產生的
臨時檔案進行刪除!本功能為默認選擇!
選中本功能時,程式將在系統封裝完時自動卸載已安裝的硬體驅動!本功能為默認選擇!
選中本功能時,程式將在系統封裝時自動更改IDE控制器為標準IDE控制器!本功能為默認選擇!
(08)更改電源模式為 Standard PC:
選中本功能時,程式將在系統封裝時自動更改電源模式為 Standard PC!本功能為默認選擇!
(09)重新生成唯一的SID:
選擇本功能時,程式將在系統部署時生成唯一的SID!本功能適用於要加入域的局域機!本功能不推薦一般用戶選擇!
(10)IP位址:
本功能可以在系統部署時對當前計算機的IP按部署時的設定進行自動分配!本功能支持自動分配!只需將要系統自動分配的D段IP留空就可以了!比如“192.168.1. ”!這樣的設定在部署時程式就會自動以“192.168.1.2”到“192.168.1.255”之間這254個IP對系統進行自動分配!減少在系統部署完成後還要去設定IP的麻煩!
(11)個人信息
本功能可以讓您在封裝系統時可自定義部署後系統的OEM信息!程式已經內置了30種OEM信息!包括良朋科技、微軟原版和28種常見品牌的OEM信息!用戶可通過直接選取下拉選單中的內置OEM信息!也可通過選取下拉選單中的“自定義OEM信息”DIY有自己個性的系統OEM包!
注意:本功能不會直接修改母系統OEM信息,而是生成OEM包,由程式本身在部署時自動檢測並調用;所以封裝後的系統是沒有進行任何OEM修改的,用戶可以通過替換或刪除c:\windows\OEM.exe檔案來決定系統的OEM信息。
(12)部署遊戲:
本功能可以在系統部署時設定兩個已安裝在系統中的小遊戲!並可對不同的遊戲名稱設定不同的顏色!讓系統部署過程不再那么單調乏味!
(13)部署時間:
本功能可以在系統部署開始時顯示一個
計時器,讓您清楚的知道每一台計算機的準確部署時間是多長!本計時器可以設定字型、顏色和大小!
(14)部署信息:
本功能可以讓您選擇一個圖片或使用內置的兩個圖片中的一個作為透明圖層的背景!在
計算機硬體支持的情況下在系統部署開始時顯示一個透明圖層!讓您可以在系統部署時向用戶展示您的公司或網站!讓更多的人知道並了解您的公司和網站!本功能支持PNG透明圖層!
(15)部署隨機背景:
本功能可以讓您設定多幅不同的背景圖片,並在每次系統部署時隨機設定其中的一幅作為本次系統部署的背景圖片,從而使封裝好的系統不會過於單調乏味。本功能支持JPG、BMP和GIF(非動態顯示)等多種圖片格式!
(16)其它選項:
詳見 09-1基本設定。09-2部署進度設定。09-3部署動畫GIF設定。09-4個人信息設定。09-5其他接口設定。09-6導入註冊表設定。09-7瀏覽器首頁設定。
(17)資料夾轉移:
本功能可以在部署時將桌面、收藏夾和
我的文檔等這些個人資料經常存放的位置轉移到其它盤裡,本功能的可定製性非常高,您可以將它們存放在任何您想要的地方,方便在系統出現問題時對系統進行重新安裝時不會出現用戶數據丟失的情況!
(18)內置DllCache:
可選dllcache設定,可以設定DllCache恢復圖片,加入DllCache恢復檔案的選項(單選),分別是“部署時恢復檔案”、“進桌面恢復檔案”和“不使用DllCache檔案”三個選項可供選擇,可以設定在系統部署過程中顯示選項供用戶自行決定是否恢復DllCache檔案,並且可設定該提示框的出現時間,默認為5秒!
LOGO圖片大小:377×82
(19)程式完成信息:
設定本功能可以讓您在系統部署完第一次進入桌面後為剩餘任務添加一個進度條,讓您可以清楚的知道當前系統的進度。可設定顏色、字型以及內置的顯示位置。
(20)外置SRS驅動:
本功能為高級用戶自定義選項,可以讓用戶自行選擇新的SRS驅動,普通用戶不建議對它進行更改,容易造成製作出來的系統有問題,故不在此對其進行介紹。注意:本項為專家模式選項,未對SRS驅動做過研究的用戶,請勿選擇!
(21)清除驅動服務:
內置驅動服務清除默認包括以下清除服務:
PS.內置驅動服務清除默認包括以下清除服務:如果自定義清除SRS驅動服務的,請把上述的SRS驅動服務複製到自定義SRS驅動服務里,並追加自己的SRS驅動服務注意:本項為專家模式選項,未對SRS驅動做過研究的用戶,請勿選擇!
(22)“導出配置(I)”和“導入配置(O)”按鈕:
為了方便系統製作者快速封裝系統,加入配置檔案的導出和導入功能。在第一次封裝時將所有選項都設定好後將配置檔案導出到其它盤保存起來,今後再次封裝時只要導入該配置檔案後進行相應的修改就可以了。無須再次從頭開始設定,大大的縮短了系統封裝的時間,同時也相應的減少因為某些選項忘記設定而導致出錯的機率。
配置系統
更改系統設定
[1] 根據需要更改計算機名以及工作組名。
[2] 修改系統啟動等待時間為5秒。
[3] 更換自己喜歡的桌面背景、安裝背景圖片、用戶頭像圖示;更改IE主頁;更改OEM標識、安全設定等系統配置信息。
[5] 更改軟體安裝位置到D:\ Program Files目錄下。
關閉系統的自動共享
(個人、家庭用戶推薦此操作)
在“開始”→“運行”中輸入regedit,點擊“確定”打開
註冊表編輯器,依次展開:
[HKEY_LOCAL_MACHINE\SYSTEM\CurrentControlSet\Services\lanmanserver\parameters]分支
如果是Server系統,建立“AutoShareServer”設定為“0”;
如果是
工作站系統,建立DOWRD值“AutoShareWks”設定為“0”即可。
這兩個鍵值在默認情況下在
主機上是不存在的,需要自己手動添加,修改後重起機器使設定生效。此操作並不能關閉ipc$共享。
開啟Guest用戶
(區域網路用戶推薦此操作)
右鍵點擊我的電腦依次選擇→管理→
系統工具→
本地用戶和用戶組→用戶,雙擊“Guest”用戶,打開“Guest 屬性”視窗將“帳戶已停用”的選項取消。
開啟區域網路默認共享
(區域網路用戶推薦此操作)
[1] 開始→設定→控制臺→
管理工具→本地安全設定→本地策略→
用戶權利指派→從網路訪問此計算機,點擊“添加用戶或組(U)…”將Guest用戶添加到列表中;
[2] 開始→設定→控制臺→管理工具→本地安全設定→本地策略→用戶權利指派→拒絕從網路訪問此計算機點擊“添加用戶或組(U)…”,將Guest用戶從列表中刪除;
[3] 開始→設定→控制臺→管理工具→本地安全設定→安全選項,將此項中的“網路訪問:本地帳戶的共享和安全模式”設定為“經典—
本地用戶以自己的身份驗證”。
開啟區域網路共享需要的服務
(區域網路用戶推薦此操作)
[1] Server服務;
[2] “TCP/IP”服務;
註:要使別人的共享就要Workstation,要提供共享給別人就要Server。
關閉自動更新
右鍵點擊“我的電腦”選擇屬性→選擇“自動更新”選項卡→選擇“關閉自動更新” →點擊確定。
系統減肥
(可選)
為了減少Ghost恢復
鏡像備份檔案時所需時間,或在一張光碟上儘可能安裝更多的軟體,這就需要將Ghost備份檔案製作得足夠小,因此我們需要對系統進行一系列的減肥工作。當然如果你對Ghost
備份檔案的體積不介意的話,就沒有必要對系統進行減肥。
關閉系統還原功能
右鍵點擊“我的電腦”選擇屬性→選擇“系統還原”選項卡→選擇“在所有驅動器上關閉系統還原” →點擊確定。
WindowsXP的系統還原功能占用了很大的磁碟空間,所以必須關閉以減少系統體積。關閉系統還原後,
系統分區根目錄下的System Volume Information目錄里的內容就會立即被清空,因此你也可以在關閉系統還原後再打開此功能。
關閉系統休眠
右鍵點擊桌面空白處→選擇“屬性”,打開“顯示 屬性”視窗→選擇“
螢幕保護程式”選項卡→點擊“電源(O)…”按鈕→選擇“休眠”選項卡→取消“啟用休眠(H)”前面的對勾。
WindowsXP的休眠功能和系統還原一樣,都占用了很大的磁碟空間,休眠功能占用系統分區的大小和
物理記憶體的空間相當。
轉移虛擬記憶體頁面檔案
打開控制臺→雙擊“系統”→在系統屬性面板里選擇“高級”選項卡→點擊性能框裡的“設定”→選擇“高級”→點擊
虛擬記憶體框裡的“更改”→選中當前系統分區C→再選“自定義大小”→將初始大小和最大值設為“0” →然後選擇需存放
頁面檔案的分區(如D:等)→然後點擊“設定”,“確定”。
虛擬記憶體頁面檔案Pagefile.sys一般位於系統分區的根目錄下,其默認設定大小是
物理記憶體的1.5倍,是個難以刪除的頑固隱藏檔案,因此最好將它轉移到系統分區以外的其它分區去,以此減小系統分區的體積。
清理磁碟,刪除系統和IE臨時檔案
(可以使用YLMF系統DIY中的“系統清理”操作)
以下為手動操作步驟:
打開IE→工具→internet選項→常規→刪除Cookies(I)→確定→刪除檔案(F) →確定→刪除歷史記(H) →確定→確定。
[3] 刪除使用文檔記錄
開始→設定→系統列和[開始]選單(T) →[開始]選單→[開始]選單(S) →自定義(C) →高級→清除列表(C) →確定。
[4] 刪除以下目錄或檔案(不帶*號的連目錄一起刪):(可選)
C:\windows\$* (以$號開頭的所有目錄,補丁的
反安裝,約70M)
C:\windows\*.log (雖然不大,但太多,看著不爽)
C:\windows\pchealth (注意刪除前把 helpctr\binaries\
msconfig.exe複製到system32目錄)幫助支持中心,30M
C:\Windows\help 除 Help\Tours\mmTour\tour.exe 和 agt0*.hlp 等數字樣式的檔案外,檔案名稱全部大寫的保留,其它全部刪除。幫助檔案,30M
C:\windows\temp\* 通常沒東西
C:\windows\Downloaded Installations\* msi程式安裝後剩下的一些垃圾
C:\windows\resources\themes\* (建議保留Classical是經典主題,Luna.Theme是XP主題 8M,)
C:\Windows\srchasst (除mui目錄以外)
C:\Windows\msagent (除intl目錄以外,其它一律刪除)
C:\windows\softwareDistribution\download\* (下載補丁臨時存放點) 約60M
C:\windows\system32\oobe 激活程式(我們用的都是免激活XP,不需要) 8M
C:\windows\web\wallpaper\* 牆紙,留下一個好看的bliss.bmp即可,全刪也行。2M
C:\windows\debug 下的*.log
C:\windows\system32\reinstallback
C:\windows\system32\urttemp
C:\program files\windows nt\pinball 彈球,刪了。記得刪除
開始選單的連線 5M
C:\program files\movie maker 全刪,10M,垃圾。記得刪除開始選單的連線
C:\program files\messenger MSN
C:\program files\msn gaming zone微軟的遊戲,垃圾
C:\Program Files\InstallShield Installation Information\* 安裝程式留下的垃圾
C:\Program Files\WindowsUpdate\* XP升級留下的垃圾
[5] 刪除系統多餘字型、多餘多國語言、多餘滑鼠方案、多餘用戶頭像、多餘壁紙……
[6] 檢查C:\WINDOWS\Driver Cache\
i386資料夾是否被最佳化掉,如果被最佳化掉請再複製一份到此目錄。
更改驅動
(關鍵)
注意:
卸載某些硬體時,計算機提示重新啟動計算機,千萬要選擇“不重新啟動計算機”。
卸載硬體驅動
(注意順序)
[3]卸載“聲音、視頻和遊戲控制器”
[4]卸載“軟碟控制器”
[5]卸載“鍵盤”
[6]卸載“連線埠”
[8]卸載“SCSI和raid設備”
[9]卸載“處理器”
[10]卸載“顯示卡”
[11]卸載“電池”
更改計算機電源管理模式
在控制臺→系統→硬體→設備管理器中:
右鍵點擊“計算機”下的“Advanced Configuration Power Interface(ACPI)” →選擇“更改驅動程式”→在彈出的“硬體更新嚮導”對話框中選擇“從列表或指定位置安裝(高級)” →點擊”一步” →選擇“不要搜尋,我要自己選擇要安裝的驅動程式” →再點擊下一步→選中“Standard PC” →再點擊下一步→硬體管理器會自動安裝Standard PC的驅動→之後電腦會提示重新啟動,則選擇“否”不啟動→完成OK。
更改說明:若新機與母機不是同類型的ACPI,則你新克隆的機器就無法實現電腦的
軟關機或出現
系統崩潰,因此必須更改為兼容的Standard PC模式。一般比較老的電腦只有Standard PC選項,而較新大多數的電腦都是Advanced Configuration Power Interface(ACPI),2003年後新出的電腦則為 acpi multiprocessor pc。
更改IDE ATA/ATAPI控制器為“標準雙通道PCI IDE 控制器”
在控制臺→系統→硬體→設備管理器中:
右鍵點擊“IDE ATA/ATAPI控制器”下的“Intel(r)82801BA Bus Master IDE Controller”(註:不同的主機板其顯示會不同)→選擇“更改驅動程式”→在彈出的“硬體更新嚮導”對話框中選擇“從列表或指定位置安裝(高級)” →點擊下一步→再選擇“不要搜尋,我要自己選擇要安裝的驅動程式” →再點擊下一步→選中“標準雙通道 PCI IDE 控制器” →再點擊下一步→硬體管理器會自動安裝標準雙通道 PCI IDE 控制器的驅動→之後電腦會提示你重新啟動,則選擇“否”不啟動→完成OK。
對“主要IDE通道”不做處理。
更改說明:這一步為主要
關鍵步驟,若不做,則Ghost到別的機器上時就會造成系統無法啟動的問題,因此為了適應各種不同的主機板,必須將 IDE 控制器改成“標準的雙通道 PCI IDE控制器”。
註:SysPacker_1.0
系統封裝工具已內置了“更改計算機電源管理模式”和“更改IDE ATA/ATAPI控制器”功能,因此在配合SysPacker_1.0封裝時可不做這兩步工作,但必須在封裝完系統後進入設備管理器查看是否更改成功。
整理碎片
(推薦)
在完成以上工作後,一定要進行
磁碟碎片整理,保證系統分區上沒有
檔案碎片,其好處就不用多說了。當然這一步也可放在系統封裝完後再做或在系統封裝完成後再做一次。
至此,如果要Ghost就已經可以進行了。但為了讓克隆系統硬體驅動安裝更準確、運行更穩定,我們需要用微軟的企業部署工具包DEPLOY.CAB裡面的Sysprep.exe對系統進行重新封裝,這樣在恢復GHO檔案後的第一次啟動時,系統會重新安裝所有新硬體的驅動,有效避免了
萬能克隆系統的不穩定現象。
系統封裝
(推薦)
在這個軟體裡面:
[1] 封裝選項:全部不選擇
[2] 部署選項:全部選擇
[3] “系統部署前運行的程式”
C:\Sysprep\drivers.exe /silent (路徑可以自己指定)
[4] “系統部署時運行的程式”
C:\Windows\system32\Dllcache.exe /restore
[5] 設定重新部署系統時的背景畫面,可以制定為c:\windows\system32\setup.bmp
[6] 選擇當前視窗的右下角的“檢錯”,然後彈出一個對話框“在檢錯過程中,沒有發現錯誤”。
[7] 您可以按“封裝”按鈕來進行系統封裝 →“確定”,點擊“確定”→“封裝”。
[8] 接著彈出“系統準備工具2.0”,直接點擊對話框上的“重新封裝”按鈕,大約半分鐘過後系統就重新封裝好了。
需要注意的是進行封裝時的選項設定:在系統封裝畫面的4個選項中,第二項“使用最小化安裝”即無殘留驅動安裝項正是我們需要的,因此必須要選上。第一項“不重置激活的寬限期”和第三項“不重新產生
安全標識符”都是正版用戶激活用的,而我們所用的是免激活版,因此這兩項選與不選無所謂,對GHOST克隆後的系統在使用上都無影響。第四項“檢測非即插即用硬體”這一選項不用選。關機模式可以根據需要選擇,建議選擇“退出”,以便下一步進行DllCache目錄檔案備份。*選項設定好後就可以點擊“重新封裝”按鈕,大約半分鐘過後系統就重新封裝好了。
[9] 封裝完成。
SysPacker_1.0能夠自動檢測硬體抽象層HAL類型,實現電源模式的自動識別更改。由於SysPacker_1.0智慧型
系統封裝工具採用了longhorn 的detecthal技術,因此hal準確率可達100%,而且是直接進入封裝過程,封裝速度快,無需多次重啟計算機。
注意:Windows2k/XP/2003 各版本的系統安裝光碟都自帶有封裝工具,但並不通用!
2.使用DllCacheManager備份DllCache目錄檔案(dll檔案)
雙擊C:\sysprep\Dllcache.exe,在“恢復時刪除自己”前的方框內打上對號(單擊),然後點“備份”。
由於備份DllCache目錄檔案(dll檔案)後,系統減少了300M左右的磁碟空間占用,因此此時最好再進行一次磁碟碎片整理。
3.完成封裝
在完成以上步驟後,C糟中的系統已經是一個經過重新封裝的乾淨系統了,至此整個封裝系統的製作就算完成,可以關閉計算機了(注意千萬不要啟動這個封裝過的系統,如果重啟,剛才製作好的封裝系統將進行恢復安裝,以上工作就白做了)。接下來的工作就是用DOS啟動計算機,將製作好的乾淨系統製作成Ghost
鏡像檔案,以便裝機時使用。
詳細教程
一.準備工作
1.作業系統選擇:建議採用微軟官方的VOL原版
——為什麼要用VOL原版?因為VOL原版適用於任何電腦,而某些品牌機贈送的是OEM版,只能用於對應的品牌電腦,並且還需激活!
——特別說明一下:很多人喜歡說正版,其實所謂的正版是要通過微軟官方驗證的,但是系統內容卻並不一定是原版的。
2.系統補丁:主要靠自己平時收集整理,建議到微軟官方下載
如果沒有,可以使用別人做好的,推薦一個比較好的系統補丁集——系統之家,每月都有更新!
也可以使用360安全衛士下載,然後收集整理。
3.
辦公軟體:一般來講,做GHOST封裝都會安裝OFFICE辦公軟體,也建議採用微軟原版,不要使用修改版。
Microsoft Office 2003_vol原版下載
Microsoft Office 2003 Service Pack 3下載
2007 office system格式兼容檔案下載
4.工具軟體:可以根據自己的愛好並結合電腦城裝機的實際情況安裝部分常用工具軟體。這些軟體大部分都是共享的免費軟體,也建議到相應的官方網站下載,儘量不要使用第三方修改版本!
推薦下載
系統安裝
1.微軟官方原版系統安裝過程圖解
補充一下:為了封裝系統的穩定,建議全新安裝,即使用全盤格式化進行安裝;同時在
安裝系統、工具、軟體的時候斷開外部網路;並使用PS/2滑鼠操作!
系統安裝好後就可以進行系統補丁、工具軟體、
辦公軟體的安裝——這裡講點竅門:先裝工具軟體、辦公軟體,最後裝系統補丁。因為很多集成補丁包裡面含有WMP、OFFICE、DX、AX補丁,如果先裝,可能你的OFFICE補丁就不是很完整。
2.系統主題屏保全裝:
首先進行系統主題破解,這裡有適合XPSP2、XPSP3使用的破解程式
然後是安裝系統主題
製作鏡像
1.進入Ghost備份系統:
用帶有ghost11的光碟啟動計算機運行Ghost,依次選擇選單中的“local→Partition→To Image”,在彈出的對話框中選擇硬碟的第一分區(C糟),並設定好
鏡像檔案保存路徑和檔案名稱,例如“D:\ghost\winxp.gho”,然後在選擇了壓縮方式(high)後,按“YES”。最終生成的winxp.gho檔案就是Ghost
系統鏡像檔案了。
如果希望製作出的
萬能克隆可以安裝更多軟體,那么很可能鏡像檔案會超出一張光碟的容量,這時可以使用Ghost
分卷壓縮功能,例如想設定分卷大小為650MB,則可以輸入命令“ghost -split=650”運行Ghost,之後的操作與前面的介紹沒有任何區別。
2.使用命令備份系統:
先用帶有DOS的啟動光碟進入DOS,輸入以下命令,按回車即可
D:\ghost11\ghost.exe –clone,mode=pdump,src=1:1,dst=D:\winxp.gho –z9
註:建議使用 Ghost_v8.3 & v11.0 版本,一方面v8.0以上版本能夠支持NTFS分區,另一方面,v8.0以上版本能夠在製作
鏡像檔案時自動刪除虛擬記憶體
頁面檔案“pagefile.sys”,減少鏡像檔案體積。
製作光碟
1. 使用AutoPlay Media Studio 6.0漢化版,製作在WINDOWS下自動運行的程式。
2. 使用EasyBoot_5.10_YlmF.exe,製作Windows 選單啟動光碟。
3. 使用刻錄機刻錄出製作好的Windows 選單
啟動盤。