Windows中的Movie Maker是用來配合麥克風、數碼攝像機或者是攝像頭以錄製音頻和視頻動畫並對其進行編輯和整理,最終製作出一段影像動畫,然後可以把這些動畫用於信息交流或者進行遠程教學。而且你既可以在自己的計算機上觀看製作出的電影,也可通過電子郵件將其傳送給他人,或將其公布在某個網站上以供大家觀看。
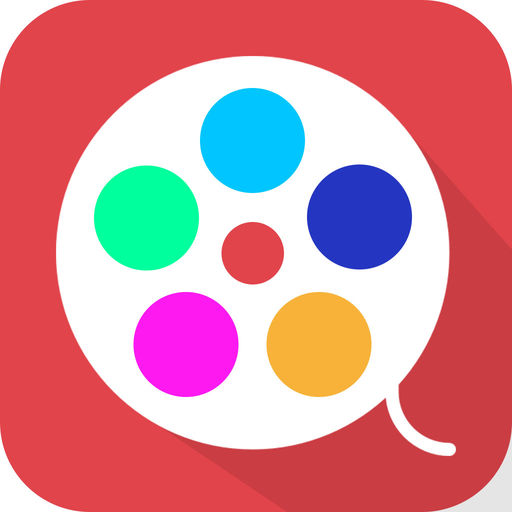
windows movies maker
相關詞條
- windows movies maker
Windows中的Movie Maker是用來配合麥克風、數碼攝像機或者是攝像頭以錄製音頻和視頻動畫並對其進行編輯和整理,最終製作出一段影像動畫,然後可以把這些動畫用於信息交流...
- Movie Maker
Movie Maker Live是windows vista及以上版本附帶的一個影視剪輯小軟體(windows xp帶有Movie Maker)。它功能比較簡單,可以組合鏡頭,聲音,加入鏡頭切換的特效,只要將...
- movie maker中文版
movie maker中文版軟體信息 編輯 軟體語言:簡體中文運行環境:XP/Vista軟體官方:Home Pagemovie maker中文版基本介紹 編輯 Windows Movie Maker 使製作家庭電影充滿樂趣...
- Optibase MovieMaker HD
Optibase MovieMaker HD,是一款電子產品,設備種類是影像採集編輯產品。...支持作業系統:windowsNT/2000 存儲高度:<5000m 工作溫度:0-40℃ 工作濕度:10...
- Windows Essentials
▪ Windows Photo Gallery ▪ Windows Movie Maker ▪ Windows Live 2012 簡體中文離線版 Windows Essentials組件 編輯 Windows Essentials 2012包含以下組件:Sky...
- Windows DVD Maker
Windows DVD Maker 軟體界面 將您的 Windows Movie Maker HD 創作轉為視頻 DVD 從未如此簡單。 您可以通過“所有程式”直接訪問 Windows DVD Maker,或者使用 Windo...
- AVS Video Editor
一款類似於Windows Movie Maker或會聲會影的家用視頻編輯軟體,可以將影片、圖片、聲音等素材結合輸出成視頻檔案,並添加豐富的特效,過渡,場景效果等;AVS Video Editor...
- avs video editor漢化綠色版
avs video editor漢化綠色版是一款類似於Windows Movie Maker或會聲會影的家用視頻編輯軟體,可以將影片、圖片、聲音等素材結合輸出成視頻檔案,並添加豐富的特效,過度...
- Xilisoft Movie Maker
Xilisoft Movie Maker是一款專業的電影製作軟體,程式可以支持多種轉場視頻特效,可以輕鬆地導入和編輯您的影片,幾乎所有的視頻都支持包括視頻攝錄一體機(MTS,M2TS),...
- avs video editor中文破解版
avs video editor中文破解版是一款類似Windows Movie Maker或會聲會影(Corel VideoStudio)的視頻編輯軟體,但功能要增強了很多。...
- Aone Movie DVD Maker
Movie DVD Maker是一個高速和易於使用的DVD,VCD和SVCD的製作工具,可以從各種視頻檔案創建DVD,VCD和SVCD。支持多種輸入格式:AVI, DIVX, XVID, MP4, MPG, WMV, ...
- 數字視頻產品技術指南 Digital Video For Dummies
《數字視頻產品技術指南 Digital Video For Dummies》是2006年John Wiley & Sons...movies, using iMovie, Windows Movie Maker, or Adobe Premiere Elements to ...
- 非線性編輯軟體
Windows Movie MakerWindows Movie Marker是windows XP自帶的視頻編輯軟體。可以進行簡單的視頻的製作與處理。支持WMV,AVI等格式。可以添加視頻效果、製作視頻標題、添加...
- 視頻編輯
提供了有關在 Windows Movie Maker 中使用選單命令和工具列執行任務的信息。關於窗格。提供了有關使用“收藏”窗格查看收藏的信息,以及有關編輯項目和製作電影時使用...
- 視頻數據處理
視頻數據處理軟體主要包括5種:Adobe Premiere、Ulead Media Studio Pro、Ulead Video Studio、Windows Movie Maker、Pinnacle Studio。數位化的視頻編輯技術不僅讓人們...
- RMVB轉換器
Windows Movie Maker是Windows系統自帶的視頻編輯工具,因其由Windows系統自帶提供,可謂是普通家庭電腦最為常見的視頻轉換器。由於系微軟開發軟體,其支持的視頻格式主要...
- ATI視頻轉換器
採用Windows Media Encoder轉換為WMV9格式1Mbit碼率,耗時4分35秒。採用Windows Movie Maker 2,非完全解碼,1.5Mbit用時2分5秒。以上數據都很讓人滿意:Athlon 64 ...
- MOIE
It'sabouttimeafewmoviemakerswithoriginalideasweregivenachance 該給為數不多的幾個有創見的電影製作者一個機會了。 《柯林斯高階英漢雙解學習詞典》 Thiscourage...
