軟體介紹 PcAnywhere
套用平台: Win9x/NT/2000/XP/Vista
最新版本:Symantec pcAnywhere12.5
Symantec pcAnywhere12.5 可以讓行動工作者從家中、飯店房間及客戶辦公室存取重要資料及套用程式。對於
服務台 、VAR及
系統整合 人員來說,由於需要以有效、多樣化的方式支援不同位置的使用者,因此這也是理想的解決方案。
PcAnywhere Symantec pcAnywhere 12.5 功能一覽
.以簡易且安全的方式連線至遠端裝置
.輕鬆進行跨平台作業
.管理電腦及迅速解決服務台問題
簡易安全的遠端連線能力
使用 pcAnywhere 12.5,遠端連線既簡易又安全。嶄新的閘道功能可讓主控端使用者尋找所需的被控端,即使被控端位於
防火牆 或
路由器 之後,或者沒有固定或公開 IP 位址,也可輕鬆找到。基本的檢視界面專為新使用者設計,並且針對每項作業提供簡易的圖形選項。內建 FIPS 140- 2 驗證 AES 256位元加密,可確保階段作業的安全性。
多平台 pcAnywhere 現在可以支持 Mac OS X,使用者將感受不同於以往的使用經驗,從更多不同的系統存取其它系統。如同往常,使用者也可以使用 Microsoft WindowsR、Linux或 MicrosoftR Pocket PC 系統連線至 pcAnywhere 被控端。即使主控端使用者未安裝 pcAnywhere 遠端軟體,也可透過一般的
網頁瀏覽器 及具有 Java 技術的 pcAnywhere Web Remote 軟體,連線至被控端。
PcAnywhere 遠程管理 獲獎肯定的 pcAnywhere 提供技術支援人員強大的遠程管理及問題排解工具。這些工具能夠在遠距的桌上型電腦、筆記型電腦及伺服器上,以遠端檢視及控制的方式,迅速診斷並修正問題。如有必要,甚至能夠在主控端系統上執行重要的作業系統公用程式。強大的檔案傳送功能包括有效率的批次傳送支援。 使用 Symantec 系列的其它 pcAnywhere 產品,可讓使用者維持高度生產力。即使 pcAnywhere 被控端及主控端系統位於不同子網路、使用動態 IP 位址,或者隱藏於
防火牆 或 NAT 裝置之後,pcAnywhere Access Server (另售) 都可以讓 pcAnywhere 被控端及主控端系統在您的網路上的任何位置找到彼此。Symantec pcAnywhere Host (另售) 可讓您將其它電腦架構為 pcAnywhere 被控端系統。這可增加對於遠端電腦的有效支援能力,讓您輕鬆進行跨平台作業,並且彈性新增受管理裝置。
PcAnywhere 使用 PcAnywhere是一款非常著名的
遠程控制 工具,使用它可以輕鬆實現在本地計算機上控制遠程計算機,使兩地的計算機協同工作。 打開Pcanywhere管理器視窗,這裡列出了Pcanywhere可以使用的幾種
遠程連線 方式,單擊
工具列 上相應按鈕可以在被控和主控模式間進行切換,如圖1所示。
最佳化網路連線速率
在開始進行遠程連線之前,為了使網路連線更加安全、可靠、速度快捷,我們首先進行遠程連線到最佳化配置。
1、執行主選單“工具/性能最佳化嚮導”命令,此時將彈出“最佳化嚮導”對話框,直接單擊“下一步”按鈕,進入“ColorScale”設定對話框。在“選擇主控端顯示的顏色級別”列表框中選擇一種合適當網路連線速度,如果你使用
撥接 方式連線,那么這裡可以選擇16色或者256色。如果是寬頻上網的話,那么就可以選擇更高的網路連線速度了,比如32位真彩色,這樣可以在打開的控制視窗中看到更加清晰的對方計算機圖形工作界面,完成後單擊“下一步”按鈕。
2、彈出“解析度同步”對話框,選中“縮小被控端桌面區域來匹配主控端”選項,然後單擊“下一步”按鈕。
3、彈出“桌面最佳化”對話框,選中“禁用被控端的
活動桌面 ”,這樣可以禁用Windows的活動桌面,選中“被控端桌面最佳化”,這樣可以禁用被控端電腦的
屏保 、牆紙和電源管理選項,完成後單擊“下一步”,如圖2所示。
PcAnywhere 4、最後在彈出的對話框中,依次單擊“下一步”、“完成”按鈕完成最佳化設定。
配置被控端電腦
在管理器視窗中,單擊“被控端”按鈕,系統將顯示被控制端可以使用的連線項目,默認的情況下包括“Direct”、“Modem”、“Network,Cable,DSL”幾個選項,在這裡我們可以根據需要雙擊相應的連線方式即可啟動。
如果我們要自定義配置被控端電腦,可以雙擊“添加被控端”圖示,彈出被控端設定對話框,在“連線信息”選項卡中,在“設備列表”中選項
遠程連線 方式,比如通過
TCP/IP協定 連線,如果是通過區域網路進行
遠程控制 ,可以選擇SPX、
NetBIOS協定 ,如圖3所示。
切換到“呼叫者”選項卡,在這裡可以設定允許用戶訪問以及控制的許可權。單擊“新建項”按鈕,彈出設定新用戶“新呼叫者”對話框,設定好一個新的用戶名和登錄密碼後,單擊“確定”按鈕返回“呼叫者”選項卡,如圖4所示。
最後單擊“確定”按鈕完成一個新的被控端設定,雙擊此被控端圖示,即可將Pcanywhere圖示縮小到系統托盤區里,並等待主控端電腦連線控制。
建立主控電腦連線
在管理器視窗中單擊“主控端”工具按鈕切換到主控界面,單擊“添加主控端”圖示,並在彈出的對話框中選擇連線協定方式,最後單擊“確定”按鈕返回到管理器視窗。
然後雙擊剛才新建立的主控端圖示按鈕,彈出被控端選擇對話框,選中一個可以連線的計算機名稱,然後單擊“確定”按鈕。
PcAnywhere 在彈出的視窗中,輸入用戶名和密碼並單擊“確定”按鈕,即可連線到遠程計算機了,並在一個新彈出的對話框中顯示遠程計算機的Windows桌面,如圖5所示。單擊Windows桌面“開始”按鈕就可以對遠程計算機進行相關操作了,甚至可以關閉遠程計算機。
如果要遠程傳輸檔案,可以單擊
工具列 “檔案傳輸”按鈕,並在彈出的“檔案傳輸”對話框左側列表中選擇傳輸的檔案名稱,然後單擊“傳輸”按鈕即可將選定的檔案遠程傳輸到被控端計算機了,如圖6所示。
功能 .“被控端邀請”功能可以讓一般使用者無需知道IP 位址,即可建立與IT人員的雙向 (離埠) 連線。
.Mac 繭S® X 被控端支援可從任何 pcAnywhere 主控
端系統 進行的 Mac 繭S X 電腦管理。
.“閘道”功能可讓主控端使用者更方便存取所需的 pcAnywhere 被控端。
.“單一階段作業管理員”可將“pcAnywhere 管理員”與所有執行中的階段作業合併為一個定位視窗檢視。
.允許 Microsoft Windows、Linux、Mac OS X 及 Microsoft Windows Mobile主控端系統連線至 Windows、Linux 及 Mac OS X 被控端。
PcAnywhere .連線精靈會引導新使用者進行初次的用戶端與被控端連線。
.強大的檔案傳送功能可讓使用者跨平台上傳及下載檔案。
.強制的密碼保護與登入加密能確保只有經過授權的使用者,才能存取 pcAnywhere 被控端。
.使用高達 AES 256位元的 FIPS 140-2 驗證加密。
.“自動偵測頻寬”功能會自動將每一種連線類型的 pcAnywhere 效能最佳化。
.“遠程管理”工具可讓您從被控端系統直接存取重要的作業系統公用程式 (例如“命令提示字元”、“工作管理員”及“服務”)。
 PcAnywhere
PcAnywhere PcAnywhere
PcAnywhere PcAnywhere
PcAnywhere PcAnywhere
PcAnywhere PcAnywhere
PcAnywhere PcAnywhere
PcAnywhere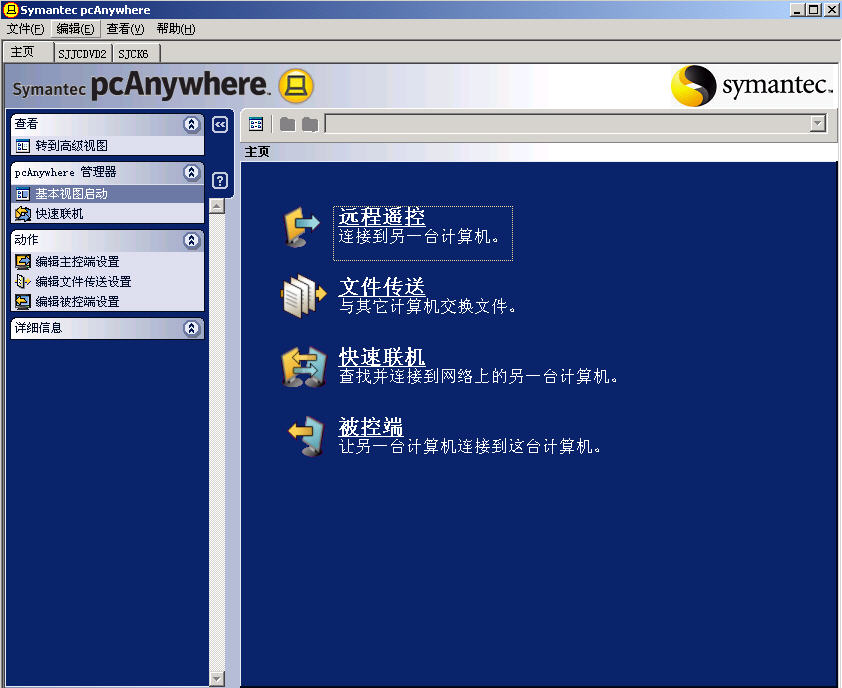
 PcAnywhere
PcAnywhere PcAnywhere
PcAnywhere PcAnywhere
PcAnywhere PcAnywhere
PcAnywhere PcAnywhere
PcAnywhere PcAnywhere
PcAnywhere