IconCool Editor 是一款功能強大的圖示製作工具,可以編輯各類計算機圖示、符號及網路圖片,並實現從素材獲取、圖示製作、格式轉換和圖庫管理。
基本介紹
- 軟體名稱:IconCool
- 軟體平台:Win2003, WinXp, Win2000, Nt, WinMe, Win9x
- 軟體授權:共享版
- 軟體類別:外國軟體
軟體介紹,功能介紹,使用方法,軟體安裝,原創製作,添圖製作,
軟體介紹
IconCool Editor是一個Icon編輯的工具軟體,它可以同時編輯10個Icon,在使用上也相當容易,具有21個圖形濾鏡可供使用,如:模糊、尖銳、浮雕花紋等等。它還提供了13個影像處理效果,並具有影像提取的功能,也可以改變色彩由單色到32位真彩色。這些都是一般繪圖軟體才有的功能,可以讓使用者充分發揮自己的創意。而其它的功能也相當多,像是捕捉圖形、撤消/重做、支持滑鼠右鍵彈出選單等等。
功能介紹
IconCool主要功能體現在以下三個方面:
1、圖示庫管理:為了方便用戶管理不同類型的圖示,IconCool已經在其圖示庫下以樹狀目錄分好了21個大類的圖示,分為電腦、辦公、文具、人物等等,一共包含有近百個子庫,類型之多,令人嘆為觀止。依照樹狀目錄依次拉下所選定的圖示庫,在右邊的“Index”一欄中可以很方便地瀏覽該圖示,順便還可以查看圖示檔案的信息,如大小、作者、顏色等等。除此之外,還可以隨時添加新的庫或刪除不需要的庫和子庫,方法是在圖示庫中右鍵點擊滑鼠,選擇“Create”或選定某個庫後選擇“Delete”。
2、圖示抓取和轉換:conCool能讓我們極容易地對硬碟或光碟的任何目錄進行掃描,能“乾淨”地抓出任何檔案中內各種格式圖示,甚至包括非標準圖示!點擊“Icon Extrator/Convertor”標籤卡,選擇欲掃描的目錄,稍等片刻,IconCool將自動列出此目錄下的所有圖示,如果有合心的圖示,那么儘管手到擒來,勾選中圖示,點擊滑鼠右鍵,選擇“Save Icons in Files”,可將抓取的圖示保存為 ICO或 BMP格式檔案,且可選擇8種不同尺寸。
3、圖示相關網站管理功能:它提供若干優秀的圖示相關網站資料,可以直接上網去查找各種精美的圖示了。對於這些站點的資料,用戶可隨心所欲地增加、編輯與刪除。在連機情況下,只需要用IconCool就可以直觀查看這些站點上的圖示了,而不再需要打開瀏覽器。
使用方法
軟體安裝
軟體的安裝過程比較簡單,在安裝精靈的指引下便可順利安裝完畢,進入IconCool Editor後完整且豐富的主界面便呈現在眼前,軟體的上方為工具列;下方為顏色搭配的調色板;軟體將一些常用工具集成在主界面的左側,使用起來較為方便;右側則為圖示大小及顏色深度的設定欄,如圖1。
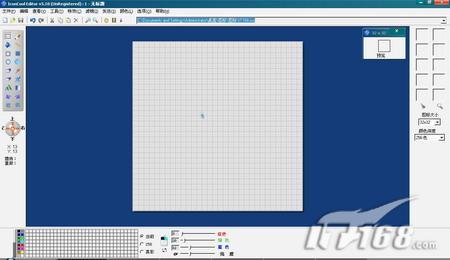 圖1
圖1該軟體提供了多種製作方案供用戶來選擇。下面筆者將把各種製作方式的流程介紹給大家:
原創製作
首先新建一個圖示模版。點擊"檔案"→"新建"。大小選擇32x32象素,顏色選擇256色(8位),選擇完畢後點擊"確定"結束。如果選擇別的大小和色位也是可以的,區別在於製作出來的精細度不同,如圖2。
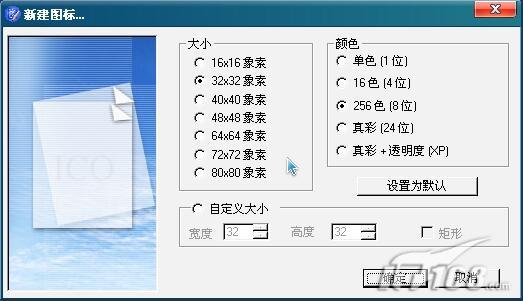 圖2
圖2創建好新的模版後就可以在這個基台上面隨便繪製了。選擇快捷工具列中的"畫筆"工具進行繪製,如圖3。
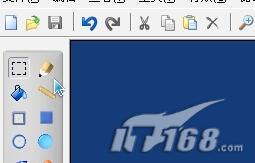 圖3
圖3在繪畫的過程中要注意模版的基台都是有很多小方格組成的,筆者選擇的模版大小為32X32象素的模版,所有橫豎都是由32個小方格構成,畫筆在每個小方格上著色都要考慮到以後成品的效果,所以這裡建議大家在手動製圖的時候儘量選擇粗線條繪製,並且顏色搭配要醒目,右上角的預覽框會時刻反映出成品後的樣子,如圖4。
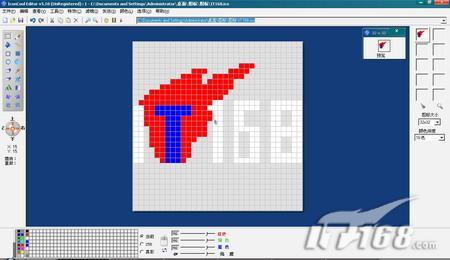 圖4
圖4基本圖形繪製完畢後,不要忘記底色的渲染,如果覺得用畫筆逐條添色比較繁瑣,那么建議在這裡選擇工具列中的"油漆桶",選擇工具後,再選擇所要在背景處添加的顏色,然後在模版底色處單擊即可完成,如圖5。
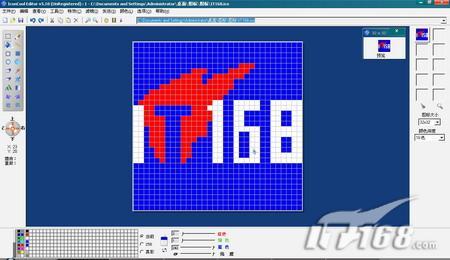 圖5
圖5平面的製作到此結束,選擇"傳送到桌面"便可立刻生成你所製作的圖示。當然有些朋友不單單喜歡這樣簡單的平面製圖,那么可以在工具列中的"濾鏡"和"特效"中選擇並編輯自己覺得滿意的效果。
筆者在這裡選擇"過濾器"工具對剛才以完成的圖示進行最後的成像製作,如圖6。
 圖6
圖6添圖製作
"添圖製作"顧名思義是利用已經現成的圖片加入模版後編輯完成的。
過程較手動製作簡單一些,首先選擇好自己想要製成圖示的圖片,對於大小和象素的要求自己決定,只要對於以後的編輯方便即可。
點擊"檔案"→"打開"然後選取要編輯的圖片,為了後期方便編輯,筆者這裡選擇了80X80象素,如圖7。
 圖7
圖7導入圖片後,就基本可以確定其基礎模型了,如果認為這樣就比較滿意了,那么直接可以選擇"傳送到桌面"。
選擇"特效"→"3D效果",這裡設定透明度為75,在按鈕效果中選擇"突出",設定完畢後,點擊"確定"結束。
這樣就有了3D效果的圖示了,如圖8。
 圖8
圖8
