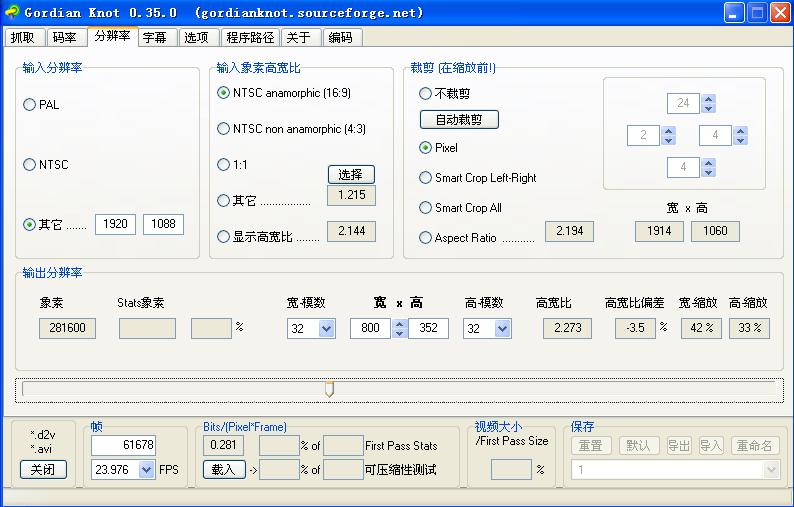HDTVrip是高清片源轉壓格式,凡是高畫質電視片源轉壓的視頻都為HDTVrip,MP4(xviD) / AVC(h.264)壓縮技術完成轉壓,HDTVRIP要比DVDRIP清晰。
基本介紹
- 中文名:高清片源轉壓
- 外文名:HDTVrip
- 轉壓方法:MP4(xviD) / AVC(h.264)壓縮技術
- 實際效果:HDTVRIP要比DVDRIP清晰
轉壓方法,實際效果,常見誤解,播放教程,
轉壓方法
用MP4(xviD) / AVC(h.264)壓縮技術對HDTV片源的視頻圖像進行高碼率質量壓縮;用MP3技術對音頻進行壓縮或直接導入原片音軌AC3/DTS;然後將視頻、音頻部分合併成一個容器,容器格式通常為mkv或AVI;最後加上外掛的字幕檔案,原片導入圖像字幕檔案(idx,sub)或經過文本識別後的字幕檔案(srt,ssa)
而形成的媒體播放格式。
通常一部電影為雙700MB大小,AC3音效。DTS音效是3x700MB版本。解析度大於640x480,集中在720x* ;852x*附近。縱橫比通常是內定數值,非方形像素輸出。質量較好的發布組為 TLF、思路。
實際效果
HDTVRIP和DVDRIP是一個道理,DVD在沒壓縮前也要7G左右,用的碼率和解析度(704*386)和DVDRIP差不多,因為用的源檔案HDTV比DVD要好的多,所以理論上HDTVRIP要比DVDRIP清晰(注意:檔案大小1個多G的那還不如看DVDRIP的呢,個人意見)大家可去MS官方網站下載一個HDTV的測試軟體,如果可行,就可以播放,HDTV也有分等級的,4G左右的東東是現在HDTV的主流,畢竟大家的硬碟都吃緊。應該沒有問題,如果檔案在17G以上,估計就會有問題了! 一般的HDTV現在大家都可播放,只要配置在P42.0以上,512MB的記憶體,獨立顯示卡既可!
TVRip -從電視(最好是從數碼有線電視/衛星電視捕捉)轉制的電視劇,或接收由衛星提前幾天向電視網傳送的預播節目(不包含加密但有時有雪花)。有些節目,比如WWF RAW IS WAR包含多餘的部分;"DARK MATCHES"和CAMERA/COMMENTARY測試被包含在TVRip里。PDTV是從PCI數碼電視卡捕捉,通常效果最好;破解組織傾向於使用SVCD來發布。VCD/SVCD/DivX/XviD rips也都被用於發布TVRip。
常見誤解
許多人將HDTVrip與HR-HDTV混為一談,認為是同一種類型的兩種標準。事實上,這兩者不是套用在一個地方的, 如果問這個avi是什麼地方來的(片源), 就回答從碟上抓出來的--dvdrip (這個沒有廣告或者其它影視播放時間介紹), 或者從電視上抓的tvrip(有時候會有廣告, 或者其它影視的介紹)。如果問清晰度/解析度的話, 就回答HR-HDTV(720p), HDTV, PDTV(?), Full HD (1080p), abc HD(480p 叫么名字忘記啦) .... (這些在影視圖像上面的logo上可以看出來)。
HDTVrip其實是某人說話的時候提供了兩個信息, 1 清晰度是HD的(就是HDTV級別的); 2 來源是TVrip(這個一般省略, 只要不是DVDRip, Blu-RayRip, HDDVDRip ...的都是TVRip)。
播放教程
注意:以下內容適合高級需要的用戶準備。如果您僅想順利播放網上下載的HDTVRip等視頻,目前主流播放器大多已經支持。
第一部分:HDTVRip 播放軟體的選擇和安裝
1.解碼器
如果你在網上或者從朋友那裡得到一些 .avi 檔案,而你的視頻播放器卻無法播放,或者是只有聲音而無圖像,那就意味著這些 .avi 檔案是用 DivX 編碼壓縮 製作的,你沒有安裝相應的解碼器,所以無法觀看了。由於種種原因,DivX 編碼平台存在多種版本,如 XviD、DivX 3.11(其後修改的 3.XX 等版本實際不如它)及 DivX 4/5 等。其中 XviD 能夠解碼 XviD,DivX 4/5編碼壓縮的檔案,它實際上與 DivX 5 是基於同一核心技術的;DivX 5 不能解碼 XviD 編碼的檔案,但能解碼 DivX 4/5和DivX 3.11 編碼壓縮的檔案;DivX 3.11 就只能解碼它自己編碼的檔案了,但它的穩定性卻最好。
在選擇安裝解碼器時,XviD是一定要 裝的,因為它是合法免費的,網上大多數 DVDrip 都開始採用它來編碼,編碼後的檔案只有它自己能解。剩下有兩個選擇,就是裝 DivX 5 還是 DivX 3.11 了。雖然理論上 XviD 能解 DivX 4/5 版本的檔案,但實際上還是會因為個人機器軟硬體的不同出現一些兼容性問題,且不同編碼的檔案用原編碼版本來解效果還是最好,而且 DivX 5 在解碼上有 Post-Processing 畫面最佳化功能,對畫面的影響很大。還是安裝 XviD + DivX 5,然後保留DivX 3.11和DivX 4在硬碟里,等到有兼容問題時,卸載 DivX 5後裝 DivX 3.11或DivX 4 來解決。你也可以除了 XviD + DivX 5 以外,再另裝上後面介紹的播放輔助外掛程式 FfdShow,這應當是最好的辦法,當然前提是你的系統沒有軟體兼容問題。
安裝各版本 DivX 解碼器仍有如下一些需要注意的地方:
DivX 3.11——安裝後會在開始選單程式組裡生成一個叫“DivX MPEG-4 Video Codec”的組,其中有一個名為“RunMeFirst”的捷徑,運行之後重啟計算機才算完成安裝。如果沒有發現程式組內有這個項目,也可以進入 “安裝盤:Program FilesDivX_311alpha”目錄,執行其中的“Register_DivX.exe”並重啟。DivX 4/5.02 Pro——直接安裝即可。需要注意的是,DivX 4 安裝中途會問你是否用其解壓縮用 DivX 3.11 編碼的檔案,一定要選“否”,這樣 DivX 4 才不會去解壓用 DivX 3.11編碼壓縮的檔案了。DivX 5.02 Pro 則很霸道,它會不經詢問就接手 DivX 4 和 DivX 3.11 解碼的工作。所以你要使用 DivX 4 和 DivX 3.11 自己解碼的話,必須先卸載 DivX 5.02 Pro。
2.播放環境
解碼器安裝完畢後,就要選擇合適的播放軟體和作業系統了,因為這對兼容問題、播放效果等會有巨大影響。如果你的硬體允許,作業系統請儘量選擇 Windows XP/2000;Win98/Me 常會有些兼容毛病,而且如果選擇98的話也要保證是第二版,同時 DirectX 的版本要保證是 8.0 或以上。
Windows Media Player:集成在 Windows 內,各版本均可,但首選6.4版,這亦是所有播放器的首選。因為以前只有6.4版本才支持外掛字幕,現在雖然新版本的字幕外掛已經支持Media Player的7、8、9版本,但是 Media Player 的 6.4 版本還是最為穩定,如果在播放中碰到什麼問題,最好先用它來播放並確定問題。此外,它無需另外安裝,因為儘管隨著 Windows 系列的升級, Media Player 的版本也到了7、8、9,但是實際上微軟一直都將6.4版本偷偷安裝在你的機器上,位置通常是“C:ProgramFilesWindows Media Playermplayer2.exe”。網上還有一個VobSub(後面要講到的字幕外掛軟體)。
ZoomPlayer: 免費軟體,較 Media Player 要節省資源,推薦機器配置較低的用戶安裝。它的功能十分強大,雖然個頭只有幾百 kB,但卻能最佳化縮放畫面,支持全螢幕幕及播放列表,播放 ASF 和 WMV 等檔案時可拖動時間條(不用修復),支持 DVD 和 Media 兩種播放模式。但它需要 DirectX 支持,且後者版本不能低於8.0。
WinDVD:功能強大,畫面漂亮,對 AC3 多聲道的支持也最好。一句話,你的機器如果夠勁,帶有5.1多媒體聲音系統,那么它就是最好的選擇。
當然,還有很多其他的播放器也各具特色,但上文介紹的軟體分別是這3方面的代表軟體:兼容與穩定性最好,資源消耗小但功能強大,播放效果絕佳。因此相信它們已基本能滿足你的需要,當然你也可多嘗試其他的播放器直到找到你認為合適的為止。
第二部分:字幕相關介紹
現在比較流行的字幕格式分為圖形格式和文本格式兩類。
圖形格式字幕:由 idx 和 sub 檔案組成,有時也能看到 ifo 檔案,不過這個現在已經不怎么用的上了。idx 相當於索引檔案,裡面包括了字幕出現的時間碼和字幕顯示屬性等。sub 檔案就是存放字幕本身了,注意是圖片格式的,所以比較大,動輒10M以上了。idx+sub 可以存放很多語言的字幕,提供了在播放的時候的選擇。
文本格式字幕:比較流行的文本字幕有 srt、smi、ssa 和 sub(和上面圖形格式後綴一樣)格式,因為是文本格式,所以就比較小了,一般大不過百來k。 其中srt文本字幕最為流行,因為其製作規範簡單,一句時間代碼+一句字幕,使得製作修改就相當簡單。配合上.style檔案還能讓srt自帶一些字型上的特效等。幾種文本字幕可以互相轉換。文本字幕一般通過對圖形字幕進行OCR或者手工製作生成,OCR 英文字幕不難,畢竟英文識別難度小嘛,OCR 中文難 度就大一些,所用的軟體個頭也不小(SubOCR,30多M)。
VobSub 支持以上提到的各種格式,其工作原理就是在播放器打開 avi 檔案(另外還有 asf、mpg 等)的時候,將字幕(如果有的話)進行 load,然後配合影音檔案一起播放。通常 VobSub 工作的時候會在系統列上產生一個小的綠色箭頭。
如果你安裝的是MPC VeryCD版,MPC本身就集成了 VobSub,因此不用再另外安裝。但是如果你選用的是其他的播放器,如 Media Plyaer 9 就需要再單獨安裝一遍 VobSub。安裝的過程很簡單,這裡就不再複述了。
下面介紹如何使用字幕檔案:
1。首先你要先下載和電影檔案配套的字幕檔案。VeryCD 上發布的大部分電影資源,都附帶相應的字幕檔案。如果下載的電影檔案的地方沒有提供相應的字幕文 件,你可以先到網路去找找看。在網路上搜尋字幕檔案的時候,有一點需要提醒大家注意:那就是同一個電影檔案 在網路上很有可能有多個不同的版本,比如有的電影還流傳一個“未刪節版”,有的電影有單碟裝的還有雙碟裝的。這些在搜尋字幕的時候都是需要特別注意的地方。如果版本不統一,很有可能會在播放的時候造成不同步的現象。
2。完成下載相應的字幕檔案之後,需要把下載的字幕檔案和電影檔案放到同一個目錄下面。然後需要把字幕檔案和電影檔案改成同一檔案名稱稱,這其中不包括檔案的擴展名。一般來說都是習慣把字幕檔案改成和電影檔案相同的名稱。
例如下載某電影為 abc_def.ghi.avi,相應的字幕檔案為 abc_def.srt(或者 abc_def.idx 和 abc_def.sub)。修改後的字幕檔案為 abc_def.ghi.srt(或者 abc_def.ghi.idx 和 abc_def.ghi.sub)。有兩點需要注意:如果大家的系統設定的是“隱藏已知文 件的擴展名”,一般只顯示檔案的名稱,而不顯示檔案的擴展名。既然擴展名已經被隱藏,修改的時候就不要再畫蛇添足了。另外還有一種比較特殊的情況就是,例如某一電影檔案名稱字是 abc_def.ghi.avi.avi,那這一檔案的前綴名稱就是 abc_def.ghi. avi,修改的時候也一定要多多注意。
還有的 srt 字幕檔案,在 之前還有有類似 chs 的字樣。其中的 chs 是表示的保留語種的類型,這需要作為檔案名稱的一部分一起保留下來。
因為 Windows 有自動識別檔案的功能。例如 rar 檔案, 或者已經被"寫字板"識別過的 srt 檔案。如果系統能夠識別出來,都會自動顯示成各自專用的類型圖示。(如 rar 檔案顯示的“被捆在一起的三本書”)這些字幕檔案里,Windows 並不顯示出它們的擴展名,這時修改檔案名稱字時,僅僅需要輸入電影檔案的名稱就可以了,例如 abc_def.ghi.。
如果原有的字幕檔案的類型不被 Windows 識別, 例如 idx 和 sub 檔案, 這時候修改檔案名稱字時,不但需要輸入電影檔案名稱,而且還要把擴展名也要輸入進去。如上面的例子,你就得需要把字幕得檔案名稱改成 abc_def.ghi..idx以及abc_def.ghi.sub 才行。
3。字幕檔案名稱稱修改完成之後,運行相應的播放軟體,VobSub 就會自動啟動並且調用相應的字幕檔案進行播放。
字幕檔案和電影檔案不在同一目錄下的處理方法:
有時候,我們不能保證字幕檔案跟電影檔案放在同一目錄下,比如刻好了 CD 之後,才找到字幕檔案。就不能保證字幕與影片在同一目錄下了。這個時候,可以指定 VobSub 搜尋特定的目錄去尋找字幕檔案。雙擊剛才那個綠色箭頭的圖示,就會出現設定視窗,如下圖,預設的,你可以在C糟建一個 subtitles 的文 件夾,VobSub 會在那裡查找字幕檔案了。
第三部分:VobSub 字幕時間調整全攻略
隨著寬頻網在國內的普及,許多網友不滿足於rm格式的影片,開始尋求下載一些高質量的DivX影片來觀看,而國外的DivX製作小組以及國內的一些製作高手出於質量的考慮,都不在DivX類型的avi檔案中內嵌字幕,而採用外掛字幕的方式。
在製作及播放外掛字幕的軟體中,最流行的就是VobSub了,這個軟體完全免費,而且最新的2.09版本支持它自己的idx/sub格式及其他字幕製作軟體生成的srt, sub, psb, smi及ssa格式,換句話說播放字幕有此一軟體足矣。
由於用VobSub製作字幕並不是難事,另外象原先VCD一樣,D版的DVD已經不難尋覓,加之射手網中文字幕庫的建立,只要能找到原版的DivX影片及對應的字幕,在電腦上看最新的高質量影片成為一種不錯的休閒活動。
不過由於種種原因,很多字幕檔案時間和影片對不上號,這時候就需要用VobSub中的工具進行調整,但網上至今尚未找到詳細的文章介紹調整的方法。正好我前 不久下載了國外DVL小組製作的《哈利·波特》DivX影片,此片CD1、2檔案分別為705M和704M,而我的刻錄機不支持超燒,除了對AVI檔案重 新分割、合併外也需要對字幕進行調整,就以它為例來說明調整的方法。
一、字幕合併
下載了射手網上的字幕檔案,解壓至一個目錄。因為我對CD1、CD2的avi檔案都進行了調整,下載的字幕不能直接使用,必須經過重新合併及分割後才行。
先用VobSub Cutter打開CD1的字幕檔案,記錄下End一行中顯示的時間數值。
然後用VobSub Joiner進行字幕合併,注意Beginning of一行中的時間,表示第二個Input檔案從第一個Input檔案的哪一個時間進行追加,在此填入剛才記錄的時間數值,點擊Go按鈕即完成字幕檔案的合併。
二、字幕分割
看DivX影片,我都是用的Zoom Player,用這個軟體打開CD1檔案,記錄下影片時間長度在此為1:11:10,一般在分割時填入此值即可。
不過為了精確起見,我用了一個輔助的方法,打開資源管理器,找到CD1的avi檔案,右擊滑鼠,選“屬性”,在彈出的視窗中再點選“摘要”選項卡,注意“播放長度”那一行,小數點後的值為437,所以精確的時間長度為1:11:10:437。
運行VobSub Cutter,打開合併後的字幕檔案,在End一行中填入精確的時間長度,點擊Save As...按鈕存檔即可。
CD1 的字幕分割好了,接下來是CD2,是不是在VobSub Cutter的Start一行中填入1:11:10:437就行了呢?不是,更好的做法是先用播放軟體看影片,將進度條拉到影片快結束的地方,看最後顯示 的字幕是什麼,然後用SubResync打開合併後的字幕檔案,找到那一行字幕,在本例中為“救命!”,記錄緊接著下一行的時間數值。
在本例中此數值為1:11:15:618,運行VobSub Cutter,打開合併後的字幕,在Start一行中填入此值,存檔即可。
三、字幕微調
在字幕分割完成後,用Zoom Player試著播放影片,發現CD1的字幕已經不需要再調整,而CD2的字幕從開始就快了約6秒鐘時間。
運行SubResync,用滑鼠點擊第一行的Time值,使之成為編輯狀態,並修改為00:00:06:000,敲回車,軟體會自動在Time值前的複選框中打勾,存檔即可。
再用Zoom Player播放,發現從第7句話起字幕顯示時間延遲了約1分10秒,仍需調整。這時候就不能用SubResync了,因為這個軟體是將整個字幕檔案的時間進行提前或延遲調節的,而此處只是想從第7句話起開始調整。
用記事本打開CD2字幕兩個檔案中後綴名為idx的那個(顧名思義,這是個索引檔案),找到第7句話對應的那一行,在此行前加入delay: -00:01:10:00
至此,字幕檔案調整完畢,可以刻盤保存,留待以後慢慢的欣賞了。
附錄:
VobSub軟體及其基本的用法都能在射手網上找到;
推薦使用Zoom Player來觀看DivX影片,這個軟體占用資源小,而且支持字幕、AC3音效等和DivX播放相關的一切內容,另外它完全免費且作者更新也很勤,最新的2.40版也能在射手網上下載。這個軟體的默認設定不是很方便,推薦在軟體的Options視窗中進行如下設定:
在“Bar Buttons”選項卡選中“Resize video to the original source size”,在“Settings”選項卡選中“Show Time within Timeline area”、“+-->Include Total Video Length”和“++->Include Media File Name / DVD Title & Chapter”。在打開avi或其他視頻檔案後按空格鍵,再點擊控制條上的“1:1”按鈕就能以檔案的原有解析度(即最佳解析度)來觀賞了。
第二步用查看檔案屬性的方法獲取檔案精確時間長度時間的方法在WinXP下無效,因為在WinXP下查看時是類似如下內容的視窗即和用Zoom Player播放時顯示的時間一樣。
在使用SubResync和加delay語句對字幕顯示時間進行微調時,在時間值前加“-”號使字幕顯示時間提前,不加則使字幕顯示時間延後。
第四部分:HDTVRip 常見問題分析和解決辦法
1、畫面不連貫
我們在觀看DivX電影的過程中,有時會出現畫面跳幀或者播放一 段時間後聲音與畫面不同步的情況。有可能因為電腦硬體配置太低的緣故。可以通過降低畫面質量的方法來解決。建議大家使用作業系統自帶的Windows MediaPlayer 6.4 來播放DivX 電影(C:\Program Files\Windows Media Player\mplayer2.exe)。在必須犧牲部分畫質來保證電影播放的流暢性時,選擇Windows Media Player 6.4的選單“檔案”/“屬性”/“高級”,用滑鼠雙擊其中的“DivX Decoder Filter”項,在出現的“過濾器屬性”對話框中把“Quality Level”適當調低一點就行了。另外如果不是機子配置的問題,建議去下載最新的視頻外掛程式。
2、畫面顛倒
用滑鼠右擊系統系統列上的綠色小箭頭圖示(即DivX電影的字幕調用外掛程式VobSub),然後在彈出的選單中選擇“OriginalPicture”或者“Flipped Picture”就行了。
3、字幕亂碼
由於各個國家使用文本編碼方式不同,所以像.srt、.sub、.ssa 和.smi 等基於文本格式的中文字幕在播放時就很容易出現亂碼。比如最近由法國推出的《聖鬥士星矢——冥王篇》,它的默認字幕是法文,並且不能正確顯示中文字幕。用 下面的方法可以解決此類問題:首先,雙擊系統系統列上的綠色小箭頭圖示,在出現的設定視窗中點擊“Text Settings”按鈕(默認為“Arial”)。然後,在彈出的“字型”設定視窗中,選擇“字型”為一種中文字型( 如“ 宋體” 等),“ 字元集” 選擇“CHINESE_utf-8”(此處還可以設定“字形”和“大小”等)。最後,依次點擊“確定”退出設定,你會發現影片中的亂碼都變成了中文字幕。
4、已裝 AC3-Filter 還是無聲
AC3-Filter是AC3 聲音解碼器,如果DivX 電影中沒有聲音,很有可能就是沒有安裝它。不過,有時就算安裝了AC3-Filter還是無聲,這時就要檢查它是否安裝正確,我們要根據不同的作業系統來 選擇相應的.bat 安裝檔案。如果AC3-Filter在正確安裝後還是無聲,就要檢查是否安裝了DirectX 8(或更高版本),是否安裝了最新或最穩定的音效卡驅動。此外,要注意AC3-Filter不能和TFM (AC3) Audio Filter 在系統中共存。
5、遇到SVCD格式的影片怎么辦
通常這種格式是bin+cue檔案,得先裝上虛擬光碟機如Daemon將 cue載入,此時就虛擬成光碟了。然後裝WMP放SVCD的補丁Elecard MPEG Video Decoder filter,用WMP打開虛擬光碟機中的mpg檔案就可以了。載入字幕的方法也很簡單,將VobSub設定為隨播放器啟動後,點擊Open打開目的字幕就 可以了。
6、sub字幕檔案太大,如何刻盤收藏
sub檔案是可以壓縮成rar後用的,注意是只壓縮sub,idx檔案不壓縮。一般壓縮率都很高,這樣處理後avi+idx+rar,只要檔案名稱一樣就能放了。
7、avi檔案播放時音量太小
很有可能是因為avi檔案使用了AC3音頻,你可以把AC3的音量調高,方法如下:播放AC3的DVDRip的時候右鍵點擊VobSub(就是播放字幕的那個軟體)的箭頭圖示,選擇“AC3Filter”,把Gains中的Master拉到最高就可以了。
8、下載的DVDRip如何在家用DVD機上播放
老的DVD播放機是不能兼用DVDRip的,但是現在市場上已經出現了可以播放DVDRip的DVD影碟機(比如新上市的EVD)。大家在可以購買之前諮詢一下生產廠家。
9、DVD的寬屏版和普通版有什麼區別
寬屏版一般指的是16:9,普通版也叫全螢幕幕版,一般指的是4:3
10、怎樣在Media Player Classic切換聲道,以轉換語言
首先請確定您下載的電影是雙語版的,默認MPC就自帶這個功能,如果沒有的話,請下載安裝Morgan Stream Switcher (mmswitch) 外掛程式。
11、如何解決在播放DVDRip時候,總是有影音不同步的問題
一般出現這種情況可能是因為下載的字幕檔案和電影檔案不是同一個版本。比如電影檔案是雙CD裝的,字幕檔案時單CD版的!也有可能是字幕檔案本身製作就有問 題。還有可能是您電腦的配置比較低,不能流暢的解碼,尤其是在使用VobSub載入了字幕之後(VobSub是非常消耗CPU的!)。建議使用一些系統資 源占用比較低的播放軟體試試(比如mpc)。如果還不行,那就只有升級cpu和顯示卡了!
PS:我們收集和總結的問題與解決方法還是很有限的!如果你遇到的問題也很有代表性,或是你有針對上面問題更好的解決辦法。歡迎你PM給我們!讓我們繼續補充和完善這個FAQ!謝謝大家!
第五部分:HDTVRip播放和外掛程式的相關設定
1.解碼器參數的調整
首先是畫面質量和解碼速度的調整。你可到開始選單中的解碼 器程式組或者安裝目錄中,啟動相應的設定程式(Configuration),或者按上文說的在螢幕右下角系統列中的VobSub工作圖示上點右鍵後,選 擇相應的項目進入其屬性控制臺。DivX 3.11和DivX 4/5屬性調節面板都十分簡單,只有畫面解碼質量和畫面屬性(分亮度、飽和度、對比度)兩個選項,根據你的機器配置和實際播放情況選擇最佳點即可。
如果你安裝了Ffdshow,現在就會發現它功能的強大了。其設定項目也相應較多,下面將介紹一些關鍵選項的設定,其他的請大家自己嘗試。依次選擇開始選單 程式組裡的“ffdshow”→“configuration”,進入其屬性調節面板,當然也可通過VobSub工作圖示進入。可看到面板左面有 Codecs、Info、Tray&dialog settings、Image setting四個選項,其中Image setting又有8個子項。
(1) “Codecs”是較重要的設定選項,用於選擇使用Ffdshow來解壓何種編碼的檔案。如果你不希望用它來解某種格式編碼的檔案,比如說DivX 5編碼檔案,只要將DivX 5複選框裡的勾取消即可。此後在播放DivX 5編碼的檔案時,系統就會調用DivX 5解碼器或別的兼容解碼器去解壓。顯然,這給予了使用者選擇解碼器的極大自由,是其他解碼器或軟體無法做到的。另外,也可在這裡選擇Ffdshow調用 XviD解碼器來解壓XviD編碼和DivX 4/5編碼的檔案,有兼容問題或者想提高解碼速度的朋友不妨試試,或許問題就此解決。
(2) “Info”選項用於在播放.avi時查看正在播放的視頻檔案的相關信息,利用它可知道你目前的播放速度是否流暢從而來調節其他選項。 “Tray&dialog settings”選項決定運行時,是否在系統托盤出現Ffdshow的工作圖示。這個選項在安裝了VobSub後顯得意義不大,你不用關心它。
(3) “Image setting”是用於設定畫面的選項。本選項里可以設定多種播放方案,並可將不同方案用檔案的形式存放起來,以供在不同的播放情況下調入合適的方案。由於此項設定下的子選項頗多,下面只對關鍵的幾項作簡單介紹,其餘的留給大家自己挖掘。
“Postprocessing” 選項能對畫面亮度、濃度進行最佳化。如果機器能承受畫面最佳化就一定要勾選Postprocessing複選框,不過筆者的P4 1.6A在自定義(Custom)打開後,播放也開始反應遲緩,所以還是選擇“Presets”(自設定)和“Automatic quality control”(自動控制畫質),處理力度一般在100%即可。此數值能增加當然更好,但前提是不會影響播放速度。
“Subtitles” 為影片字幕選項。它可以打開或關閉影片的外掛字幕,並調節它的位置、字型等參數;可與外掛字幕VobSub形成雙字幕,如果再加上DivXG400,就可 形成多字幕。如果你利用它和VobSub形成雙字幕,那么要調節“Horizontal position”(水平位置)和“Vertical position”(垂直位置)選項,來調整字幕在畫面上的出現位置。由於VobSub和Ffdshow的字幕顯示默認高度都是在畫面的90%,所以如果 不進行調節,兩個字幕一定會重疊。你可將“Vertical position”調整到70%,那么Ffdshow顯示的字幕就會在VobSub顯示的字幕上方。但要說明的是,目前最新版本可調節的自由性太小,兼容 性也不好。在希望其後續版本作出改進的同時,筆者更推薦讀者在顯示單字幕時關閉此選項,而由VobSub來調用字幕;若要實現雙字幕,則更推薦使用 VobSub及DivXG400的組合。
2.聲音外掛程式輸出的設定
總的來說聲音的調節較為簡單,但需要注意的是,如果機器 配置較低,特別是音效卡檔次較低的朋友,請關注一下聲音的調整。實際上,在配置較低的機器上調整聲音的質量,對播放速度有非常明顯的改善。Morgan stream switcher的屬性,只有一個簡單的聲音開關,如檔案有兩條音軌,可以用它切換。Intervideo Audio decoder的屬性畫面也很直觀,根據你的電腦音箱配置,可以選擇2聲道、4.1聲道、5.1聲道輸出;如果音效卡有數字輸出的話,也可選數字輸出模式。
3.播放字幕的調整
通常來說將字幕檔案與.avi檔案放在同一目錄或默認的字幕工作目錄下,而且字幕檔案必須與.avi檔案同名,這樣在你播放.avi檔案時,外掛字幕軟體 VobSub就會自動開始工作(新版本已支持中文目錄和自定義工作目錄),並在系統托盤區產生如前文所說的綠色箭頭工作圖示。VobSub的功能強大,調 整項也較多,你可通過左鍵雙擊其工作圖示或者進入其運行組啟動Config面板。以下對一些關鍵設定作一介紹:
(1) Main——主選單界面板。“Language”用於選擇正在顯示字幕檔案的語言種類,“Override Placement”可設定字幕顯示位置,“Text Setting”為字型字型檔選項,“VobSub Settings”則用於設定VobSub的工作方式。在這裡要注意的是,若要顯示中文字幕,你要先進入“Text Setting”,將字型改為中文字型,然後才可選擇中文字型檔utf-8。這一步非常重要,如果不作改變,VobSub將無法顯示中文字幕檔案,或者顯 示亂碼。當然,如果你播放外語字幕碰到類似的問題,一樣到這裡調整為外語字型檔來解決。順便要說的是前面的Ffdshow,要顯示字幕亦應注意這一問題。最 後通過“Launch Config Dialog”,可方便設定字幕顯示的默認方式。
(2) Misc——畫面及字幕輸出調整。這裡主要有畫面垂直翻轉的選項“Flip Picture Vertically”,字幕輸出時垂直翻轉選項“Flip Subtitles Vertically”,以及隱藏字幕選項“Hide Subtitles”等。對於使用某些顯示卡(如Matrox)和同時裝有DivXG400和VobSub的用戶,這裡的設定更要有所注意。
Timing: 字幕顯示時間及速度調整,非常重要的選項。由於DVDrip都是經切割編輯過的檔案,而你下載的相應字幕檔案由於可能是其他人製作的,顯示不一定完全和語 音畫面同步,此時你就必須在這裡調整字幕延時(Delay)或提前顯示,以使聲音和字幕顯示同步。注意它的基本單位是毫秒而不是秒,所以要延遲1秒,輸入 的數值應該是1000。在這裡還可調整字幕和畫面同步顯示的對比速率(Speed Ratio),熟練的玩家還可自定義字幕檔案的播放速率(Playback Rate)。
Paths:字幕自動載入工作目錄設定。你可在 這裡增加或刪除VobSub自動載入字幕檔案的存放目錄,默認目錄已包括有主檔案(即.avi檔案)目錄、“C:subtitles”目錄以及主檔案目錄 下的子目錄“subtitles”。你還可以通過“Add”按鈕來添加更多的工作目錄,通過“Remove”移去工作目錄(默認目錄不能被移去)。注意這 里有個優先權的問題,也就是說VobSub會優先調用排在列表前頭的工作目錄中的字幕檔案;要改變這個順序的話,只有修改註冊表才能作到。