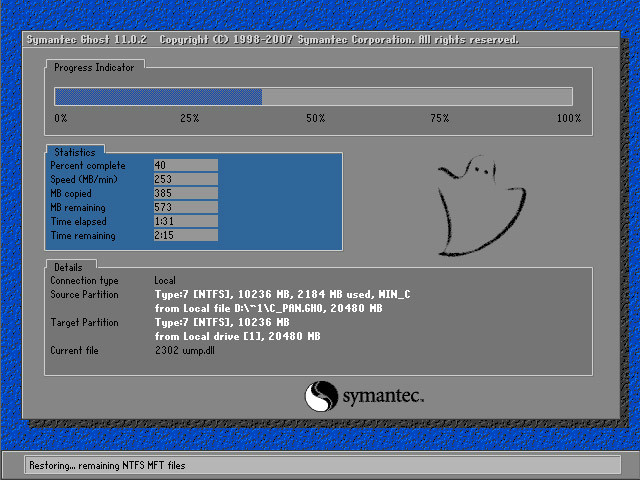基本介紹
- 中文名:諾頓克隆精靈
- 外文名:Norton Ghost
- 運行環境:Windows
介紹,解壓和安裝,注意事項,
介紹
Norton Ghost是套用最廣泛的克隆(複製)工具軟體。它首先將已有的硬碟創建映像,隨後將其自動克隆到任意數量的機器上。它可以在克隆過程中自動分區並格式化目的磁碟,而無需任何準備工作。可以說,Norton Ghost是安裝、升級、維護計算機系統的最佳軟體。
Ghost版本眾多,一般說,玩家應選用5.1c以後的版本,這些版本兼容FAT32分區方式,支持中文長檔案名稱,能夠很好地實現作業系統和數據檔案的備份,也可用於硬碟或分區的“克隆”操作,這在新裝機或更換硬碟時特別有用。
解壓和安裝
例如,從網上下載的完整Norton Ghost 5.1d是一個自解壓檔案包。運行該檔案,程式就解壓到硬碟中你設定的目錄里。解壓後,該目錄下共有5個子目錄,分別是5個工具:Ghost——硬碟克隆的DOS程式;Explorer——Windows 9x下的硬碟備份程式;Gdisk——硬碟多功能分區程式;Mcast——點對多硬碟克隆程式;Walker——NT系統的硬碟克隆程式。
在 Norton Ghost的多個程式中,只有Ghost Explorer硬碟備份軟體作為Windows 95的軟體,需要安裝。安裝很簡單,進入Explorer子目錄,運行Setup程式,設定好安裝目錄即可。安裝了Explorer後,滑鼠點擊 Ghost備份的檔案就可用Explorer快捷打開。Norton Ghost的硬碟克隆主程式Ghost是DOS程式,不需要安裝。其他工具也是DOS程式,都不需安裝。
Ghost硬碟克隆
Ghost就是克隆硬碟的程式,該程式在DOS下執行,所以要進行硬碟的克隆,必須先進入純DOS環境,然後進到Ghost子目錄。運行 Ghost.exe程式需要注意的是,在運行該程式前最好啟動DOS的滑鼠驅動程式,因為Ghost的操作畫面是仿視窗畫面,使用滑鼠點擊來選擇會方便一些——雖然也可以用鍵盤來操作。另外在備份或克隆硬碟前,最好先清理一下硬碟——刪除不用檔案、清空資源回收筒、進行碎片整理等。
1、分區備份
分區備份作為個人用戶來保存系統數據,特別是在恢復和複製系統分區方面具有實用價值。
使用Ghost複製備份,有整個硬碟(Disk)和分區硬碟(Partition)兩種備份方式。點擊“Local(本地)”項,在右面彈出的選單中有 3個子項,其中“Disk”表示整個硬碟備份(也就是克隆),“Partition”表示單個分區硬碟備份以及硬碟檢查“Check”。 “Check”項的功能是檢查硬碟或備份的檔案,看是否可能因分區、硬碟被破壞等造成備份或還原失敗。
選擇 “Local/Partition/To Image”選單,彈出硬碟選擇視窗,開始分區備份操作。點擊該視窗中白色的硬碟信息條,選擇硬碟,然後選擇要操作的分區(用滑鼠點擊,如圖1)。然後在彈出的視窗中選擇備份儲存的目錄路徑並輸入備份檔案名稱,注意備份檔案的名稱帶有GHO的後綴名。
接下來,程式會詢問是否壓縮備份數據,並給出3個選擇。[No]表示不壓縮,[Fast]表示小比例壓縮而備份執行速度較快,[High]就是高比例壓縮但備份執行速度較慢。最後,選擇[Yes]按鈕即開始進行分區硬碟的備份。Ghost備份的速度相當快,不用久等就可以完成備份。備份的檔案以 GHO後綴名儲存在設定的目錄中。
2、分區備份的還原
恢復還原時要注意的是,硬碟分區的備份還原是要將原來的分區一成不變地還原出來,包括分區的類型、數據的空間排列等。建議使用Ghost Explorer程式在Windows 95/98系統中進行還原操作,因為Ghost Explorer提供了非常方便的對備份檔案的管理和恢復操作。
3、硬碟的克隆
硬碟的克隆就是對整個硬碟的備份和還原,選擇選單“Local/Disk/To Disk”,在彈出的視窗中選擇源硬碟(第一個硬碟),然後選擇要複製到的目的硬碟(第二個硬碟)。注意:可以設定目的硬碟各個分區的大小,Ghost可以自動對目的硬碟按設定的分區數值進行分區和格式化。選擇[Yes]開始執行。Ghost能將目的硬碟複製得與源硬碟幾乎完全一樣,並實現分區、格式化、複製系統和檔案一步完成。只是要注意目的硬碟不能太小,必須能將源硬碟的內容裝下。
Ghost還提供了一項硬碟備份功能,就是將整個硬碟的數據備份成一個檔案保存在硬碟上(選單“Local/Disk/To Image”),然後就可以隨時還原到其他硬碟或原硬碟上。這對要安裝多個系統硬碟很方便。使用方法與分區備份相似。要注意的是,備份成的檔案不能大於 2GB。
4、網路多機硬碟克隆
新版Ghost的最大改進就是在原來一對一的克隆方式上增加了一對多的方式,即透過 TCP/IP網路同時從一台電腦上克隆多台電腦的硬碟系統,並可以選擇互動或批處理方式,這就可以為企業大量安裝新電腦的作業系統,或對眾多電腦進行系統升級。但是,免費下載的試用版本為單機版,是不能使用“LPT”和“NetBios”的網路克隆功能的。
Explorer備份還原
Ghost是DOS程式,有許多不方便的地方,而Ghost Explorer是Ghost附帶的在Windows 9x 下使用的磁碟備份還原工具,該工具雖然沒有硬碟克隆的功能,但可以調用DOS版的Ghost對硬碟和分區進行備份。
從開始選單執行Ghost Explorer,選擇選單“Ghost/Locate Ghost.exe”,在彈出的對話視窗中設定Explorer要調用的Ghost克隆程式所在的位置, Ghost Explorer必須要調用DOS版的Ghost程式才能進行硬碟備份。
在Ghost Explorer中管理硬碟備份檔案就非常方便了。首先選擇打開一個備份檔案 (“File/Open”),這時備份中的檔案就像資源管理器一樣在程式界面視窗中列出,可以在其中非常方便地查看、打開檔案,也可以查找檔案,或者將某個檔案刪除(但不能刪除目錄)。
在Ghost Explorer中提供了多種還原硬碟備份檔案的方法,最方便的方法是使用滑鼠右鍵點擊某個檔案,在彈出選單中選擇“Restore”,然後輸入要還原到的目錄,這樣,單個檔案就從整個磁碟備份中還原出來了。當然,如果要還原整個磁碟備份,只需選擇左面目錄列表欄中最上面的帶磁碟圖示的目錄項,然後點擊工具列中的還原圖示 (第二個)就可以了。
注意事項
1、無論是備份還是恢復分區,都應儘量在純DOS環境下進行,一般不要從Windows或假DOS下進行相應的操作。
Ghost的最大好處就是可以不管三七二十一,在最短的時間裡可以將分區恢復原樣,而無需過問到底是缺損哪個檔案引起的故障。
2、在使用Ghost進行硬碟(或分區)對拷時,由容量小的硬碟(或分區)向容量等同或大的硬碟(或分區)進行克隆是完全沒有問題的,並且目的硬碟(或分區)會與源盤一樣,大於源盤容量的部分,就成為自由空間。例如,源分區共600MB,採用FAT16分區方式,共有400MB數據,而目的分區共 1GB,採用FAT32分區方式,則由源分區順利克隆到目的分區後,目的分區也變成了FAT16分區方式,但容量仍為1GB,數據檔案同樣占據400MB 空間。所以,在將電腦升級為大硬碟時,可以很容易地將原來硬碟上的內容複製過去,根本無須重裝作業系統和套用軟體。
3、有些玩家的Ghost是未授權版本,需要找到擴展名為.env的檔案,先行註冊方能正常使用,註冊以DOS下的命令行方式進行,其格式在軟體包自述檔案里有詳細說明。