項目符號和編號:是放在文本前的點或其它符號,起到強調作用。合理使用項目符號和編號,可以使文檔的層次結構更清晰、更有條理。
項目編號可使文檔條理清楚和重點突出,提高文檔編輯速度,因而深受喜愛用word97/2000編輯文章的朋友歡迎。編號作為word中的一項“自動功能”,只有深諳其來龍去脈,運用得當,才能讓“編號”言聽計從,不致適得其反,平添麻煩。
基本介紹
- 中文名:項目符號和編號
- 作用:強調
- 合理使用:項目符號和編號
- 優點:層次結構更清晰、更有條理。
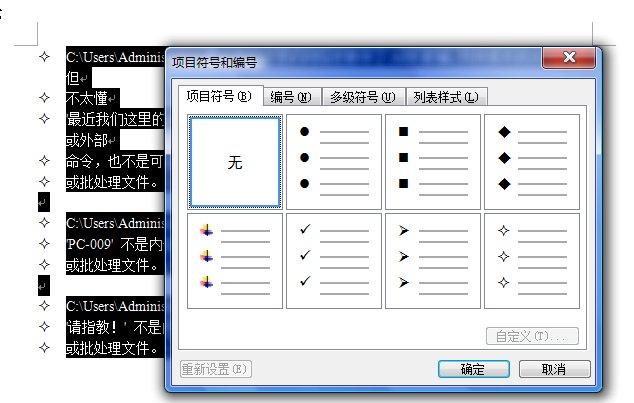
項目符號和編號:是放在文本前的點或其它符號,起到強調作用。合理使用項目符號和編號,可以使文檔的層次結構更清晰、更有條理。
項目編號可使文檔條理清楚和重點突出,提高文檔編輯速度,因而深受喜愛用word97/2000編輯文章的朋友歡迎。編號作為word中的一項“自動功能”,只有深諳其來龍去脈,運用得當,才能讓“編號”言聽計從,不致適得其反,平添麻煩。
項目符號和編號:是放在文本前的點或其它符號,起到強調作用。合理使用項目符號和編號,可以使文檔的層次結構更清晰、更有條理。項目編號可使文檔條理清楚和重點突出,...
項目符號是放在文本(如列表中的項目)前以添加強調效果的點或其他符號。...... 項目符號是放在文本(如列表中的項目)前以添加強調效果的點或其他符號。...
本詞條由“科普中國”科學百科詞條編寫與套用工作項目 審核。動詞:給順序號作為一種識別的方法,如給房間編號 名詞:利用有序或無序的任意符號按順序編號數或者編定...
、“2.”…處,進行自動編號,編號格式不變;對出現“1)”、“2)”…處,進行自動編號,編號格式不變。在“格式”中的項目符號和編號中...
2.4 這樣“享用”項目符號與編號 57 2.4.1 使用項目符號或編號解決無序問題 57 2.4.2 隨心所欲設定項目符號和編號 60 2.4.3 分享一些經驗 62 2.5 文字可以用...
11.5.1常用項目符號11.5.2圖片項目符號11.5.3設定多層次自定義項目符號11.5.4使用項目編號11.6編排段落格式為了讓整個演示文稿的文本能完美地呈現,還需要對...
文字八爪魚項目符號與編號 編輯 其實文字八爪魚最方便的地方就是可視化,完全滑鼠操作,不用進入“格式”|“段落”設定,也不用一次一次的查看文字環繞效果,就像將一...
懸掛縮進:在這種段落格式中,段落的首行文本不加改變,而除首行以外的文本縮進一定的距離。 懸掛縮進常用於項目符號和編號列表。懸掛縮進是相對於首行縮進而言的。取消...
2.5.1 使用項目符號或編號解決無序問題 492.5.2 隨心所欲設定項目符號和編號 512.5.3 分享一些經驗 542.6 文字可以用框線和底紋修飾 57...
問題二十 為文檔設定項目符號和編號 一、設定項目符號和編號的方法 二、舉例 問題二十一 為文檔設定頁碼 一、設定頁碼的方法及分頁 二、舉例 問題二十二 在文檔...
技巧89為特定文檔添加項目符號100技巧90導入圖片作為項目符號使用101技巧91調整項目符號的級別103技巧92自定義編號樣式:如“第1條”104...
4.4項目符號和編號使用技巧 116技巧96設定圖片成為項目符號 116技巧97導入自定義的圖片作為項目符號使用 117技巧98調整項目符號的級別 119...
8. 9. 9 編排表格中的單元格序號或項目符號8. 9. 10 利用表格製作小報版面習題第9章 修飾與美化文書之三——圖文混合排版的實現...
5.1.6 項目符號和編號的設定1285.1.7 文本框的使用1295.1.8 行距和段落間距的設定1305.1.9 幻燈片背景和配色方案的設定130...
TX Text Control .NET 為項目符號和編號列表提供了全面的支持,項目符號和編號列表的若干屬性可以由用戶來定義,其典型套用包括會議紀要、閱讀列表和工作列表等。...
3.1.13分欄排版 1113.1.14項目符號和編號 1123.1.15添加圖片 1163.1.16頁面設定 1223.1.17列印文檔 1283.2製作表格 129案例:課程表 1293.2.1建立表格 130...
11.1.4 快速撤銷自動編號或項目符號148 11.1.5 讓文字縮放自如149 11.1.6 批量轉換半角或全形149 11.1.7 快速清除已設定的格式150 11.1.8 快速將...
4.4 項目符號和編號使用技巧 116 技巧96 設定圖片成為項目符號 116 技巧97 導入自定義的圖片作為項目符號使用 117 技巧98 調整項目符號的級別 119 技巧99 多...
80.如何取消系統生成的自動編號?81.怎樣自動添加題注?82.如何實現字元與Unicode代碼的互換?83.如何巧用雙擊修改項目符號和編號?84.如何自動用同義詞替換詞條?...
