虛擬磁碟VHD是一款軟體,傳統意義上來說,在物理機上安裝一個先行版的作業系統(OS),就意味著要格式化硬碟,然後如同安裝其他任何Windows Server作業系統一樣進行安裝。這種方式當然可以用於安裝Windows Server 10,但是若用虛擬磁碟VHD功能啟動會更有優勢。因為虛擬磁碟VHD啟動在當每個作業系統都存在於單獨的虛擬虛擬磁碟VHD時候更容易創建多重引導環境。那樣,你就可以測試多種虛擬磁碟VHD配置,而不必擔心多個作業系統安裝在同一個虛擬磁碟VHD上的複雜性。
基本介紹
- 中文名:虛擬磁碟
- 外文名:Virtual Hard Disk format
1. 創建虛擬磁碟VHD。
3. 準備虛擬磁碟VHD目標伺服器
4. 添加虛擬磁碟VHD到目標伺服器
5. 添加若干額外虛擬磁碟VHD到目標伺服器中。
為了完成這些,你需要一台電腦來執行準備工作。微軟把虛擬磁碟VHD當作電腦技術員。你還需要一張Windows PE引導盤和Windows Server技術預覽版安裝虛擬磁碟VHD。
首先,你必須要創建虛擬磁碟VHD。這需要電腦技術員以高級命令提示符完成。這個命令的使用取決於你想創建虛擬磁碟VHD的類型。以下命令是用於創建固定大小為20GB的虛擬磁碟VHD檔案。
Diskpart
Create vdisk file=C:\Windows10.VHD maximum 20480 type=fixed
Select vdisk file=c:\Windows10.vhd
Attach vdisk
Create partition primary
Assign letter=v
Format quick
Exit
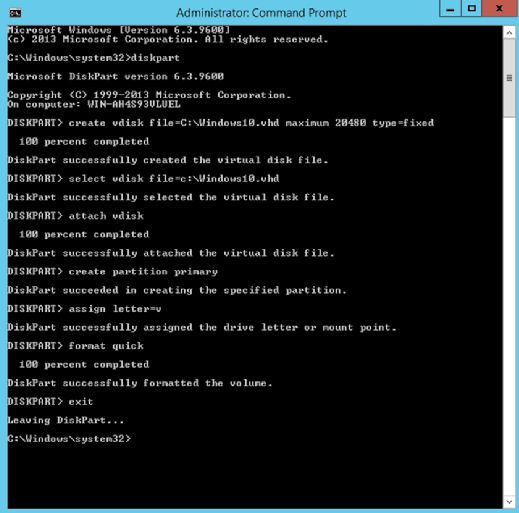
正如你在上圖所看到的,我們創建了一個虛擬磁碟VHD,掛載虛擬磁碟VHD,創建一個主分區,給虛擬磁碟VHD分配盤符為V:,然後執行快速格式化虛擬磁碟VHD。
下一步驟是將Windows Server 10的鏡像檔案掛載到虛擬磁碟VHD上。對於這一步,我打算使用DVD來安裝Windows Server 10。我們可以提供Windows Server 10 DVD安裝包裡面包含的一個名為 \Sources\install.wim的檔案給虛擬磁碟VHD。我的DVD糟符為D:,但是我仍然使用V:盤符來引導虛擬磁碟VHD。同樣的,用於在虛擬磁碟VHD套用Windows Server鏡像的命令如下:
Dism /apply-image /imagefile:d:\Sources\install.wim /index:1 /ApplyDir:V:\
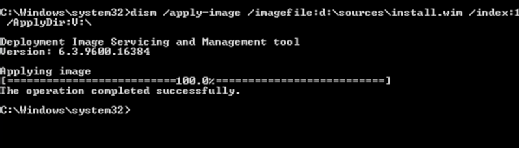
接下來我們需要卸載虛擬磁碟VHD(VHD)檔案。然後,需要將虛擬磁碟VHD拷貝到網路共享里。鍵入以下命令卸載虛擬磁碟VHD:
Diskpart
Select vdisk file=C:\Windows10.vhd
Detach vdisk
Exit
在這裡,我把虛擬磁碟VHD檔案放在名為\\tec\VHD 的網路共享裡面。
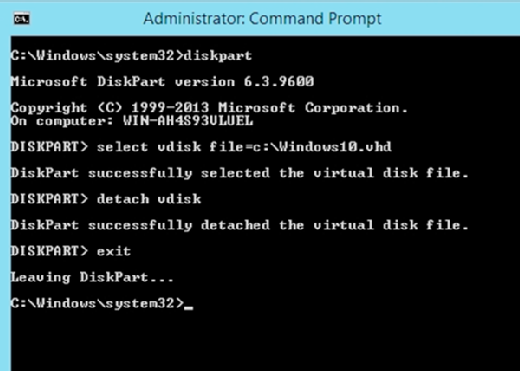
第三步驟是準備你想從虛擬磁碟VHD引導的伺服器。在引導伺服器之前使用Windows PE引導磁碟作為引導。順便說下,如果你一段時間內還沒有創建Windows PE引導CD,這一步會有異於你以往的虛擬磁碟VHD做法。創建Windows PE8.1(64bit)引導虛擬磁碟VHD,完成以下步驟:
1. 安裝 Microsoft Assessment and Deployment Kit(確保是Windows 8.1版本)
2. 啟動部署和鏡像工具命令提示符(如果你嘗試使用常規命令提示或者高級命令提示,接下來的步驟會失敗)。
3. 輸入虛擬磁碟VHD以下命令:CopyPE.cmd amd64 c:\WinPE_AMD64
4. 輸入虛擬磁碟VHD以下命令:MakeWinPEMedia /ISO c:\WinPE_amd64 c:\WinPE_amd64.iso .
5. 刻錄虛擬磁碟VHD產生的ISO檔案到DVD
6. 用創建的Windows PE DVD檔案引導你的虛擬磁碟VHD伺服器
現在我們需要在空白伺服器上格式化虛擬磁碟VHD與創建初始化盤符為S和配置300MB空間的系統虛擬磁碟VHD,然後它為設定為主分區,分配盤符為C。命令如下:
Diskpart
Select disk 0
Clean
Create partition primary size=300
Format quick fs=ntfs
Assign letter=s
Active
Create partition primary
Format quick fs=ntfs
Assign letter=c
Exit
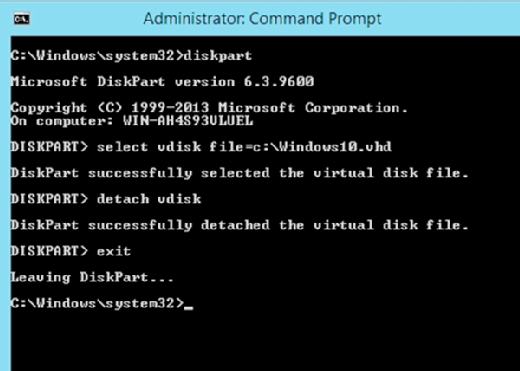
現在我們需要將虛擬磁碟VHD檔案拷貝到伺服器上。為了完成這個步驟,我打算將盤符Q: 映射到之前創建的已分享檔案。命令如下:
Net Use Q: \\Tech\VHD
Copy q:\Windows10.vhd c:
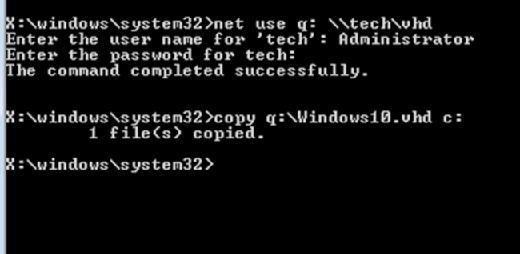
拷貝完畢,我們需要掛載虛擬磁碟VHD檔案到伺服器上。使用下面的代碼,我們將會分配盤符V給虛擬磁碟VHD使用。你也會注意到每個卷有自己的卷編號,並且我們必須使用和虛擬磁碟VHD相符合的卷編號。命令如下:
Diskpart
Select vdisk file=c:\Windows10.vhd
Attach vdisk
List volume
Select volume (the volume number that goes with our virtual hard disk)
Assign letter=v
Exit
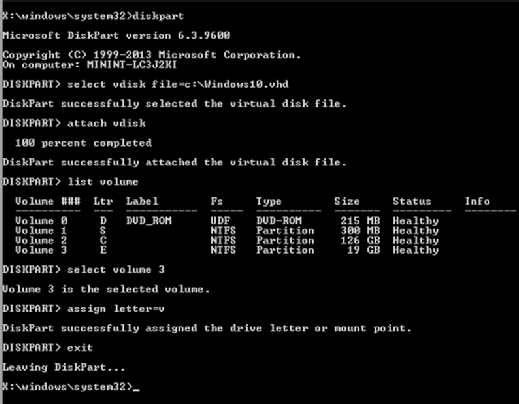
接下來我們需要將引導檔案拷貝到Windows 10虛擬磁碟VHD,命令如下:
V:
Cd windows\system32
Bcdboot v:\windows
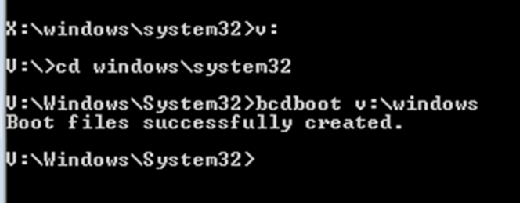
最後,我們需要分離虛擬磁碟VHD。你可以鍵入以下命令:
C:Diskpart
Select vdisk file=c:\windows10.vhd
Detach vdisk
Exit
到這裡,虛擬磁碟VHD已經準備完畢。從伺服器移除Windows PE DVD並且從伺服器的硬碟引導。你也可以從虛擬磁碟VHD引導。
正如文章中剛開始提到的,這個過程中真正的魅力在於你可以創建多重引導環境,嘗試多重引導Windows Server 10配置。搭建多重引導環境是如此簡單,其中需要使用到工具。
