虛擬磁碟技術是一種客戶端可以通過區域網路連線伺服器上的iSCSI Cake伺服器,在本地虛擬出一塊硬碟,以達到通過網路共享伺服器硬碟的效果的計算機技術。
基本介紹
- 中文名:虛擬磁碟技術
- 連線:通過區域網路連線伺服器上
- 含義:本地虛擬出一塊硬碟
- 性質:計算機技術
虛擬磁碟,優點,伺服器配置,虛擬記憶體設定的通用原則,管理虛擬磁碟,
虛擬磁碟
客戶端可以通過區域網路連線伺服器上的iSCSI Cake伺服器,在本地虛擬出一塊硬碟,以達到通過網路共享伺服器硬碟的效果。網咖業主只需要在伺服器上的iSCSI Cake里添加目錄和安裝遊戲軟體,客戶端的本地虛擬硬碟里就有了相應的遊戲軟體,不需要到每台機器進行安裝。
優點
1、同時iSCSI Cake提供了防寫,不用擔心客戶端病毒、用戶刪除和格式化操作影響。
3、支持iSCSI標準協定的網路虛擬硬碟
4、支持防寫(超保護)
5、支持IP綁定和連線埠綁定
6、支持多網卡、多IP位址
7、支持跨網段
8、記憶體和CPU資源占用少
伺服器配置
120-200台的配置
主機 CPU 2.8G或3.0G,記憶體1.5G(推薦2G)
硬碟 系統和工作目錄用2個IDE 做0陣列;
3個SATA或4個SATA 做陣列(3個可以用5陣列,4個做0+1陣列)
主機板 建議用板載雙陣列的技嘉945G PRO或GA-8I955X
Windows Vista 上內置了iSCSI發起程式。
當我們在運行一些大型的軟體,或者是剛剛退出遊戲的時候經常會提示“你的虛擬記憶體過低”的提示,出現這種情況一般是:一:你的物理記憶體比較小,運行大的軟體比較吃力;二:你運行了許多視窗或者是遊戲的時候物理記憶體分配不過來。當出現這個的時候,我們的系統就會用我們的硬碟空間當成虛擬記憶體來執行一些操作,那么如何設定我們的虛擬記憶體呢,在這裡我把我個人的經驗向大家介紹一下,希望對大家有所幫助,當然這不是真正解決記憶體問題的辦法。
虛擬記憶體設定的通用原則
虛擬記憶體最小值是物理記憶體的1到1.5倍;虛擬記憶體最大值是物理記憶體的2到2.5倍。
第一步:我的電腦右鍵屬性
第二步:屬性界面里的“高級”
第三步:高級下面的性能里的設定
第四步:再點一下“高級”
第五步:可以看到最下面虛擬記憶體,我們點擊“更改”按鈕”
第六步:這是沒有設定虛擬記憶體的界面
第七步:虛擬記憶體一般設定C糟之外的硬碟上,選擇你剩餘空間比較大的硬碟,那么我選擇了E盤,再點一下下面的自定義大小
第八步:輸入最小值與最大值之後點擊一下右下角的設定按鈕
第九步:會彈出一個重新啟動計算機的提示,點確定
第十步:需要我們確認重啟電腦,如果還有其它程式在運行可以點“否”。
當我們下次重新啟動電腦的時候,我們可以按著以上的操作步驟看到虛擬記憶體已經設定成功了。
虛心還教您一種辦法,那就是讓系統管理虛擬記憶體的大小
第二步:選擇要設定的“驅動器”,點下面的“系統管理大小”;套用,一路確定出來即可。
設定好以後,下回重啟電腦就生效了。
管理虛擬磁碟
相信很多朋友都知道,VHD(Virtual Hard Disk,虛擬磁碟)檔案格式是一種為Virtual PC、 Virtual Server 2005、Hyper-V 虛擬機特別設計的鏡像檔案,Virtual PC 2007已經提供了對VHD鏡像格式的支持,或者我們也可以使用WinMount3將VHD檔案掛載為一個虛擬磁碟。
不過,如果你已經用上Windows 7,那么可以利用其內置的磁碟管理功能直接掛載VHD檔案,甚至也可以手工創建一個虛擬磁碟,這無疑更為簡單,而且操作也是非常的簡單,這裡通過兩個實例說明相關的操作步驟:
實例一:掛載VHD檔案
利用Windows 7掛載VHD格式的虛擬磁碟檔案,不僅操作更為簡單,而且可以省去安裝WinMount3的麻煩事,具體步驟如下:
第1步:進入控制臺,打開“Computer Management”視窗,如果你已經在桌面上設定顯示Computer圖示,那么可以右擊選擇“Manage”打開該視窗。
第2步:從左側導航窗格中選擇“Storage”,右擊其下的“Disk Management”,如圖1所示,從快捷選單中選擇“Attach VHD”,接下來會彈出一個對話框要求指定VHD檔案所在的路徑,單擊“Browse”按鈕直接指定即可。
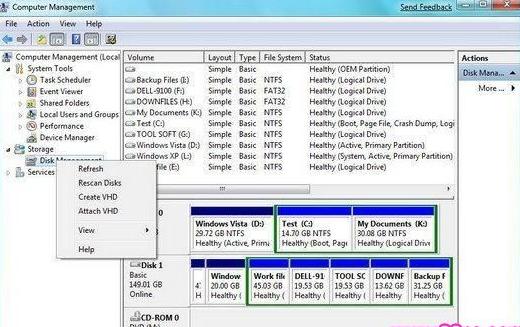
第3步:
完成上述設定之後,單擊“OK”按鈕關閉對話框,返回磁碟管理視窗之後,如圖2所示,我們可以看到這裡增加了一個尚未被初始化的磁碟“Disk2”(這裡的名稱視本地計算機的硬碟載入情況而定),這就是所掛載的虛擬磁碟,同時磁碟的自動運行功能也會彈出自動播放視窗,選擇“Open folder to view files”即可訪問其中的內容。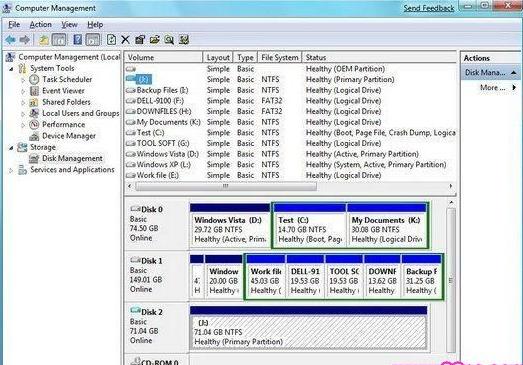
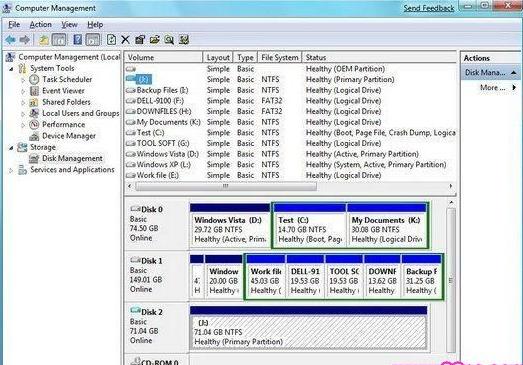
接下來的操作就簡單多了,返回資源管理器視窗即可訪問剛才所掛載的虛擬磁碟,與操作本地磁碟沒有任何區別。
