立體畫就是利用人的兩眼視角差和光學折射原理,在一個平面內,人們可以直接看到三維立體圖,畫中的物體即可以凸出畫面之外,也可以深藏其中,栩栩如生,活靈活現,給人以很強的視覺衝擊力。立體畫是由相框燈箱畫芯三部分組成,畫芯由光柵,介質,光柵圖組成。
基本介紹
- 中文名:立體畫技術
- 原理:視差的圖像合成後形成立體的感覺
- 材料:膜材,片材,板材
- 缺點:價格高,運輸不方便
立體基礎知識欄,什麼是立體,立體成像原理及技術,光柵材料分類,不同規格光柵材料的用途,什麼圖片適合做立體,圖像分層原則和方法,PS基本用法工具介紹,光柵測試,如何測出光柵的線數,怎樣建立光柵測試條,光柵測試條的列印,兩邊、三變的做法,製作旋轉縮放,縮放的做法,彩虹的做法,波浪字的做法,旋轉+縮放,立體製作摳圖,勾線,立體合成步驟,立體兩變和立體三變,基本步驟,紅綠圖的製作,後期製作,設備及耗材,
立體基礎知識欄
什麼是立體
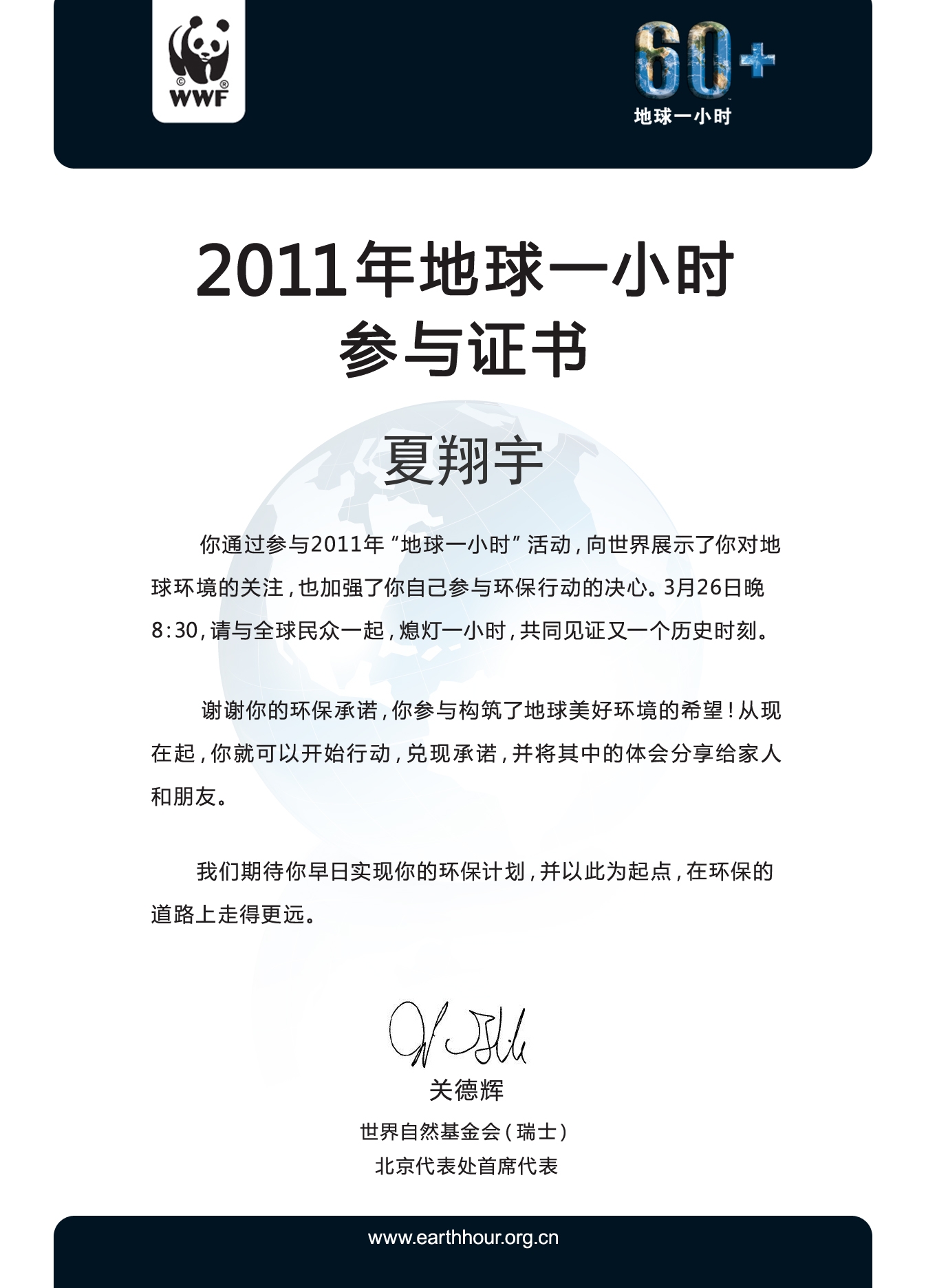
立體就是能夠表現物體的前後遠近的透視關係。
立體成像原理及技術
人們的兩眼有一定的距離,左右兩隻眼睛看物體時是從不同的角度看到的兩個稍有差別的圖像,大腦將這個具體有視差的圖像合成後形成立體的感覺,但我們平時見到的平面圖,由於進入眼睛的是一幅角度完全相同的圖像,所以視角和大腦無法提取平面畫面上的物體真實意義上的空間立體感,不能體現其三維關係。立體畫就是利用人們兩眼視角差別和光學折射原理在一個平面內使人們可直接看到一幅三維立體圖。
光柵材料分類
光柵材料分為膜材,片材,板材。
膜材:膜材由於本身不帶中間介質,它的厚度不能超過0.25毫米。因此稱為膜材。特點:由於不帶中間介質生產工藝比較簡單,因此造價低,易運輸,易儲存,易切割,廢料少,利用率高,它還有最大的優點就是光柵線數穩定,給立體畫製作帶來很大的方便。
片材和板材:由於本身自帶中間介質,以及較高的生產工藝,導致了它的價格高,運輸不方便,而且廢料多,如果生產工藝不夠好的話,直接導致光柵數據不準,給立體畫製作帶來很大的麻煩。
不同規格光柵材料的用途
膜材基本材料採用PET聚酯材料,透明度好,無毒害。厚度不超過0.25毫米。40線,32線,24線適合做立體人物,立體寫真,立體藝術畫,立體廣告等。片材採用PET聚酯材料,線數150,70,75,厚度0.3,0.4毫米。適合做立體名片,立體賀卡,立體掛曆,立體檯曆等。
什麼圖片適合做立體
(1).顏色艷麗,飽和度好,解析度高的圖像適合做立體。
(2)層次分明,畫面簡介清晰,解析度低的不複雜的圖適合做立體
(3)縱深感比較強的圖適合做立體
(4)色彩單一,層次模糊的,解析度高圖像不適合做立體
(5)黑白的圖像不適合做立體
(6)留白太多的圖像不適合做立體
圖像分層原則和方法
(1)畫面上的物體有前後關係的要分開
(2)前面的物體遮擋後面的物體要分開
(3)北京要從畫面上分開,讓它成為一個單獨的背景層,襯托在各個部分的後面
(4)前後遠近關係不太明顯,沒有遮擋的可以不分開。並不是分層越多越好,應是需要分開的分開。不需要分開的不分,這些工作全部在PHOTOSHOP軟體中完成,因此做立體是離不開PHOTOSHOP的 。
PS基本用法工具介紹
Photoshop常用工具
移動工具,可以對PHOTOSHOP里的圖層進行移動圖層。
矩形選擇工具,可以對圖像選一個矩形的選擇範圍,一般對規則的選擇用多。
橢圓選擇工具,可以對圖像選一個矩形的選擇範圍,一般對規則的選擇用多。
單行選擇工具,可以對圖像在水平方向選擇一行像素,一般對比較細微的選擇用。
單列選擇工具,可以對圖像在垂直方向選擇一列像素,一般對比較細微的選擇用。
套索工具,可任意按住滑鼠不放並拖動進行選擇一個不規則的選擇範圍,一般對於一些馬虎的選擇可用。
多邊形套索工具,可用滑鼠在圖像上某點定一點,然後進行多線選中要選擇的範圍,沒有圓弧的圖像勾邊可以用這個工具,但不能勾出弧線,所勾出的選擇區域都是由多條線組成的。
磁性套索工具,這個工具似乎有磁力一樣,不須按滑鼠左鍵而直接移動滑鼠,在工具頭處會出現自動跟蹤的線,這條線總是走向顏色與顏色邊界處,邊界越明顯磁力越強,將首尾連線後可完成選擇,一般用於顏色與顏色差別比較大的圖像選擇。
魔棒工具,用滑鼠對圖像中某顏色單擊一下對圖像顏色進行選擇,選擇的顏色範圍要求是相同的顏色,其相同程度可對魔棒工具雙擊,在螢幕右上角上容差值處調整容差度,數值越大,表示魔棒所選擇的顏色差別大,反之,顏色差別小。
噴槍工具,主要用來對圖像上色,上色的壓力可由右上角的選項調整壓力,上色的大小可由右邊的畫筆處選擇自已所須的筆頭大小,上色的顏色可由右邊的色板或顏色處選擇所須的顏色。
畫筆工具,同噴槍工具基本上一樣,也是用來對圖像進行上色,只不過筆頭的蒙邊比噴槍稍少一些。
橡皮圖章工具,主要用來對圖像的修復用多,亦可以理解為局部複製。先按住Alt鍵,再用滑鼠在圖像中需要複製或要修復取樣點處單擊一左鍵,再在右邊的畫筆處選取一個合適的筆頭,就可以在圖像中修復圖像。
圖案圖章工具,它也是用來複製圖像,但與橡皮圖章有些不同,它前提要求先用矩形選擇一範圍,再在"編輯"選單中點取"定義圖案"命令,然後再選合適的筆頭,再在圖像中進和行複製圖案。
歷史記錄畫筆工具,主要作用是對圖像進行恢復圖像最近保存或打開圖像的原來的面貌,如果對打開的圖像操作後沒有保存,使用這工具,可以恢復這幅圖原打開的面貌;如果對圖像保存後再繼續操作,則使用這工具則會恢復保存後的面貌。
橡皮擦工具,主要用來擦除不必要的像素,如果對背景層進行擦除,則背景色是什麼色擦出來的是什麼色;如果對背景層以上的圖層進行擦除,則會將這層顏色擦除,會顯示出下一層的顏色。擦除筆頭的大小可以在右邊的畫筆中選擇一個合適的筆頭。
鉛筆工具,主要是模擬平時畫畫所用的鉛筆一樣,選用這工具後,在圖像內按住滑鼠左鍵不放並拖動,即可以進行畫線,它與噴槍、畫筆不同之處是所畫出的線條沒有蒙邊。筆頭可以在右邊的畫筆中選取。
模糊工具,主要是對圖像進行局部加模糊,按住滑鼠左鍵不斷拖動即可操作,一般用於顏色與顏色之間比較生硬的地方加以柔和,也用於顏色與顏色過渡比較生硬的地方。
銳化工具,與模糊工具相反,它是對圖像進行清晰化,它清晰是在作用的範圍內全部像素清晰化,如果作用太厲害,圖像中每一種組成顏色都顯示出來,所以會出現花花綠綠的顏色。作用了模糊工具後,再作用銳化工具,圖像不能復原,因為模糊後顏色的組成已經改變。
塗抹工具,可以將顏色抹開,好像是一幅圖像的顏料未乾而用手去抹使顏色走位一樣,一般用在顏色與顏色之間邊界生硬或顏色與顏色之間緘接不好可以使用這個工具,將過渡過顏色柔和化,有時也會用在修復圖像的操作中。塗抹的大小可以在右邊畫筆處選擇一個合適的筆頭
減淡工具,也可以稱為加亮工具,主要是對圖像進行加光處理以達到對圖像的顏色進行減淡,其減淡的範圍可以在右邊的畫筆選取筆頭大小。
加深工具,與減淡工具相反,也可稱為減暗工具,主要是對圖像進行變暗以達到對圖像的顏色加深,其減淡的範圍可以在右邊的畫筆選取筆頭大小。
海綿工具,它可以對圖像的顏色進行加色或進行減色,可以在右上角的選項中選擇加色還是減色。實際上也可以是加強顏色對比度或減少顏色的對比度。其加色或是減色的強烈程度可以在右上角的選項中選擇壓力,其作用範圍可以在右邊的畫筆中選擇合適的筆頭。
鋼筆路徑工具,亦稱為勾邊工具,主要是色畫出一路徑,首先注意的是落筆必須在像素據齒下方,即在像素據齒下方單擊一下定點,移動滑鼠到另一落點處單擊一下滑鼠左鍵,如果要勾出一條弧線,則落點時就要按住滑鼠左鍵不放,再拖動滑鼠則可以勾出一條弧線。每定一點都會出現一個節點加以控制以方便以後修改,而用滑鼠拖出一條弧線後,節點兩邊都會出現一控制柄,還可按住Ctrl鍵對各控制柄進行調整弧度,按住Alt鍵則可以消除節點後面的控制柄,避免影響後面的勾邊工作。
磁性鋼筆工具,它與磁性套索工具有些相似,所畫的路徑也會有磁性一樣,自動會偏向顏色與顏色的邊界,其磁性的吸力可以在右上角的"頻率"調整,數值越大,吸力也越大。
自由鋼筆工具,與套索工具相似,可以在圖像中按住滑鼠左鍵不放直接拖動可以在滑鼠軌跡下勾畫出一條路徑。
增加錨點工具,可以在一條已勾完的路徑中增加一個節點以方便修改,用滑鼠在路徑的節點與節點之間對著路徑單擊一下即可。
減少錨點工具,可以在一條已勾完的路徑中減少一個節點,用滑鼠在路徑上的某一節點上單擊一下即可。
直接選擇工具,此工具可以選擇某一節點進行拖動修改,或用滑鼠對住路徑按住滑鼠不放而拖動也可。
轉換點工具,此工具主要是將圓弧的節點轉換為尖銳,即圓弧轉直線。
文字工具,可在圖像中輸入文字,選中該工具後,在圖像中單擊一下便出現對話框即可輸入文字。它只是橫向輸入文字。輸入文字後還可對該圖層雙擊對文字加以編輯。對話框中可任意選擇顏色。
量度工具,主要對圖像進行量長度、角度進行量度,在圖像中某點處單擊一下滑鼠左鍵,並按住滑鼠左鍵不放,拖動到另一點形成一條直線,鬆開左鍵,則在右上角的選項上會顯示出該直線的長度和角度。
直線漸變工具,主要是對圖像進行漸變填充,雙擊漸變工具,在右上角上會出現漸變的類型,並單擊右邊的三角形下拉選單列出各種漸變類型,在圖像中需要漸變的方向按住滑鼠拖動到另一處放開滑鼠。如果想圖像局部漸變,則要先選擇一個選擇範圍再漸變。
徑向漸變工具,其操作和直線漸變工具基本相同。
角度漸變工具,其操作和直線漸變工具基本相同。
對稱漸變工具,其操作和直線漸變工具基本相同。
菱形漸變工具,其操作和直線漸變工具基本相同。
油漆桶工具,其主要作用於用來填充顏色,其填充的顏色和魔棒工具相似,它只是將前景色填充一種顏色,其填充的程度由右上角的選項的"容差"值決定,其值越大,填充的範圍越大。
吸管工具,主要用來吸取圖像中某一種顏色,並將其變為前景色,一般用於要用到相同的顏色時候,在色板上又難以達到相同的可能,宜用該工具。用滑鼠對著該顏色單擊一下即可吸取。
顏色取樣器工具,該工具主要用於將圖像的顏色組成進行對比,它只可以取出四個樣點,每一個樣點的顏色組成如RGB或CMYK等都在右上角的選項欄上顯示出來,一般對於印刷有用多。
抓手工具,主要用來翻動圖像,但前提條件是當圖像未能在PHOTOSHOP檔案視窗中全部顯出來時用,一般用於勾邊操作。當選為其他工具時,按住空格鍵不放,滑鼠會自動轉換成抓手工具。
縮放工具,主要用來放大圖像,當出現"+"號對圖像單擊一下,可以放大圖像,或者按下滑鼠不放拖出一個矩形框,則可以局部放大圖像,按住Alt鍵不放,則滑鼠會變為""號,單擊一下可以縮小圖像。用快速方式,Ctrl+"+"則為放大,Ctrl+"-"則為縮小。
光柵測試
如何測出光柵的線數
首先我們應該將光柵測試條放在光柵後面,對準右面的參考線,(以參考顯示為全黑或全白,注意:全黑可以全白也可以),然後,看左邊的橫欄,那欄顯示全黑或全白的時候,那一欄數字顯示就是我們所要找的光柵線數。
怎樣建立光柵測試條
設定:紙張大小 A3、A4……other為自定義
DPI:選擇為360 (不能變)
LPI:為光柵線數(比如測試的光柵是40線的就填40,37線的就填37)
欄數:欄數和紙張大小有關,紙張大欄數就填多點,紙張小欄數少點。
幅度:幅度指相鄰數值之間的間隔。一般幅度填1或2。
然後,點擊建立,存檔。
光柵測試條的列印
我們存檔後的圖象,一定要用Photoshop打開,然後才能列印。
兩邊、三變的做法
客戶要求:做2變畫
1. 首先打開客戶給我們的圖。進入Photoshop點擊檔案→打開→點擊所要做的圖
2. 將2幅或3幅圖拖到一個圖層內 。注意 :(按SHIFT鍵不放拖動)這樣兩個圖層就可以對齊。
3. (以2變為例)分別將2幅圖複製,這樣我們可以得到6個圖層。(點擊圖層→右鍵→複製圖層)
4. 根據客戶要求設定大小:(例如:客戶要求做20*25)點擊圖像→圖像大小→設定寬高和解析度,(解析度=光柵線數+圖層數)。
5. 在圖層的最上方建立新的圖層,點擊矩形選款→單列選框在螢幕上點擊,用鉛筆工具填充單列選框的選區,按ALT鍵不放點擊右方向鍵6次,鬆開ALT鍵點擊有方向鍵1次 成6黑1白(這裡所說的6黑=層數減1).
7. 按CTRL鍵點擊填充後的圖層縮略圖建立選區,關閉光柵圖層的小眼睛。點擊光柵圖層的下一圖層,按DELETE鍵刪除→點左移鍵一下,然後點下一圖層,按按DELETE鍵刪除→點左移鍵一下。循環將其他圖層做完。
8. 查看做的是否正確:點光柵圖層,打開光柵圖層的小眼睛,點移動工具,點左右移動鍵移動觀看即可。
9. 刪除光柵圖層,合併其他圖層(SHIFT+CTRL+E),保存為TIF格式 列印即可。
做3變:將3幅圖分別複製即可 做法和2變做法一樣。
製作旋轉縮放
1. 打開我們所要做的旋轉或縮放圖。(點擊檔案 ---打開----選擇所要做的圖層)
2. 首先複製我們打開的圖層。(CTRL+J 複製)
3. 按CTRL+T(自由變換) 選擇角度變換(旋轉)。
4. 角度設定為15 ,點擊回車(如果旋轉90時,90/圖層數=每幅圖的角度)我們現在以旋轉90為例。
5. 然後,複製剛旋轉過的圖層(按CTRL+J 複製),按CTRL+T(自由變換) 選擇角度變換(旋轉)。角度設定為15 ,點擊回車 。如圖:
6. 循環操作以上步驟:如圖
7根據客戶要求設定,大小,解析度
8.新建圖層,做光柵層……(合成步驟一樣)
縮放的做法
1. 打開我們所要做的旋轉或縮放圖。(點擊檔案 ---打開----選擇所要做的圖層)
2.首先複製我們打開的圖層。(CTRL+J 複製)
3.按CTRL+T(自由變換) 點擊 保持長寬比,設定垂直縮放比例。如圖:
4.點擊 ,設定縮放為90%(按比例縮小90%)如圖
5.複製(圖層4副本)CTRL+J 複製。
6.按CTRL+T(自由變換) 點擊 保持長寬比,設定垂直縮放比例。
7.點擊 ,設定縮放為90%(按比例縮小90%)如圖
8.循環上面的步驟:做出其他圖層。
9.根據客戶要求設定,大小,解析度
10.新建圖層,做光柵層……(合成步驟一樣)
彩虹的做法
1. 點擊漸變工具,點擊可編輯漸變----圓形彩虹----設定顏色如圖:
2. 拖出三條參考線(兩橫一豎)
3. 設定好以後,按shift鍵 拖動滑鼠,出現彩虹。
4. 新建一個圖層-----設定顏色(將顏色調換位置)
5.和上面的做法一樣,新建圖層,設定顏色。
6.去多餘的部分,點擊圖象---旋轉畫布----垂直旋轉畫布。
7.分別複製圖層,刪除背景層,我們的到6個圖層。
8.設定大小,解析度。做光柵層。等 和合成的步驟一樣。
波浪字的做法
1. 打開序列圖(例如5幅)
2. 點擊字型 ,在螢幕上點擊一下,輸入字型
3. 複製字型層。(有幾個圖象層就應該有幾個字型層,我們在這裡設定為5層)
4.點擊文字圖層(眾邦立體),點擊 “創建文字變形”,選擇“旗幟”設定彎曲為“-50”確定。
5. 點擊文字圖層(眾邦立體 副本)點擊 “創建文字變形”,選擇“旗幟”設定彎曲為“-25”確定。
6. 同樣操作其他文字圖層,彎曲分別為“-50、-25、0、25、50”。
7. 將文字圖層分別和圖象圖層排列。如圖1:
9. 設定大小,解析度。做光柵層。等 和合成的步驟一樣
旋轉+縮放
1.打開我們所要做的旋轉或縮放圖。(點擊檔案 ---打開----選擇所要做的圖層)
2.首先複製我們打開的圖層。(CTRL+J 複製)
3.按CTRL+T(自由變換) 點擊 保持長寬比,設定垂直縮放比例。
4.角度設定為15 ,點擊回車(如果旋轉90時,90/圖層數=每幅圖的角度)我們現在以旋轉90為例。
5. 按CTRL+T(自由變換) 點擊 保持長寬比,設定垂直縮放比例。點擊 ,設定縮放為90%(按比例縮小90%)如圖
6.然後,複製剛旋轉過的圖層(按CTRL+J 複製),按CTRL+T(自由變換) 選擇角度變換(旋轉)。角度設定為15 ,點擊回車7.
7. .按CTRL+T(自由變換) 點擊 保持長寬比,設定垂直縮放比例。點擊 ,設定縮放為90%(按比例縮小90%)如圖
8.循環上面的步驟:做出其他圖層
9.根據客戶要求設定,大小,解析度
10.新建圖層,做光柵層……(合成步驟一樣)
立體製作摳圖
進入photoshop開始摳圖
1. 在摳圖前要對圖象進行分析:那些部分是前景,那些部分是中景,那些是部分遠景。
2. 對圖象實施摳圖:點擊鋼筆工具進行摳圖,弧線的用法,點擊滑鼠左鍵不放,拖動滑鼠就會出現弧線,調整到適當的位置就可以鬆開滑鼠。按 AIT鍵不放,點擊中間的點即可
3. 按CTRL鍵不放回車 建立選區(會出現虛線)
4. 按CTRL鍵不放J 複製 按CTRL SHIFT兩個鍵不放 J 為剪下。(注意: 在對圖層圖象操作的時候,一定要點到當前層才能對圖象或圖層進行編輯。沒有點到當前層就會提示“不能從選區建立新圖層,因為所選區域是空的。”)
5. 修補圖層。在我們摳圖會破壞圖象,造成圖象的不完整,這樣就需要修補了
6. 點擊仿製圖章,首先選取 按AIT不放點擊滑鼠左鍵選擇參考區,鬆開滑鼠和AIL鍵用滑鼠點擊需要修補的區域進行修補,(注意:在修補的時候仿製圖章直徑不要太大)
8. 擴大畫布,為後期勾線方便。
9. 保存圖象,保存格式為PSD
勾線
1. 導入檔案:點擊檔案→導入PSD檔案(將我們摳好的分層圖導入軟體)
2. 設定選項:只設定鏡頭(11)和 景深 (10.-1.5)其他的不管
3. 右面多層設定內圖層位移全部設定為0
4. 進入單層勾線:點擊顯示→單層 選著所要勾線的層,用滑鼠在圖層上進行勾線(勾線的時候根據物體的前後位置進行勾畫)
如圖1 圖2
圖3 圖4
圖5
5. 點擊播放預覽按鈕 預覽全圖。然後保存。
6. 進入我的電腦→D糟→XLT資料夾→將VWD1-VWD11的11幅序列圖保存即可。
立體合成步驟
1. 將我們所做的勾線生成的11幅圖在PHOTOSHOP里打開
2. 點擊視窗→排列→水平排列(使圖象水平排列)
3. 點擊VWD2 按SHIFT鍵不放 拖動圖象到VWD1圖象內,然後將VWD3拖動到VWD1圖象內,依次按循序拖入VWD1中.
4. 將其他圖關閉後,做參考線將多餘的白邊裁切掉。
5. 設定圖象大小,但不設解析度(現在不知道用幾個圖層)
6. 測擺動,定圖層數。(測試勾線第一層,圖象為40com的時候擺動小於等於1.2,當然20com 的時候擺動為0.6,那80com的時候為2.4)測擺動是為了控制圖象不會出現眼暈。同時也將圖層數確定。
7. 設定解析度 解析度的算法(解析度=光柵線數*層數)
8. 在圖層的最上方建立新的圖層,點擊矩形選款→單列選框在螢幕上點擊,用鉛筆工具填充單列選框的選區,按ALT鍵不放點擊右方向鍵6次,鬆開ALT鍵點擊有方向鍵1次 成6黑1白(這裡所說的6黑=層數減1).
9. 點擊矩形選框畫選取6黑1白,點擊編輯→自定義圖案 然後清除我們新建立圖層的圖像(用矩形選框選取按DELETE刪除),點擊編輯→填充→圖案(我們自定義的圖案)這就是我們要的光柵圖層。
10. 按CTRL鍵點擊填充後的圖層縮略圖建立選區,關閉光柵圖層的小眼睛。點擊光柵圖層的下一圖層,按DELETE鍵刪除→點左移鍵一下,然後點下一圖層,按按DELETE鍵刪除→點左移鍵一下。循環將其他圖層做完。
11. 查看做的是否正確:點光柵圖層,打開光柵圖層的小眼睛,點移動工具,點左右移動鍵移動觀看即可。
12. 刪除光柵圖層,合併其他圖層(SHIFT+CTRL+E),保存為TIF格式 列印即可。
立體兩變和立體三變
基本步驟
1.打開我們要做的圖。(圖為兩副不同的立體連續圖各3幅,共六幅圖)
2.根據客戶要求設定大小:(例如:客戶要求做20*25)點擊圖像→圖像大小→設定寬高和解析度,(解析度=光柵線數+圖層數)。
3.在圖層的最上方建立新的圖層,點擊矩形選款→單列選框在螢幕上點擊,用鉛筆工具填充單列選框的選區,按ALT鍵不放點擊右方向鍵6次,鬆開ALT鍵點擊有方向鍵1次 成6黑1白(這裡所說的6黑=層數減1).
4.點擊矩形選框畫選取6黑1白,點擊編輯→自定義圖案 然後清除我們新建立圖層的圖像(用矩形選框選取按DELETE刪除),點擊編輯→填充→圖案(我們自定義的圖案)這就是我們要的光柵圖層。
5.按CTRL鍵點擊填充後的圖層縮略圖建立選區,關閉光柵圖層的小眼睛。點擊光柵圖層的下一圖層,按DELETE鍵刪除→點左移鍵一下,然後點下一圖層,按按DELETE鍵刪除→點左移鍵一下。循環將其他圖層做完。
6.查看做的是否正確:點光柵圖層,打開光柵圖層的小眼睛,點移動工具,點左右移動鍵移動觀看即可。
7.刪除光柵圖層,合併其他圖層(SHIFT+CTRL+E),保存為TIF格式 列印即可。
做立體3變:將3個不同的立體連續圖各3幅。共9幅圖。然後設定圖象大小,和解析度等,和立體兩變的做法一樣。
紅綠圖的製作
1. 在PHOTOSHOP中打開以前做的序列圖
2. 測試圖象擺動(寬40CM,擺動1.2)和我們做立體圖的時候一樣。
3. 選擇兩幅圖層。例如選擇最後一幅(圖層0)和第一幅(圖層8)
4. 將圖層0的眼睛打開將其他的圖層眼睛關閉,保存圖片,格式為BMP,圖片名為0.bmp
5. 將圖層8的眼睛打開,將其他圖層眼睛關閉,保存圖片,格式為BMP。圖片名為8.bmp
6. 打開我們的紅綠圖軟體,點擊open left and right 打開圖片0.bmp,接著打開圖片8bmp。注意:打開順序不能改變。
7. 點擊colew anaglyyh 合成即可
8. 保存為bmp格式
9. photoshop打開我們保存的圖片裁切邊緣即可。
後期製作
1. 光柵材料-----(首先找到客戶需求的板子的規格,大小橫幅或)
2. 裁膠(讓膠大於板子)
3. 擦膠和板子(擦膠的時候一定要一個方向擦,不要讓膠起折,板子可以來回擦,但要保護好板子和膠。)
4. 將板子和膠合在一起(膠在上板子在下)
5.過冷表機(先將膠揭開壓到輥子下面,轉動冷表機,然後反過來將膠和板子合起來。)注意:在合成前要清除灰塵和雜質。
6.裁切膠的邊。(膠在上,板子在下裁膠)
7.對畫。注意:在對畫的時候,找一個參照物或參考線,將圖畫對齊
8.固定畫。(注意:要從中間像兩邊擠壓,防止出現氣泡)
9.過冷表機(注意:揭掉保護膜)
10. 把圖的白邊裁切(小心刀上板子)
設備及耗材
電腦:
CPU:雙核 3.0以上
記憶體:雙通道 2G以上
顯示卡:獨立顯示卡 512
硬碟:500G
最好不要上網
冷裱機:寬幅1.2
印表機:EPSON 印表機 列印精度1440
雙面膠:高透明度
燈箱片:直打燈箱片(不要用被打)或用相紙 高光相紙
做圖過程中常見問題
