雙擊桌面“我的電腦”圖示,螢幕顯示“我的電腦”視窗,該視窗中,包含用戶電腦中基本硬體資源的圖示,通過此視窗可以瀏覽你的PC機,並可複製、格式化磁碟等。
從Windows 95到Windows XP名稱為“我的電腦”,Winodws Vista到Windows 8“我的電腦”更名為“計算機”。Windows 8.1開始起,“計算機”更名為“這台電腦”,Windows 10更名為“此電腦”。
基本介紹
圖形界面
- 標題欄:打開我的電腦就是視窗最上面的就是標題欄,Windows 95到Windows XP是寫的“我的電腦”,Windows Vista到Windows 8是寫的“計算機”,Windows 8.1版本是“這台電腦” Windows 10 則為“此電腦”
- 地址欄:地址欄顧名思義就是輸入地址的,Windows XP默認是在地址欄裡面寫的我的電腦。Windows 7默認是寫的“計算機”,Windows 8.1默認是寫的“這台電腦”Windows 10默認是寫的“此電腦”。
- 選單欄:選單欄是大家平常見的最多的一個欄的。Windows XP默認是“檔案、編輯、查看、收藏、工具、幫助”。Windows 7是和Windows XP選單一樣的。Windows 8僅在“控制臺”有選單欄
- 工具列:工具列是平常使用最多的工具。Windows XP默認是”後退、前進、向上、搜尋、資料夾、視圖“。Windows 7默認是”組織、系統屬性、卸載或更改程式、映射網路啟動器、打開控制臺“。
- Ribbon選單:第一級默認是“計算機、查看、管理”,並且替代了Windows 8以前版本的“工具列”和“選單欄”的功能。
- 控制臺:主要是控制電腦磁碟。從左邊可以看到有多少個盤符。是為了方便快捷使用的。
- 工作區:默認是顯示有多少盤符,分別叫什麼名字,硬碟大小,等等信息都可以在工作區上看到。更詳細的點擊滑鼠右鍵—屬性會更加詳細。
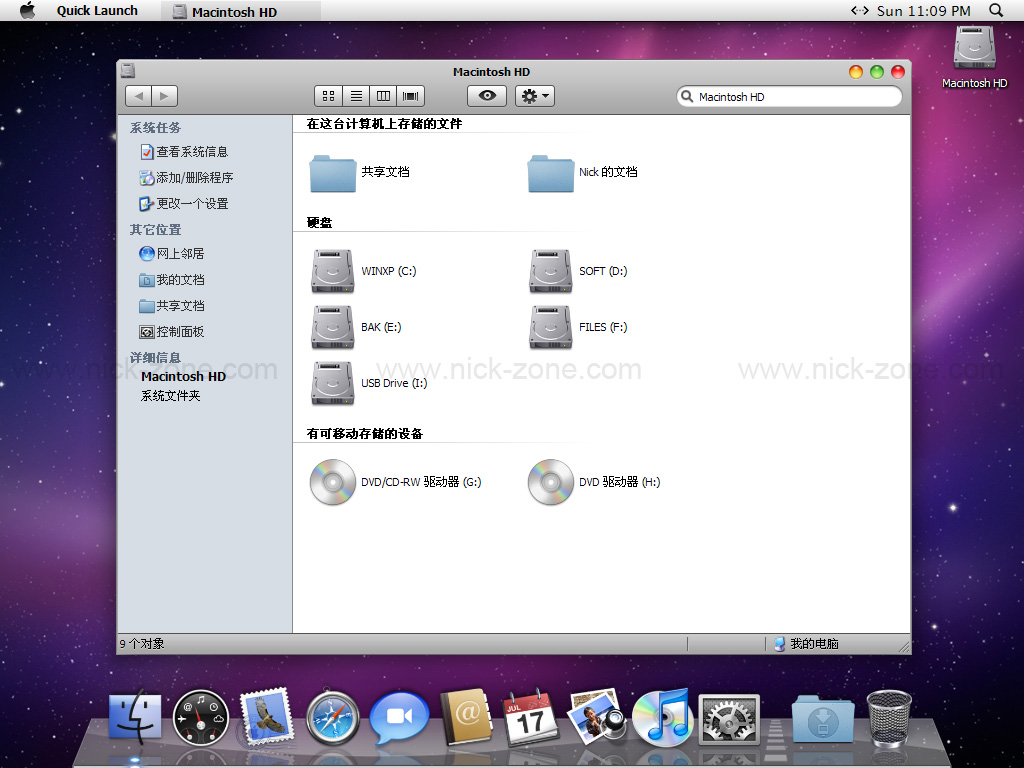
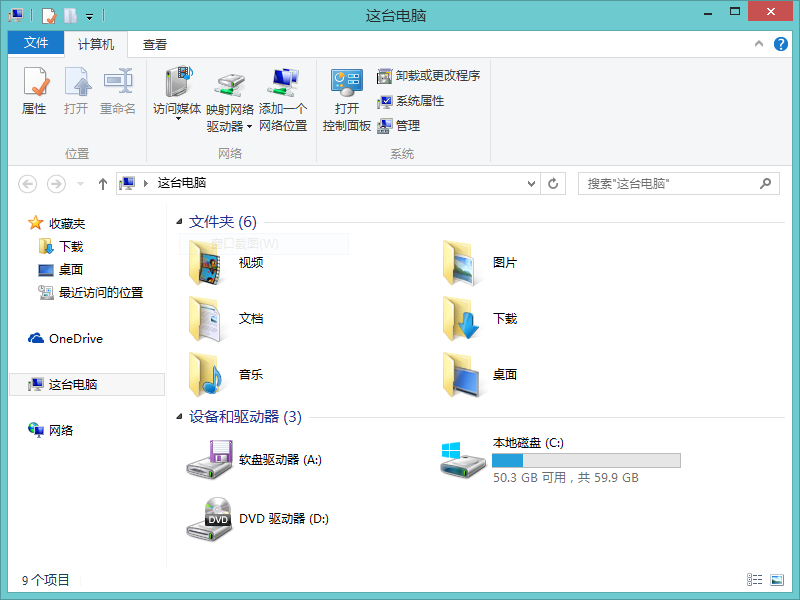 Windows 8.1 界面圖
Windows 8.1 界面圖