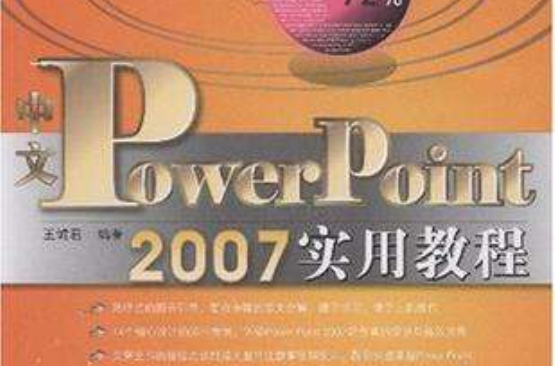圖書信息
作者:王誠君
定價:36元
印次:1-2
ISBN:9787302183853
出版日期:2008.09.01
印刷日期:2010.01.21
前言
Office2007是微軟公司最新推出的辦公自動化套裝軟體,由Word2007、Excel2007、PowerPoint2007、Access2007、Outlook2007等組件組成。本書主要介紹PowerPoint2007的使用方法和套用技巧,作為專門用來製作演示文稿的軟體,它越來越受到人們的青睞與廣泛套用。利用PowerPoint不但可以創建各種精美的演示文稿,還可以製作廣告宣傳和產品演示的電子版幻燈片,並且通過網際網路直接給觀眾展示演示文稿,為人們提供了更直觀、更專業的交流平台。
本書的特色
? 內容全面,結構清晰,系統地講解讀者最需要的知識和操作;
? 路徑式的圖示引導,讀者可以一邊翻閱圖書,一邊上機操作;
? 精心設計的辦公案例,力求引導讀者快速進入辦公工作狀態;
? 簡潔的語言,圖文分解複雜的步驟,讓讀者輕鬆入門、快速上手;
? 每章提供了大量的注意事項以及提示,拓展高效辦公的套用層面;
? 每章附有課後習題,加強上機練習,達到進一步鞏固知識的目的;
? 章後匯集120個與該章內容相關能切實解決實際問題的套用技巧,徹底解決辦公難題,提高工作效率;
? 書後附PowerPoint2007與PowerPoint2003的功能位置對照表,方便PowerPoint2003用戶快速適應新的工作環境;
? 緊湊的編排方式,節省近80頁的篇幅,為讀者節約了購書的成本。
本書的內容
本書由著名Office培訓師針對人們套用PowerPoint軟體的特點編寫,力求將PowerPoint的優點全部展現出來,讓人們利用這些優點輕鬆製作符合實際需要的演示文稿。全書共15章,具體內容如下。
第1章介紹了PowerPoint2007的新功能與基本操作,讓初學者認識PowerPoint2007,也讓使用過PowerPoint舊版本的用戶迅速過渡到新版本。
第2章~第3章介紹了創建演示文稿的多種方法和設計文字格式的技巧,讓用戶快速上手,輕鬆設計一些簡單的演示文稿。
第4章~第8章介紹了設計表格、製作圖表、套用圖片、繪製圖形和插入SmartArt圖形的方法和技巧,讓用戶能夠製作出精美的幻燈片。
第9章~第11章介紹了插入影片、聲音和Flash動畫來製作多媒體幻燈片;利用母版、主題和模板等統一設定演示文稿的外觀;創建幻燈片的動畫效果。該部分內容屬於PowerPoint的高級套用技巧,更能豐富演示文稿的內容,讓作品的表現更加精彩。
第12章~第13章介紹了放映演示文稿和創建互動式演示文稿的方法,讓用戶將製作的演示文稿以多種途徑展示給觀眾。
第14章~第15章以兩個完整的、典型的綜合案例,介紹了PowerPoint在產品展示和教學課件製作方面的套用技巧,幫助初學者掌握學習要點,PowerPoint高級用戶也能從中獲取實用技能。
附錄列出了PowerPoint2003命令在PowerPoint2007中的位置,方便PowerPoint2003用戶快速適應PowerPoint2007的工作環境。
目錄
第1章初識PowerPoint2007 1
1.1體驗PowerPoint2007新功能 1
1.2啟動與退出PowerPoint2007應用程式 5
1.2.1啟動PowerPoint2007應用程式 5
1.2.2退出PowerPoint2007應用程式 6
1.3PowerPoint2007的基本操作 7
1.3.1Office按鈕的使用 7
1.3.2快速訪問工具列 8
1.3.3新穎的功能區 9
1.3.4更易用的狀態欄 11
1.3.5自定義PowerPoint選項 12
1.3.6使用鍵盤操作 14
1.4使用PowerPoint幫助 14
1.5套用技巧 16
技巧1:自定義PowerPoint2007的用戶界面 16
技巧2:在快速訪問工具列添加“快速列印”按鈕 16
技巧3:Office2007兼職硬體診斷 17
1.6本章小結 18
1.7習題 18
第2章PowerPoint2007基本操作 19
2.1設計完美的演示文稿 19
2.1.1設計演示文稿需要考慮的要素 19
2.1.2PowerPoint製作的基本原則與技巧 19
2.2PowerPoint2007視窗簡介 21
2.3PowerPoint的視圖方式 21
2.3.1普通視圖 21
2.3.2幻燈片瀏覽視圖 23
2.3.3備註頁視圖 24
2.3.4幻燈片放映視圖 24
2.4創建演示文稿 25
2.4.1新建空白演示文稿 25
2.4.2利用模板新建演示文稿 26
2.4.3根據現有演示文稿新建演示文稿 26
2.5保存演示文稿 27
2.6打開演示文稿 28
2.7關閉演示文稿 28
2.8套用技巧 29
技巧1:將PowerPoint2007保存為其他文檔格式 29
技巧2:避免演示文稿的數據意外丟失 29
技巧3:更改演示文稿的默認保存路徑 30
技巧4:設定演示文稿的密碼 31
技巧5:將PowerPoint演示文稿轉換為PDF檔案 32
技巧6:以副本與唯讀方式打開演示文稿 33
技巧7:將舊的演示文稿轉換為PowerPoint2007文檔 33
技巧8:設定演示文稿的屬性 34
技巧9:刪除文檔中的個人信息 35
技巧10:設定格線與參考線 36
2.9本章小結 37
2.10習題 37
第3章處理演示文稿的文本 38
3.1輸入文本 38
3.1.1在占位符中輸入文本 38
3.1.2使用文本框輸入文本 39
3.2創建演示文稿的大綱 39
3.2.1輸入演示文稿的大綱內容 40
3.2.2在大綱下編輯文本 41
3.3文本的基本操作 42
3.3.1選定文本 42
3.3.2移動文本 43
3.3.3複製文本 44
3.3.4撤消與恢復操作 46
3.3.5查找與替換 46
3.4處理幻燈片 47
3.4.1選定幻燈片 47
3.4.2插入幻燈片 47
3.4.3更改已有幻燈片的版式 48
3.4.4刪除幻燈片 49
3.4.5調整幻燈片的順序 49
3.4.6複製幻燈片 49
3.4.7插入其他演示文稿中的幻燈片 50
3.5設定文本格式 51
3.5.1設定字型與顏色 51
3.5.2調整字元間距 55
3.6設定段落格式 55
3.6.1改變段落的對齊方式 55
3.6.2設定段落縮進 56
3.6.3設定段間距與行距 56
3.6.4設定分欄 57
3.6.5豎排文本 57
3.6.6使用項目符號列表 58
3.6.7使用編號列表 61
3.7調整占位符 62
3.7.1調整占位符的大小 62
3.7.2調整占位符的位置 63
3.7.3設定占位符的格式 63
3.8套用技巧 66
技巧1:更改撤銷操作的次數 66
技巧2:拼寫檢查 67
技巧3:中英雙向翻譯 68
技巧4:打開或關閉文字的自動更正功能 69
技巧5:向幻燈片中添加日期與時間 69
技巧6:插入自動更新的日期與時間 70
技巧7:查看自動統計的文稿信息 70
技巧8:控制自動調整標題文字大小 71
技巧9:在幻燈片中製作上、下標文字效果 71
技巧10:解決每行文字參差不齊現象 72
技巧11:在幻燈片中快速變更字型的方法 72
技巧12:輸入文本過多,執行自動調整功能 73
3.9本章小結 73
3.10習題 74
第4章製作表格幻燈片 75
4.1創建表格 75
4.1.1在占位符中添加表格 75
4.1.2在已有的幻燈片中插入表格 77
4.1.3在表格中輸入文本 77
4.2修改表格的結構 78
4.2.1調整表格的大小 78
4.2.2調整列寬 79
4.2.3調整行高 79
4.2.4選定單元格區域、行或列 80
4.2.5插入行或列 81
4.2.6刪除行或列 82
4.2.7合併單元格 82
4.2.8拆分單元格 83
4.3設定表格格式 84
4.3.1設定表格文本的格式 84
4.3.2設定文本與框線的距離 86
4.3.3利用表格樣式快速設定表格格式 87
4.3.4設定表格框線 87
4.3.5設定表格填充顏色 88
4.4套用技巧 89
技巧1:為表格添加斜線 89
技巧2:手動繪製斜線 90
技巧3:手動繪製表格 90
技巧4:修改表格內邊距與對齊方式 91
技巧5:使用來自Word的表格 92
技巧6:將Excel表格嵌入到PowerPoint中 93
技巧7:在演示文稿中新建Excel表格 95
4.5本章小結 96
4.6習題 96
第5章製作圖表幻燈片 97
5.1插入圖表 97
5.1.1利用占位符添加圖表 97
5.1.2在已有的幻燈片中插入圖表 99
5.2編輯圖表數據 99
5.2.1改變數據源 99
5.2.2編輯數據表 100
5.2.3格式化數據表中的數據 102
5.3圖表的基本操作 104
5.3.1改變圖表類型 105
5.3.2設定圖表選項 106
5.4設定圖表格式 108
5.4.1選定圖表項 109
5.4.2移動並調整圖表項的大小 109
5.4.3設定圖表樣式 110
5.4.4設定圖表區與繪圖區格式 110
5.4.5設定坐標軸格式 111
5.5套用技巧 112
技巧1:了解圖表類型 112
技巧2:將創建的圖表另外儲存為模板 115
技巧3:切換行/列 115
技巧4:更改個別數據點的形狀 116
技巧5:創建帶有圖片的圖表 116
技巧6:改變圓環圖或餅圖中扇區的位置 116
技巧7:旋轉三維圖表 117
5.6本章小結 118
5.7習題 118
第6章製作圖片幻燈片 119
6.1插入剪貼畫 119
6.1.1利用自動版式創建帶剪貼畫的幻燈片 119
6.1.2在已有的幻燈片中插入剪貼畫 121
6.2插入來自檔案的圖片 121
6.3修改圖片 122
6.3.1改變圖片的大小 123
6.3.2調整圖片的位置 123
6.3.3裁剪圖片 124
6.3.4旋轉圖片 125
6.4設定圖片格式 126
6.4.1套用圖片樣式 126
6.4.2設定圖片的形狀 127
6.4.3設定圖片框線 127
6.4.4設定圖片特效 128
6.4.5設定圖片的圖像屬性 128
6.5套用技巧 130
技巧1:獲取圖片 130
技巧2:壓縮圖像 134
技巧3:為圖片設定透明色 134
技巧4:保存幻燈片中的圖片 135
技巧5:將幻燈片背景保存為圖片 135
技巧6:將幻燈片的圖片設定為背景 136
技巧7:創建相冊 136
技巧8:重新組合剪貼畫 138
6.6本章小結 140
6.7習題 140
第7章繪製圖形 141
7.1插入藝術字 141
7.2繪製圖形 144
7.2.1繪製簡單的圖形 144
7.2.2在自選圖形中添加文字 145
7.2.3編輯圖形對象 145
7.2.4美化圖形對象 148
7.3套用技巧 152
技巧1:使圖形背景顯示透明效果 152
技巧2:讓圖形的框線消失 153
技巧3:改變自選圖形的外觀形狀 154
技巧4:繪製任意多邊形 154
技巧5:修改任意多邊形的形狀 155
技巧6:將繪製的圖形保存為圖片格式 156
7.4本章小結 156
7.5習題 156
第8章創建SmartArt圖形 157
8.1製作組織結構圖 157
8.1.1利用占位符插入組織結構圖 157
8.1.2在已有的幻燈片上添加組織結構圖 159
8.1.3在圖框中輸入文本 159
8.1.4改變組織結構圖的結構 160
8.1.5改變組織結構圖的布局 162
8.1.6格式化組織結構圖 163
8.2製作星狀拓撲圖 169
8.3套用技巧 173
技巧1:創建SmartArt圖形時要考慮的內容 173
技巧2:將幻燈片文本轉換為SmartArt圖形 173
技巧3:將項目符號添加到形狀中 174
技巧4:還原SmartArt圖形 175
技巧5:左右反轉SmartArt圖形 175
技巧6:將SmartArt圖形進行三維旋轉 176
技巧7:保存SmartArt圖形以便在早期版本的Office中進行編輯 177
技巧8:用圖形檔案格式保存SmartArt圖形 177
8.4本章小結 177
8.5習題 178
第9章製作多媒體幻燈片 179
9.1在幻燈片中插入聲音 179
9.1.1插入剪輯管理器中的聲音 179
9.1.2插入外部聲音檔案 181
9.1.3插入CD樂曲 182
9.2在幻燈片中插入影片 183
9.2.1插入剪輯管理器中的視頻剪輯 183
9.2.2插入外部檔案中的影片 184
9.2.3設定影片的大小 186
9.2.4控制影片音量和播放的方式 187
9.3播放Flash動畫 187
9.4套用技巧 189
技巧1:更改聲音檔案的最大值 189
技巧2:設定連續背景音樂效果 189
技巧3:在放映時隱藏音樂或聲音的小喇叭圖示 189
技巧4:全螢幕播放影片 190
技巧5:利用“跨幻燈片播放”功能連續播放影片 190
技巧6:調整播放影片視窗的大小 190
9.5本章小結 191
9.6習題 191
第10章統一演示文稿的外觀 192
10.1使用母版 192
10.1.1使用幻燈片母版 192
10.1.2使用講義母版 196
10.1.3使用備註母版 197
10.2套用與自定義主題 198
10.2.1套用主題 198
10.2.2自定義主題 199
10.2.3保存當前的主題 201
10.2.4套用主題檔案中的主題 202
10.3設定幻燈片背景 202
10.3.1向演示文稿添加背景樣式 202
10.3.2自定義演示文稿的背景樣式 203
10.4設定頁眉和頁腳 206
10.4.1設定幻燈片的頁眉和頁腳 207
10.4.2設定備註與講義的頁眉和頁腳 208
10.5創建模板 208
10.6套用技巧 209
技巧1:更改幻燈片版式 209
技巧2:為幻燈片替換模板 209
技巧3:將內容模板當作設計模板使用 210
技巧4:製作光芒四射的背景效果 210
技巧5:還原幻燈片默認版式 211
技巧6:將文稿的橫向版式改為縱向 212
技巧7:使用格式刷複製幻燈片版式 212
技巧8:隱藏幻燈片的背景圖形 213
技巧9:為幻燈片添加編號 213
10.7本章小結 214
10.8習題 214
第11章創建幻燈片的動畫效果 215
11.1快速創建基本的動畫 215
11.2使用自定義動畫 215
11.2.1自定義動畫 216
11.2.2為對象添加第二種動畫效果 217
11.2.3指定動畫的方向 219
11.2.4重新排序動畫效果 220
11.2.5調整動畫效果的播放速度 221
11.2.6為動畫添加聲音效果 221
11.2.7設定動畫計時 222
11.3設定幻燈片的切換效果 223
11.4套用技巧 224
技巧1:動畫顯示之後使文本變暗 224
技巧2:按照字母或者字顯示文本動畫 224
技巧3:為幻燈片添加電影字幕效果 225
技巧4:製作不停閃爍的文字 226
技巧5:調整動作路徑中的個別節點 227
技巧6:設定動態的圖表預覽效果 227
技巧7:設定幾個對象同時運動 228
技巧8:設定幾個動作連續執行 228
技巧9:設定互動動態效果 228
技巧10:將播放後的對象隱藏起來 229
技巧11:巧設反彈效果 229
技巧12:創建鏡像效果 230
技巧13:製作圖形及文字的倒影效果 230
技巧14:使幻燈片放映過程中不顯示動畫效果 231
技巧15:更改所有的切換效果 232
技巧16:更改部分切換效果 232
技巧17:刪除所有切換效果 233
技巧18:刪除部分切換效果 233
11.5本章小結 233
11.6習題 233
第12章組織幻燈片的放映與輸出 234
12.1創建幻燈片放映 234
12.1.1重新安排幻燈片放映 234
12.1.2隱藏幻燈片 235
12.2設定放映方式 236
12.3啟動幻燈片放映 236
12.3.1在PowerPoint中啟動幻燈片放映 237
12.3.2在不打開PowerPoint時啟動幻燈片放映 237
12.4控制幻燈片放映 237
12.5書寫幻燈片 239
12.5.1在放映中標註幻燈片 239
12.5.2更改墨跡顏色 240
12.5.3清除墨跡 240
12.6設定放映時間 241
12.6.1人工設定放映時間 241
12.6.2排練計時 242
12.7自定義幻燈片放映 243
12.7.1創建自定義放映 243
12.7.2編輯自定義放映 244
12.7.3顯示自定義放映 245
12.8套用已錄製的旁白 245
12.8.1錄製聲音旁白 245
12.8.2錄製時暫停或停止旁白 247
12.8.3刪除幻燈片的旁白 247
12.8.4為單張幻燈片上錄製聲音或語音注釋 247
12.9演示文稿的打包 247
12.10列印演示文稿 249
12.10.1頁面設定 249
12.10.2列印預覽 250
12.10.3列印幻燈片、大綱或講義 250
12.11套用技巧 251
技巧1:播放指定的連續幻燈片 251
技巧2:播放指定的不連續幻燈片 252
技巧3:採用小螢幕模式播放 252
技巧4:設定循環放映幻燈片 253
技巧5:快速取消排練計時 253
技巧6:禁止觀眾使用滑鼠來控制幻燈片的放映 253
技巧7:設定多顯示器播放 253
技巧8:插入黑屏或白屏圖像 254
技巧9:單擊滑鼠不換片 254
技巧10:快速返回到第一張幻燈片 254
技巧11:改善幻燈片放映性能 254
技巧12:將PowerPoint2007幻燈片發布到幻燈片庫 255
技巧13:用PowerPoint創建可以在瀏覽器中觀看的演示文稿 256
技巧14:將演示文稿打包到一個資料夾 256
技巧15:將幻燈片上的墨跡注釋一起列印 257
技巧16:解決幻燈片列印文字模糊不清的問題 257
技巧17:利用預演(彩排)成功演示 258
12.12本章小結 258
12.13習題 259
第13章創建互動式演示文稿 260
13.1使用動作按鈕設定動作 260
13.1.1在幻燈片上放置動作按鈕 260
13.1.2向空動作按鈕中添加文本 261
13.1.3格式化動作按鈕的形狀 262
13.2設定互動動作 262
13.2.1創建互動動作 262
13.2.2導航到自定義放映 263
13.3使用超連結 265
13.3.1創建超連結 266
13.3.2更改超連結的目標 267
13.3.3刪除超連結 267
13.4將演示文稿發布為網頁 268
13.4.1將演示文稿保存為網頁 268
13.4.2預覽網頁 269
13.5套用技巧 270
技巧1:更改超連結的顏色 270
技巧2:突出顯示超連結並添加聲音提示 270
技巧3:為演示文稿發布的網頁修改導航欄色彩 271
技巧4:讓演示文稿保存為網頁後不顯示網頁導航欄 271
技巧5:加快下載Web頁的速度 271
13.6本章小結 272
13.7習題 272
第14章製作“產品說明”方案 273
14.1製作立體圓角矩形圖 273
14.2製作立體圓球圖 276
14.3繪製立體箭頭圖 279
14.4製作立方體與立體圓柱圖 281
14.5製作立體圓形圖 283
14.6製作立體圓形按鈕 286
14.7製作立體表格 289
14.8本章小結 290
第15章PowerPoint在教學課件中的套用 291
15.1PowerPoint與教學課件 291
15.1.1PowerPoint在教學中的優越性 291
15.1.2PowerPoint製作教學課件時的注意事項 292
15.2製作“大自然的語言”教學課件 292
15.2.1案例目標 294
15.2.2製作思路 294
15.2.3製作過程 295
15.2.4案例小結 306
15.3本章小結 306
15.4習題 306
附錄PowerPoint2003命令在PowerPoint2007中的位置 308