定義
使用
方法
2.直接通過光碟啟動,進入ghost11進行還原
 onekey的圖示
onekey的圖示 onekey的界面
onekey的界面備份數據
A、備份硬碟分區
如果想把一塊硬碟上的數據備份到另一塊硬碟上,或將硬碟一個分區的數據備份到另一個分區,用於以後進行恢復。
GHOST的硬碟複製主要有兩種方式,一種是直接將整個硬碟的內容複製到另一個硬碟,另一種就是將硬碟的一個分區備份到其他分區或者硬碟上.
要將硬碟中的一個分區備份到G盤中,其操作步驟如下:
1. 在DOS命令下,進入GHOST所在目錄,鍵入MOUSE命令按回車,再運行GHOST命令,按回車,即可進入一個啟 動界面.該視窗中首先提示一些程式和用戶信息,點擊OK按鈕,進入其主界面,在界面左下角一個選單中,選擇LOCAL(本地硬碟)選單,有三個項,DISK表示備份整個硬碟(克隆),PARTITION表示備份硬碟的單個分區,CHECK表示檢查硬碟備份的檔案,查看是否因為分區造成硬碟被破壞的原因。
3. 選擇TO IMAGE,彈出一個顯示當前硬碟信息的對話框
4. 選擇該盤後,程式將顯示所選的
硬碟分區信息,以備份C 盤的數據為例,所以選擇第1個分區。
5. 單擊ok 按鈕後,接下來就是指定這個IMAGE檔案存放的路徑和檔案名稱,通過下拉選單選擇要存放IMAGE(
鏡像)檔案的盤符,然後在指定資料夾,檔案名稱可以輸入為SYS,其擴展名是GHO。
6. 按回車或單擊SAVE按鈕,接著會打開一個對話框,在這個對話框中,要求用戶選擇
備份檔案的壓縮方式。選擇FAST能加快壓縮時間,但是
壓縮率並不高,檔案較大。選擇HIGH能減小壓縮後的檔案大小,但是壓縮速度慢。如果單擊NO按鈕,表示不採取任何壓縮來備份該分區檔案。
7. 單擊NO、FAST或HIGH按鈕,選擇完壓縮方式後,GHOST 就開始壓縮了。在壓縮過程中,可以看到已經壓縮了多少,還剩多少,需要多少時間。
B、還原分區數據
1.對上節備份的
系統分區C 盤進行恢復,可以在GHOST主界面中,打開主選單的LOCAL 選單,選擇PARTITION/FROM IMAGE,打開對話框,在這裡選擇要
恢復分區的IMAGE檔案,
2.選擇SYS。GHO檔案後,按回車,此時程式顯示該檔案的詳細信息,單擊該檔案,就會出現一個對話框,此時要求用戶選擇要恢復到的硬碟。
3.因為只有一個硬碟,單擊這個惟一的硬碟後,就會出現一個選擇目的分區所在硬碟的對話框,要求選擇需要恢復的分區,即目的分區所在的硬碟,這裡是恢復 C糟,所以這裡選擇第一個
驅動器。
4.單擊第一個分區後,程式就會詢問,是否在該分區載入數據,以便確認用戶當前的操作,因為該操作會覆蓋目的分區的數據。
5.單擊 YES 按鈕,程式就會進行恢複數據了,這樣C糟驅動器中的檔案就被這個GHOST檔案覆蓋。
C、克隆硬碟
除了進行分區複製外,還可以進行
硬碟克隆,GHOSTCE 能將目標硬碟自製得與源硬碟幾乎完全一樣,並實現分區、格式化、複製系統、或檔案同步完成。
在GHOST主視窗中選擇對硬碟克隆時,同樣有TO DISK 和TO IMAGE 兩種方式。
To disk 選擇兩個或以上的硬碟在本機上,首先顯示本地硬碟情況,然後選擇第一個和第二個,確認後便開始硬碟對硬碟克隆,同時程式顯示克隆的進程。
製作
製作WIN XP萬能鏡像(GHO鏡像)
重灌系統非常麻煩,得安裝
驅動程式、應用程式……用Ghost,既快又方便,不出五分鐘,系統就恢復了,不過那只是本機備份,硬體、系統、網路的配置不可能都千篇一律……
一、做好準備工作
安裝好
Windows XP並且利用
Windows Update升級最新的系統補丁(包括service Pack l和其他最新的Hot fix)。同時安裝好所需的應用程式,不過不要貪多,因為將應用程式安裝在C 盤裡並不是值得推薦的做法,同時會造成Ghost映像檔案的容量過大。
二、為Windows XP減肥
不管是否需要將最後產生的Ghost映像檔案刻錄到光碟上,都應該對Windows XP進行減肥,以儘可能地減小Ghost映像檔案的容量。可以刪減的主要項目如下:
它位於C:\WINDOWS\System32\Dllcache目錄下,我們只需在
命令提示符視窗中運行“sfe . exe/purgecache”即可將它刪除。
在“我的電腦”上單擊滑鼠右鍵,選擇“屬性”。在打開的“系統屬性”對話框中選擇“高級”選項卡,單擊“性能”下的“設定”按鈕,在打開的“性能選項”對話框中選擇“高級”選項卡,再單擊右下角的“更改”按鈕,打開“
虛擬記憶體”對話框。默認情況下虛擬記憶體檔案保存在Windows XP的
安裝目錄下,我們只需選擇下面的“無
分頁檔案”選項,再單擊“設定”按鈕即可。重新啟動計算機後虛擬記憶體檔案即被刪除。注意做好硬碟映像檔案後,再重設虛擬記憶體。
3.關閉系統還原功能
在打開的“系統屬性”對話框中選擇“系統還原”選項卡,選中“在所有驅動器上關閉系統還原”前的
複選框即可。
4.其他方法
我們還可以採用其他的如刪除幫助文檔、刪除不需要的輸人法、字型檔等常規“減肥”方法來進一步減小Windows XP所在分區的大小。
由於我們要製作的是一個
萬能的Windows XP Ghost檔案,目標計算機上的硬體配置和當前計算機的配置肯定不完全相同,因此我們要將當前計算機上的設備驅動程式刪除。
1. 刪除普通驅動程式
① 在“運行”對話框裡輸人“devmgrnt.rnsc”並回車,打開“
設備管理器”控制台視窗。
② 找到
網路適配器,滑鼠右鍵單擊其下的網卡設備名稱,在彈出選單上單擊“
卸載”選單項。
③ 再用類似的方法卸載
通用串列匯流排控制器、視頻遊戲控制器、顯示卡、音效卡等設備
驅動程式。這裡要注意的是,如果系統提示需要重新啟動,一定不要重啟機器,以免系統自作主張,重新安裝驅動程式。
然後我們要把計算機的ACPI屬性更改為Standard PC,這是因為如果目標計算機中有不同類型的ACPI,則新克隆的目標計算機就無法實現電腦
軟關機,並且可能會在第一次啟動後崩潰!更改步驟如下:
① 在
設備管理器控制台視窗用滑鼠右鍵單擊“計算機”→“ACPI Uniprocessor PC”,在彈出選單上單擊“更新驅動程式”選單項;
② 在打開的“硬體更新嚮導”對話框裡,選中“從列表或指定位置安裝(高級)”選項,並單擊“下一步”按鈕;
③ 在接下來的頁面里選中“不要搜尋,我要自己選擇要安裝的
驅動程式”選項,並單擊“下一步”按鈕;
④ 然後選擇“Standsrd PC”選項,並根據
螢幕提示一路Next, 只是最後提示是否重新啟動時,一定不要重啟!
3. 更新IDE控制器屬性
對設備驅動程式的最後一步手術是更改IDE ATA / ATAPI 控制器。這一步非常重要,因為大家知道,不同的主機板,例如Intel、Nforce 2、VIA等主機板,其IDE ATA / ATAPI控制器的驅動程式有很大的差別,根本無法通用!
① 在
設備管理器控制台視窗用滑鼠右鍵單擊IDE ATA / ATAPI控制器、Intel (r) 82371 AB / EB Bus Master IDE Controller,在彈出選單上單擊“更新
驅動程式”選單項;
② 在打開的“硬體更新嚮導”對話框裡選中“從列表或指定位置安裝(高級)”選項,並單擊“下一步”按鈕;
③ 在接下來的頁面里選中“不要搜尋,我自己選擇要安裝的驅動程式”選項,並單擊“下一步”按鈕;
④ 然後選擇“標準的雙通道PCI IDE控制器”選項,並根據
螢幕提示一路Next,只是最後提示是否重新啟動時,一定不要重啟!
四、準備主映像檔案
刪除了“母機”上的
驅動程式,還不能說已經馬到成功。這是因為每一台計算機都有一個惟一的
安全標識符(SID: security identifier),如果直接把磁碟映像複製到其他計算機上,那么其他計算機都有會具有同樣的SID,所以需要用Sysprep工具去除“母機”的SID,從而強迫目標計算機產生新的SID。
1. 自動應答檔案
在目標計算機恢復克隆備份時,系統會開始一個Mini-Setup嚮導過程,該嚮導會提示我們輸人特定的計算機變數,例如管理員密碼、計算機名等等。但是由於在克隆備份里去除了驅動程式,所以在這個階段無法使用鍵盤、滑鼠進行互動。不過我們可以創建一個自動安裝應答檔案,讓這個應答檔案自動回復安裝程式提出的問題。
① 把Windows XP安裝光碟插人光碟機,將\SUPPORT\TOOLS\目錄下的DEPLOY.CAB檔案釋放到C:\Sysprep目錄;
② 然後運行其中的setupmgr.exe檔案,在出現選擇安裝類型界面中選擇“Sysprep安裝”選項;
③ 根據
螢幕提示填入必要的信息,一直單擊“Next”按鈕,直至最後進人保存配置檔案的對話框,一定要確保最後的安裝腳本路徑是C:\Sysprep\
sysprep.inf。
2.重新封裝
利用Sysprep工具去除“母機”的SID,很簡單:運行C:\Sysprep目錄下的Sysprep.exe程式,然後在打開的視窗中單擊“重新封裝”按鈕。接下來會提示下一次啟動時將重新生成SID,單擊“確定”按鈕,稍等片刻,計算機將會自動關閉。
計算機關閉之後,我們就可以用Ghost 2003
啟動盤引導計算機,然後依次單擊“Local→Partition→To Image”命令,指定
源分區為C糟,再設定Ghost映像檔案的路徑和檔案名稱,開始備份。備份結束後,我們就擁有了一個萬能的Windows XP映像檔案!
 onekey的圖示
onekey的圖示 onekey的界面
onekey的界面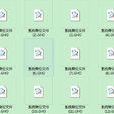
 onekey的圖示
onekey的圖示 onekey的界面
onekey的界面