基本介紹
- 中文名:WiFi驛站
- 發布時間:2013-09-13
- 軟體類別:系統工具
- 支持系統:WinXP\Vista\Win7\Win8
使用場景,使用說明,常見問題,
使用場景
家裡沒有安裝無線路由
如果您家裡沒有安裝無線路由,但又想讓家裡的手機、平板電腦等移動設備可以免費無線上網,這時候,WiFi驛站就配上用場了。
校園宿舍
在宿舍如果沒有無線網路是件煩人的事,有了WiFi驛站您可以在某台電腦開啟網路共享,您就可以抱著筆記本上床玩或是在被窩裡用手機玩微信、看視頻了。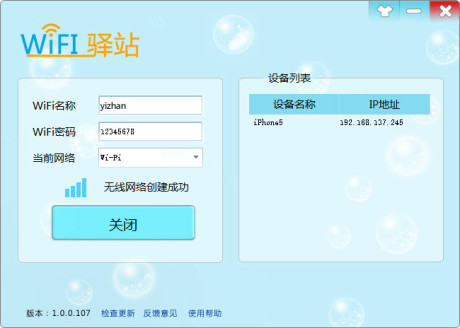 軟體界面原型
軟體界面原型
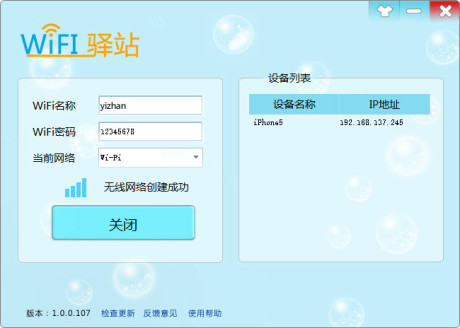 軟體界面原型
軟體界面原型外出旅行
有時外出旅行入住賓館時,沒有WiFi網路或是WiFi信號比較弱時想上傳自己手機中的照片就比較費流量了,使用WiFi驛站就可以很方便的讓您手機用上無線網路。
一根網線多台電腦上網
可能您會遇到這樣的場景,只有一根網線可以上網但是有好幾台筆記本想連線網路。比如會議室,這時候插網線的電腦開啟WiFi驛站,其他筆記本就可以連上網路了。
使用說明
電腦系統硬體要求
系統:WiFi驛站目前只支持Windows XP SP3、Windows Vista、Windows 7、Windows 8。
硬體:電腦必須有無線網卡,筆記本一般都會自帶,桌上型電腦需要接入外置的網卡。
下載安裝
- 下載
在WiFi驛站首頁點擊“立即下載”或是在“軟體下載”欄,選擇最新版本的WiFi驛站進行下載。
- 安裝
下載完成後,找到安裝包雙擊進行安裝,然後點擊“下一步”,如果需要可以修改您的安裝目錄,最後點擊“完成”即表示軟體已經安裝成功。
WiFi驛站的使用
- 相關設定與功能說明
在您的電腦上運行WiFi驛站,進入主界面(如圖),主界面左側是網路共享設定,右側是顯示當前連線您所共享的網路的設備。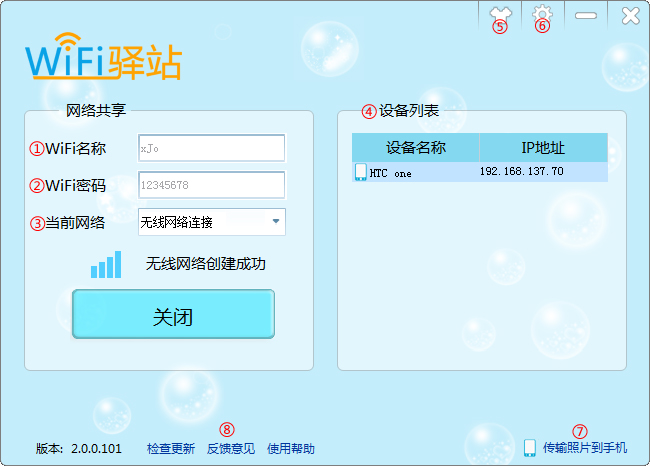
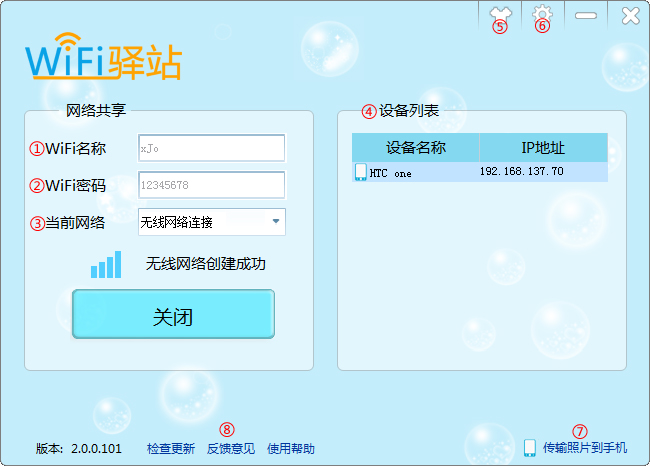
① WiFi名稱:就是您所共享的WiFi網路名稱,默認是您的計算機名,您可以在此重新填入您希望設定的WiFi名稱;
② WiFi密碼:連線所共享的網路時,需要填入的密碼驗證,默認密碼是“12345678”您可以填入您需要的密碼且長度不能小於8個字元;
③ 當前網路:是說明您當前電腦所連線的網路,並基於這個網路進行共享。如果您電腦使用本地連線的同時也連線了無線網路,則可以下拉進行選擇;
④ 設備列表:顯示當前所有連線到共享網路的設備信息,包括設備的主機名稱、IP等;
⑤ 換膚功能:在主界面右上角可以點擊換膚按鈕對界面進行換膚;
⑥ 設定面板:在“設定面板”中可以設定關閉程式、定時關機、禁用屏保與休眠、清除網路設定。
⑦ 傳輸照片到手機:如果用戶的手機已經安裝了“簡傳”則可以通過WiFi驛站將電腦中的圖片或者其他檔案傳到手機,如果用戶通過手機沒有安裝“簡傳”,用戶可以通過微信掃一掃功能或者其他二維碼掃描軟體,直接掃描下載“簡傳”。
⑧ 其他功能:您可以在主界面底部點擊“檢查更新”,可以更新到最新版本;如果您有任何意見需要告訴我們,請點擊“反饋意見”;如果在使用中遇到問題,可以通過“使用幫助”來查找相關原因。
托盤說明:關閉主界面,程式在後台運行,點擊電腦任務中的托盤圖示,可以打開主界面,同時還可以訪問WiFi驛站官網、檢查更新和退出軟體。
- 一鍵開啟、關閉網路共享
WiFi名稱和密碼設定完成後(或使用默認設定),點擊“一鍵開啟”按鈕如果按鈕上方出現提示“無線網路創建成功”則表示網路共享成功。(如圖所示)這時,您就可以在支持WiFi的設備搜尋到您剛剛所填寫的WiFi名稱的網路信號,點擊輸入所填寫的WiFi密碼就可以建立連線。設備連線成功後,您會發現WiFi驛站“設備列表”出現您所連線的設備名稱。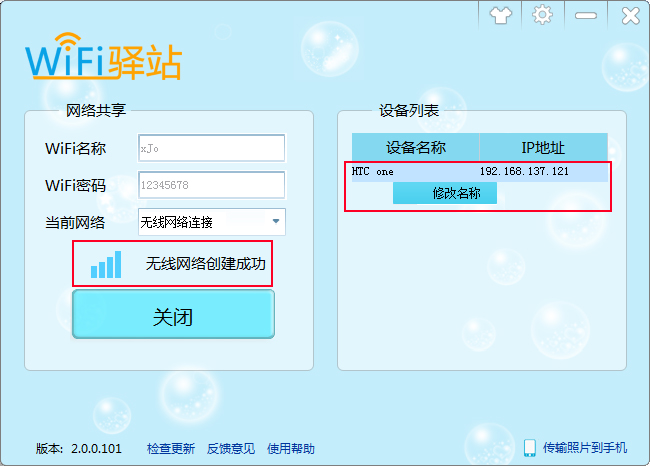
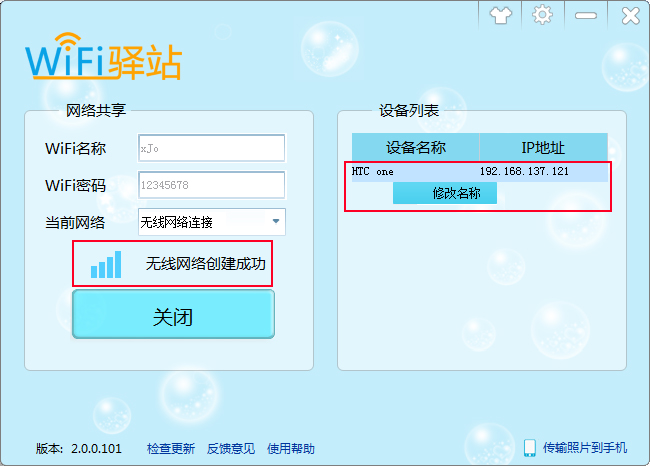
如果您想停止當前正在共享的網路,只要點擊“關閉”按鈕即可。
- 修改設備名稱
在右圖中的設備列表中,右擊設備名稱可以對設備名稱進行修改,多台手機連線時方便用戶快速找到相應的手機。
- WiFi驛站檔案共享功能
使用檔案共享功能的前提是必須在手機上安裝“簡傳”並且是開啟狀態,設備名稱前出現手機圖示則說明可以進行檔案共享。
具體使用步驟如圖:
a、共享電腦檔案到手機
①雙擊設備列表中的設備--> ②點擊“已分享檔案”按鈕並選擇檔案-->③檔案正在同步-->④同步成功;
b、手機檔案共享到電腦
共享步驟參照簡傳中的幫助說明,待簡傳中操作完畢後,在WiFi驛站的檔案共享視窗中點擊下載按鈕即可以將手機簡傳中的檔案下載到電腦,圖中步驟⑤;
c、刪除已分享檔案
點擊刪除按鈕則可以刪除共享的檔案,圖中步驟 ⑥;
點擊刪除按鈕則可以刪除共享的檔案,圖中步驟 ⑥;
- 退出驛站
如果您想退出WiFi驛站,右擊托盤圖示,再點擊“退出”即可。如果您當前共享網路沒有關閉,則點擊退出時,軟體會先關閉,再進行退出。
常見問題
- 點擊“一鍵開啟”按鈕後提示“無線網路創建失敗”
如果無線網路創建失敗,首先確定電腦網路連線是否正常,是否可以正常訪問網路。
- 安裝完成後,顯示“網路狀態讀取失敗”
請檢查當前電腦的網卡是否存在,相應的驅動程式是否已經安裝。
- 軟體能開啟並提示“無線網路創建成功”,手機顯示網路已經連線,但是無法上網。
原因一:檢查當前電腦上的“Windows Firewall”服務是否開啟,在開始選單中點擊“運行”,輸入“services.msc”命令,也可以從“控制面版-管理工具-服務”打開。右擊“Windows Firewall”服務,點擊”屬性“選項,將“啟動類型”設定為“自動”,再點擊“啟動”按鈕,完成後,再重新開啟WiFi驛站的連線。
- 同類軟體衝突問題
電腦上安裝了類似WiFi驛站的網路共享軟體,如果先開啟WiFi驛站,再開啟其他軟體,則會找不到WiFi驛站所開啟的無線網路。
- XP系統無法使用
WiFi驛站客戶端目前只支持 Windows XP SP3及其以後版本(Windows Vista、Windows 7、Windows 8)。
- 打開軟體後,提示“沒有找到無線網卡”
請確認您的電腦已經裝有無線網卡並且安裝有相應的驅動程式。筆記本均自帶有無線網卡,大部分桌上型電腦沒有無線網卡,您需要單獨安裝無線網卡。
- 筆記本連線朋友通過WiFi驛站共享信號,可以上QQ但是不能打開網頁。
控制臺-->網路和Internet-->網路連線,找到連線的共享網路名稱,右擊-->屬性-->共享 將“允許其他網路用戶通過此計算機的Internet連線來連線”前面的複選框去掉,斷開網路連線,重新連線即可。
- 為什麼從官網下載安裝包瀏覽器報“不是常見下載類型,可能存在危險,或是可能危害計算機”?
這是因為我們暫時無法申請商用的數字簽名,所以瀏覽器會報這個警告,但是軟體的安全性我們絕對可以保證,您可以放心使用。

