基本介紹
- 中文名:快速安全設定
- 外文名:QSS
- 套用硬體:路由器
- 作用:簡化操作、快速設定
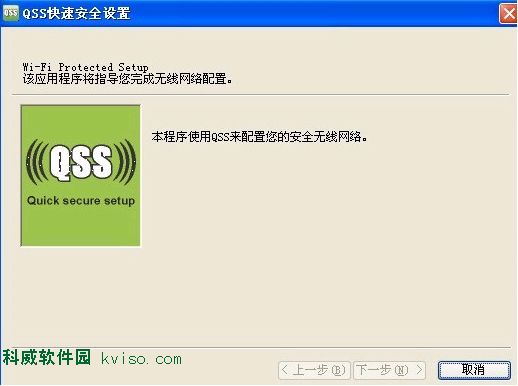
QSS又稱快速安全設定,通過按下無線路由和無線網卡上的QSS按鈕,即可自動建立WPA2級別的安全連線,無需在路由器或網卡管理軟體的界面上進行繁瑣的設定,大大簡化無線...
GQSS品牌故事:“GQSS”、“GQ時尚”由一群知性、內斂、自信的GQ人士在2010年10月1日創立於時尚大都市——廣州,擁有國際頂級時尚設計,一流的行銷網路系統。品牌...
歌曲: QSSGAB ...... 歌曲: QSSGAB詞條標籤: 娛樂 V百科往期回顧 詞條統計 瀏覽次數:次 編輯次數:2次歷史版本 最近更新: 創建者:dfvgtyj00F88...
巴法絡HD-QSSU2/R5(1TB)儲存容量1TB,3.5英寸硬碟,產品重量6000g,即插即用,無需驅動 預先格式化。...
1. 美的TG025QSS-NSH參數 .中關村線上[引用日期2013-01-7] V百科往期回顧 詞條統計 瀏覽次數:次 編輯次數:3次歷史版本 最近更新: 創建者:baike_0101猜...
巴法絡HD-QSSU2/R5(2TB)是一款3.5英寸硬碟,存儲容量為2TB。...... 巴法絡HD-QSSU2/R5(2TB)是一款3.5英寸硬碟,存儲容量為2TB。目錄 1 重要參數 2 主要參數 ...
SIQSS 1998年 21 使用定量研究方法研究社會學領域問題: 信息技術對社會的影響、 教育及其社會效應、 對人口普查結果的分析。 斯坦福人文研究中心 SHC 1980年 35 人...
少子壽命測試採用了獨特的測量和分析技術,包括準穩定態光電導(QSSPC)測量方法。可靈敏地反映單、多晶矽片的重金屬污染及陷阱效應,表面複合效應等缺陷情況。WCT在...
8.4.1 使用QSS設定視窗背景 3958.4.2 使用QPalette設定視窗背景 3968.4.3 使用paintEvent設定視窗背景 3988.5 不規則視窗的顯示 400...
TL-WA801N的QSS快速安全設定功能,配合具有QSS或WPS功能的無線網卡使用時,只需分別按下路由器和網卡上的QSS快速安全按鈕,或在電腦上輸入路由器PIN碼,即可完成比傳統...
應對策略:設定複雜的密碼。關閉WPS/QSS。參考資料 1. WPA與WPA2的區別 .部落格[引用日期2012-12-20] 詞條標籤: 中國通信學會 , 通信技術 ...
使用過程式建模方式,通過WITNESS軟體實現SQSS系統的建模和仿真...... 單佇列單服務台(Single Queue Single Serve,SQSS)排隊系統是排隊系統中最典型、最簡單的形式,...
而TL-WR847N的QSS快速安全設定功能,配合具有QSS或WPS功能的無線網卡使用時,只需分別按下路由器和網卡上的QSS快速安全按鈕,或在電腦上輸入路由器PIN碼,即可完成比...
QSS快速安全設定配合具有QSS或WPS功能的無線網卡使用時,只需分別按下路由器和網卡上的QSS快速安全按鈕,即可完成比傳統WEP加密更安全的WPA2級別的無線安全連線。...
11N無線技術、150Mbps無線速率支持CCA技術,提升無線穩定性QSS快速安全設定,無線網路更安全、設定更快捷多種無線模式,適應構建多種無線網路無線功率可調,根據網路需求...
