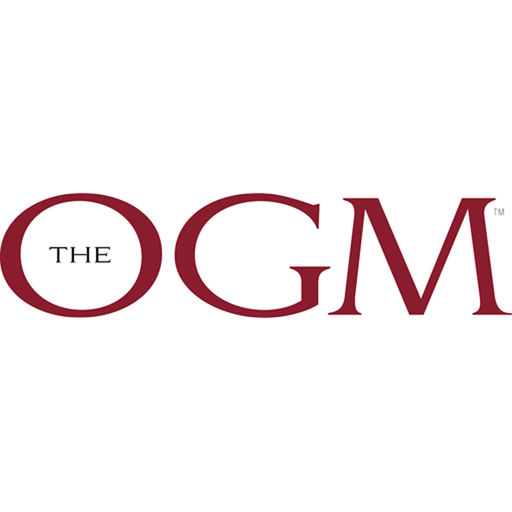基本介紹
- 中文名:ogm
- 性質:多媒體容器檔案
- 視頻常用:xvid,divx等編碼
- 音頻採用:Vorbis編碼
發展過程,檔案格式,封裝過程,處理方法,
發展過程
OGM起源於一個網際網路上的黑客想用ogg vorbis音頻格式作為視頻的音軌,然而他發現由於AVI的天生結構缺陷,使得聲畫難以同步,最後在盡力多次嘗試之後,他終於得到了結果,不是把ogg vorbis併入到AVI中,而是把一個視頻檔案併入到OGG中,這最終導致了OGM格式的出現,因此OGM檔案的格式和OGG檔案是相同的。
OGM作為一個全新的多媒體容器,在視頻上可以使用DivX/XviD的編碼畫面,音頻上可以使用ogg vorbis/AC3/(CBR/ABR/VBR)MP3等,文本上可以使用srt字幕,支持Chapetr。
尤為重要的一點是OGM可以方便的嵌入多個音軌和字幕,然後只要安裝了相應的解碼器,就可以使用wmp6.4無困難的播放,OGM在索引上要遠快於AVI,拖動進度條再也不用像AVI情況下等上好一陣子,同時Chapter又可以把DVD中的章節信息完美載入。而且在聲畫同步上OGM做得更好,不用出現某些AVI情況下畫面要快進才能趕上聲音的場面,同時在製作上還能進一步節省為同步而占用的空間。
OGM目前已經有一整套完整的工具支持 ;
Ogg Vorbis Direct Show Filters——wmp6.4 需要用來回放OGM的外掛程式 ;
Ogg subtitle filter——wmp6.4 用來回放OGM內置字幕的外掛程式 ;
HeadAC3he or BeSweet and OggMachine——用來將AC3轉成ogg vorbis的工具 ;
Ogg Cutter——用於切割OGM的工具 ;
OggMux——用於製作OGM的工具 。
同時線性編輯之王VirtualDub的一個特殊版本VirutalDubMOD也全面支持OGM格式。儘管OGM不會完全取代AVI,但是有理由相信古老的AVI格式被替代是不可避免的。
檔案格式
邏輯流以頁(page)為單位組織連結成物理流。每個頁之間相互獨立,都包含了各自應有的信息,頁的大小是可變的,通常為4K-8KB,最大值不能超過65307bytes(27+255+255*255=65307)。
頁頭部各欄位域詳細說明
⑴ capture_pattern: 模式捕獲域,4個位元組,表示頁的開始,其作用是分離Ogg封裝格式還原媒體編碼時識別新頁的作用,它包含了四個幻數(ASCII字元集):
0x4f 'O' 0x67 'g' 0x67 'g' 0x53 'S'
⑵ stream_structure_version:1個位元組,表示當前Ogg檔案格式的版本,目前為0。
⑶ header_type_flag:頭部類型標識,1個位元組。標識當前頁具體類型。其設定分三種情況:
* bit 0x01 若已設定,頁包含的媒體編碼數據於前一頁同屬於一個邏輯流的同一packet。若未設定,本頁是一個新的packet。
* bit 0x02 設定,表示邏輯流的第一個頁bos。未設,不是第一頁。
* bit 0x04 設定,表示邏輯流的最後一頁eos。未設,不是最後一頁。
⑷ granule_position:8個位元組(位元組6-位元組13),包含了媒體編碼相關參數信息。對於音頻流,包含了到本頁為止邏輯流在PCM中採樣編碼的總次數。對於視頻流,包含了邏輯流到本頁為止視頻幀編碼的總次數。其值若為-1,則說明到此頁為止,邏輯流的packet還未結束。
⑸ bitstream_serial_number:流序列號,4位元組,表示本頁所屬邏輯流與其他邏輯流相區別的序號。
⑹ page_sequence_number: 表明了本頁在邏輯流中的序列號,Ogg解碼器能據此識別有無頁丟失。
⑻ number_page_segments:1位元組,給定了在本頁的segment_tabale域中所出現的segement個數,其最大值為255segments(每片255個位元組),即頁頭部第26個位元組的取值範圍為:0x00-0xff (0-255)。頁最大物理尺寸為65307bytes,小於64KB。
⑼ segment_table:邏輯流中的每個packet每個segment長度的取值(lacing values,除了每個packet的最後一個segment小於255外,其它segment都為255),這些值以segment出現的先後順序依次排列。此域的位元組數為number_page_segments域所表示的數字(即在0-255之間)。
頁頭部長度的位元組數
header_size = 27 + number_page_segments [Byte]
即頁頭部長度為上述9個域名所表述占據的位元組數之和。
頁的總長度
page_size = header_size + sum(lacing_values: 1...number_page_segments) [Byte]
即頁的總長度為頁頭部長度加上緊隨其後的若干segments長度之和。
封裝過程
(1)音視頻編碼在提供給Ogg封裝之前是以具有包邊界的“Packets”形式呈現的,包邊界依賴於具體的編碼格式。
(2)將邏輯流的各個包進行分片segmentation,每片大小固定為255Byte,但包的最後一個segment通常小於255位元組。因為packet的大小可以是任意長度,由具體的媒體編碼器來決定。
(3)進行頁封裝,每頁都被加上頁頭,每頁的長度可不等,由具體情況而確定。頁頭部segment_table域告知了 “lacing_value”值的大小,即頁中最後一個segment的長度(可以為0,或小於255)。一次處理一個packet,此packet被封裝成一個或多個page頁(page的長度設定了上限,一般為4kB);下一個packet必須用新的page開始封裝,由首部欄位域header_type_flag的設定規定來表示。
(4)多個已被頁格式封裝好的邏輯流(如語音、文本、圖片、音頻、視頻等)按套用要求的時序關係合成物理流。
處理方法
處理音頻採用Vorbis編碼的OGM影片的三種方法
經常接觸計算機視頻的朋友相信對DivX並不陌生,它是目前很流行的一種視頻編碼格式,而Vorbis則是一種音頻編碼格式,由於其完全免費且開放源碼,正受到越來越多的關注。以下文中所講的OGM影片,也就是視頻採用DivX或XviD編碼,音頻採用Ogg編碼的影片。
要想觀看OGM影片並不困難,只要你安裝了相應的解碼器就可以了。不過,如果你想要用視頻編輯軟體對OGM影片進行處理,就不是那么容易了,因為多數視頻編輯軟體並不支持處理這種格式的影片。這裡介紹三種處理OGM格式影片的方法,供讀者參考。
轉換並製作成VCD
如果要將OGM影片轉換成VCD,就比較簡單了。運行TMPGEnc Plus,在程式操作主界面中點擊“視頻源”右側的“瀏覽”按鈕,打開要轉換的影片,然後點擊界面右下方的“設定”按鈕,對有關參數進行設定。例如要剪接影片,可以打開“詳細視頻設定”選項卡,雙擊“源檔案範圍”選項,然後在彈出的對話框中進行設定。設定完成後,回到程式主界面,單擊上方的“開始壓縮”按鈕就可以開始轉換了。
轉換成其它視頻格式
使用TMPGEnc Plus可以將OGM影片轉製成VCD,但如果要轉換成其它的視頻格式,例如AVI、WMV,怎么辦?我們可以試試Zealot All Video Joiner這款工具。
運行該軟體,打開程式主界面。首先添加需要轉換的影片檔案,單擊“Add”按鈕,打開需要轉換的影片檔案。回到程式主界面後,可以在列表框中看到添加的檔案,單擊選中後,按下右側的“Preview”按鈕,查看影片播放是否正常。
在“Output File Format”選項組中指定相應的選項,可以將OGM影片轉換成MPEG、AVI或者是WMV格式。例如要將影片轉換成AVI格式,可以點選AVI一項,如果勾選了右側的“Use Video Compressor(使用視頻壓縮)”和“Use Audio Compressor(使用音頻壓縮)”,下方的視頻編碼和音頻編碼下拉列表框就會激活,我們可以根據需要選擇合適的編碼器。這裡還需要注意對畫面尺寸及拉伸模式進行設定。確認無誤後,單擊界面右上方的“Join”按鈕執行轉換,等到軟體處理完畢,就可以在原資料夾中找到轉換後的視頻檔案。
分割與合併
如果要對OGM影片進行分割,我們可以試試另一款工具All Video Splitter,它也能夠對這類影片進行處理。此外,要想分割、合併這種格式的影片,還有一種簡單的方法,那就是利用檔案分割器。這裡以WinSplit為例,介紹一下具體的操作方法: