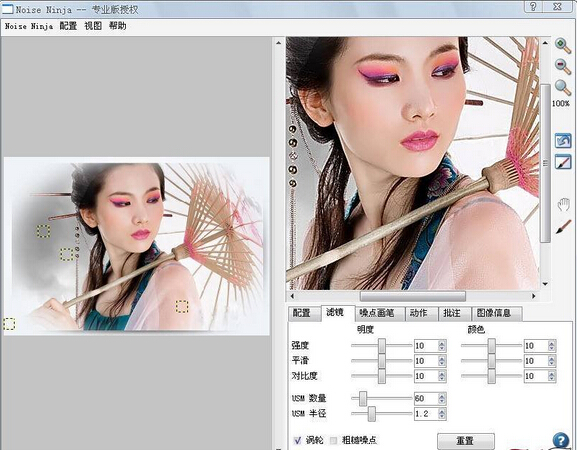NoiseNinja是PictureCode推的針對數碼圖像減噪問題的專利技術軟體。
基本介紹
- 中文名:NoiseNinja
- 類別:軟體
- 作用:提高圖像質量
- 系統:windows
基本說明,減噪濾鏡,安裝方法,作為外掛程式,獨立軟體,使用方法,工作視圖,中級使用方法,
基本說明
由於使用了高精度浮點計算和高位深的圖像貯存技術,減噪效果顯著,非常方便快捷的提高圖像質量。可以說Noise Ninja是當前消噪軟體中的佼佼者,其效果之明顯,受到全球數千的專業攝影師和評測者的青睞。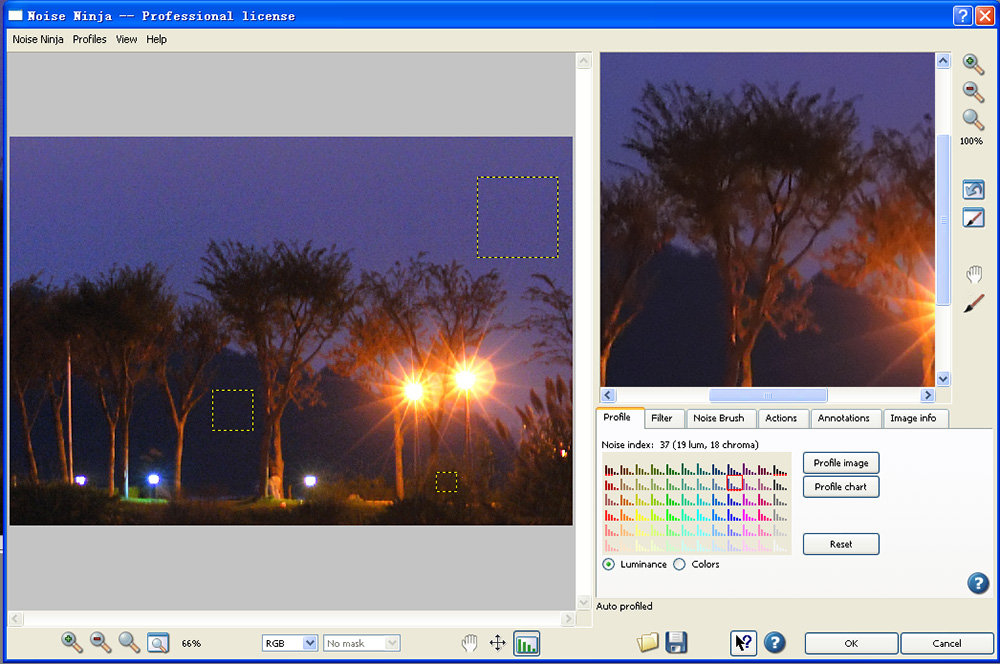
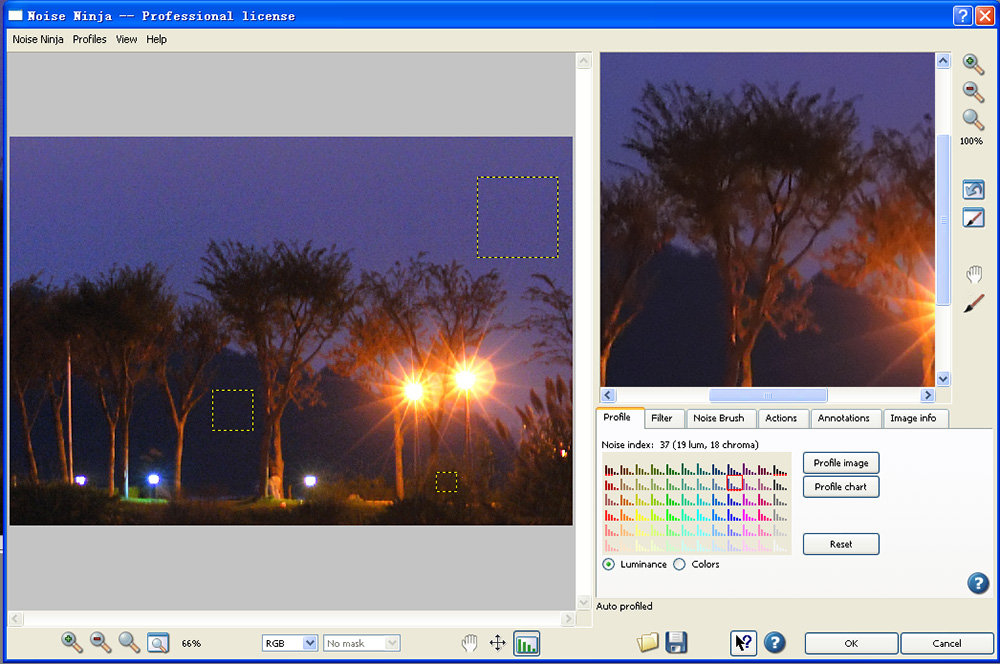
減噪濾鏡
NoiseNinja的減噪濾鏡效果獨一無二,同比與其他減噪濾鏡產品相比,其優點是界面清楚、預覽快、由局部修飾、使用方便、效果好。Noise Ninja是一款針對數位相機高感光度時(High-ISO)容易出現的噪點進行精細最佳化,以達到消除噪點目的的優秀軟體。只需按照提示一步一步來就可以輕鬆簡單的順利達到你想要的效果。和其他軟體不同的是,對於體育攝影師和現場新聞攝影師來說,Noise Ninja同樣是一款非常優秀的軟體。對於專業的攝影師來說,Noise Ninja是一款效率非常高的軟體。Noise Ninja軟體最大的特殊之處還在於提供了針對某款數位相機專用外掛程式,這樣可以在影像降噪技術上達到最最佳化。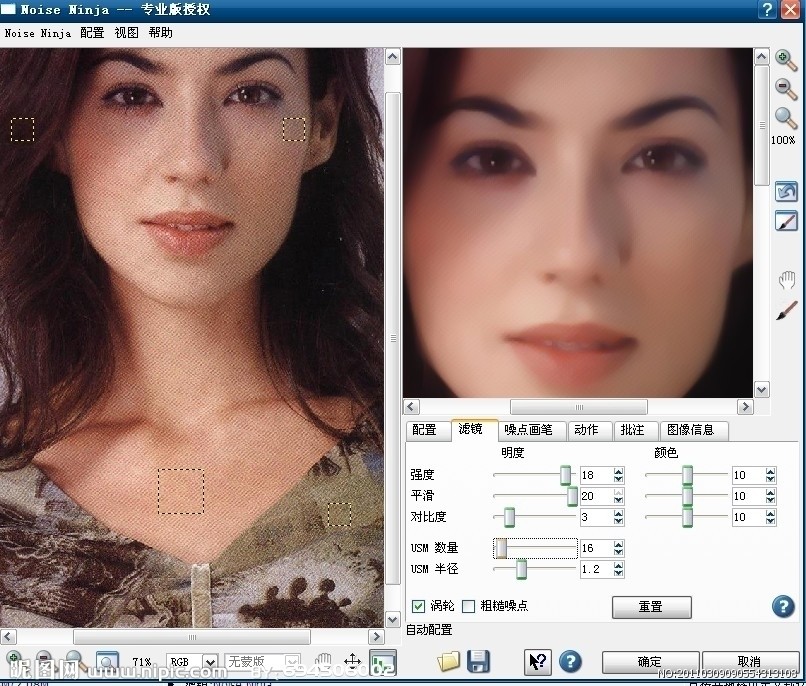
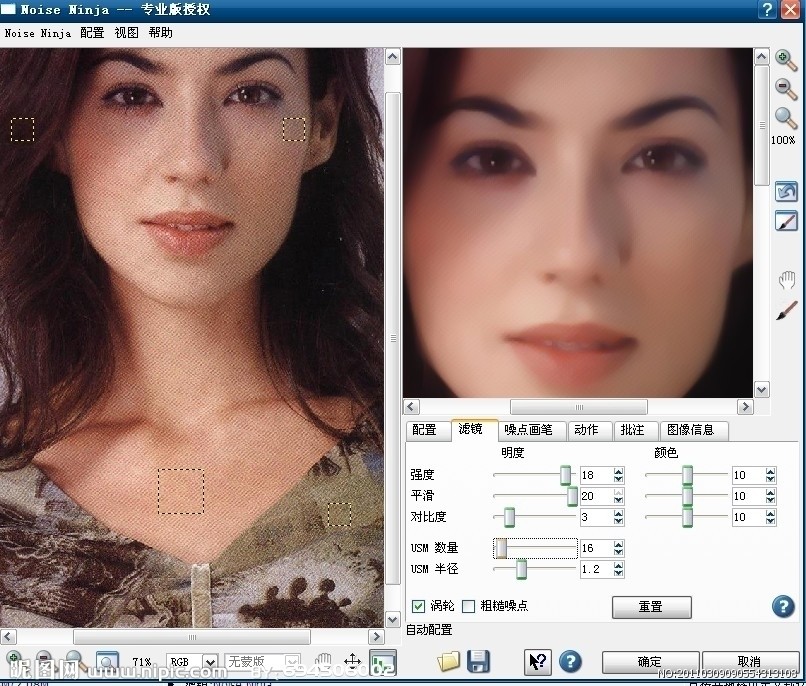
無論去除的是數碼圖像中的噪點還是掃面圖像中的網紋,Noise Ninja 都是您最為出色和有效的解決方案。有效地解決了由於低光環境下開啟高ISO而不得不產生的圖像噪點問題。避免了圖像處理過程中品質和細節不能同時兼顧的兩極分化現象,此外Noise Ninja 還能對低ISO的圖像產生出更為清晰、自然的放大效果。在美國有超過 70% 的報業集團使用著,是世界上無數專業或業餘攝影愛好者的選擇,諸多的獨立評論機構都給了Noise Ninja高度的評薦。Noise Ninja代表著最佳的技術——獨到的“波紋”理論使Noise Ninja做到了降噪與細節保留的平衡,Noise Ninja有著無與倫比的效率和機動性,Noise Ninja既可以作為外掛程式使用也可以獨立工作。
安裝方法
作為外掛程式
安裝濾鏡(此為Photoshop中的外掛程式安裝方法):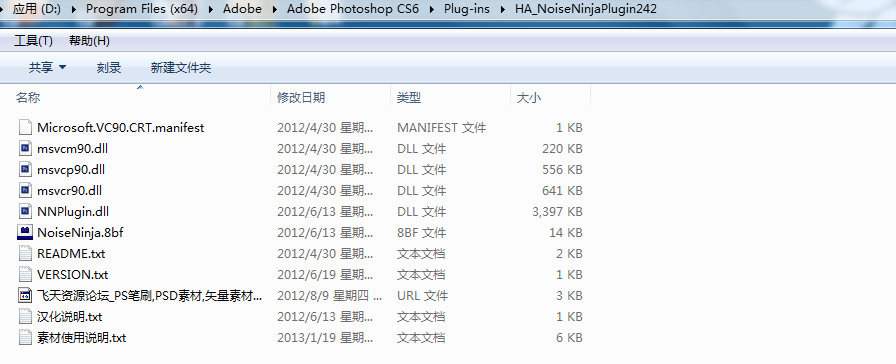
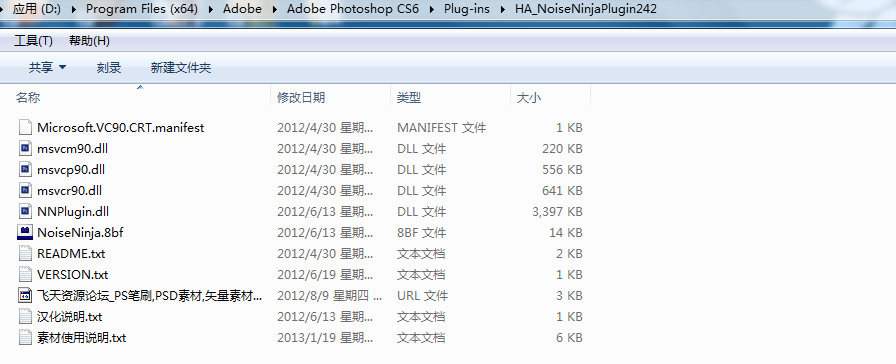
方法一、運行外掛程式直接安裝(有些外掛程式可以複製到下面的目錄里):
如由圖中的NoiseNinja.8bf直接雙擊即可。
如由圖中的NoiseNinja.8bf直接雙擊即可。
安裝目錄是:D:\Program Files\Photoshop *\Plug-Ins
註:Plug-Ins是ps濾鏡默認的濾鏡資料夾。
這種安裝是一般ps外掛程式的默認安裝,但是不是很好如果有些外掛程式是使用版的,到了時候過期了,就會很麻煩,每次啟動的時候都會有提示的對話框出來,搞的你的ps程式破爛不堪,但是如果你對你的外掛程式有把握的話,那還是沒有任何的問題的。
方法二、另外新建一個資料夾,把想要安裝或複製到這個資料夾里,然後啟動你的ps點擊編輯/預製/增效工具和暫存檔/,勾選其他增效工具目錄,將目標資料夾指定到你所安裝 外掛程式的那個資料夾。這種安裝的好處是你可以在你不想用的時候將那個勾選的選項不選。
這兩種安裝方法都是安裝之後重新啟動你的ps,就可以在你的濾鏡下面發現你所安裝的濾鏡了。
註:和ps自帶的濾鏡一樣有的濾鏡是不支持cmyk模式的,對於rgb模式大多的濾鏡多是好用的
如果安裝完成後啟動軟體提示找不到MSVCRT10.DLL,那么請將MSVCRT10.DLL檔案拷貝到X:\WINDOWS\system目錄中即可
msvcrt10.dll,是Photoshop 7.0的一個檔案,Photoshop 8.0 CS並沒有。
註:Plug-Ins是ps濾鏡默認的濾鏡資料夾。
這種安裝是一般ps外掛程式的默認安裝,但是不是很好如果有些外掛程式是使用版的,到了時候過期了,就會很麻煩,每次啟動的時候都會有提示的對話框出來,搞的你的ps程式破爛不堪,但是如果你對你的外掛程式有把握的話,那還是沒有任何的問題的。
方法二、另外新建一個資料夾,把想要安裝或複製到這個資料夾里,然後啟動你的ps點擊編輯/預製/增效工具和暫存檔/,勾選其他增效工具目錄,將目標資料夾指定到你所安裝 外掛程式的那個資料夾。這種安裝的好處是你可以在你不想用的時候將那個勾選的選項不選。
這兩種安裝方法都是安裝之後重新啟動你的ps,就可以在你的濾鏡下面發現你所安裝的濾鏡了。
註:和ps自帶的濾鏡一樣有的濾鏡是不支持cmyk模式的,對於rgb模式大多的濾鏡多是好用的
如果安裝完成後啟動軟體提示找不到MSVCRT10.DLL,那么請將MSVCRT10.DLL檔案拷貝到X:\WINDOWS\system目錄中即可
msvcrt10.dll,是Photoshop 7.0的一個檔案,Photoshop 8.0 CS並沒有。
獨立軟體
在Windows中安裝和啟動Photo Ninja
第1步:在您的桌面上,找到並雙擊安裝程式的圖示:
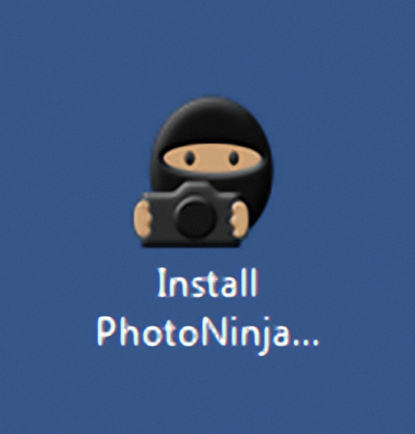
第2步:當Windows要求如果你想讓照片忍者安裝程式到您的計算機進行更改時,單擊“是”後,輸入您的密碼:第3步:請按照安裝精靈中的說明。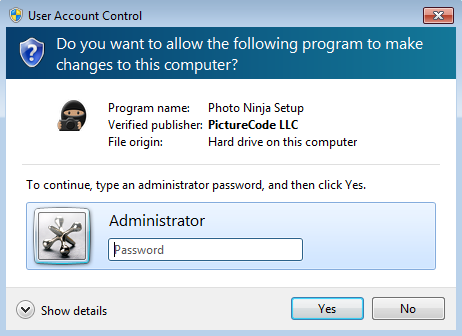
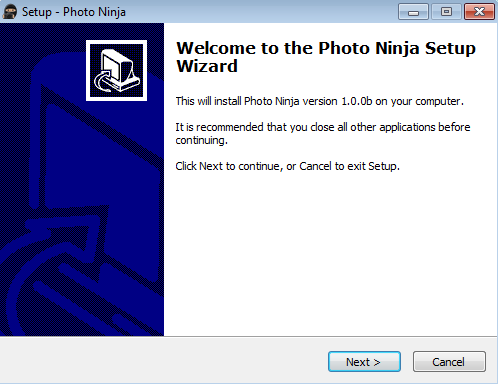
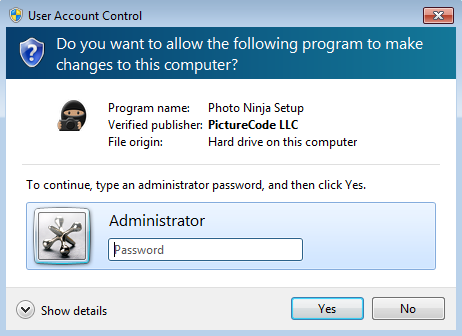
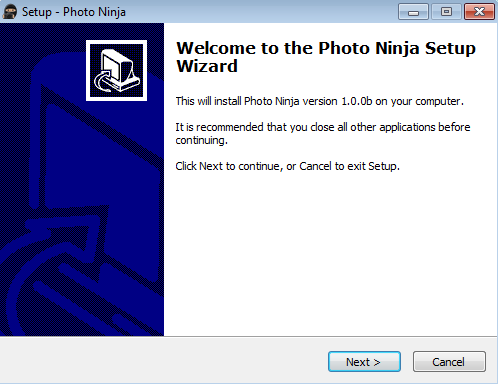
建議選中相應的複選框以創建桌面和快速啟動圖示: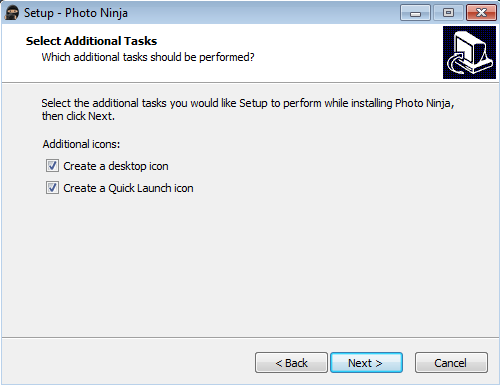
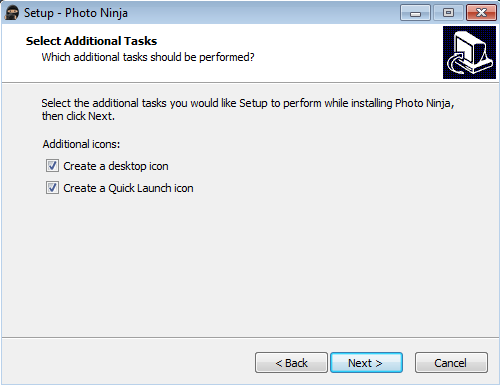
第4步:啟動Photo忍者,點擊捷徑圖示,如果你選擇創建一個,或從Windows的“開始”選單中選擇照片忍者。
使用方法
NoiseNinja是一個有效的Photoshop外掛程式,它可以讓你從數碼照片和掃描的膠片圖像去除噪聲和失真。當然,NoiseNinja需要Photoshop進行編輯。NoiseNinja是被稱為“破壞性”的編輯,這意味著它不是直接使用Photoshop的圖像,但大多數用戶報告的好處大於缺點
下面是在Photoshop中的使用方法:
打開圖片,在濾鏡中選擇picturecode列表下的NoiseNinja,彈出界面。
工作視圖
圖一 Noise Ninja使用界面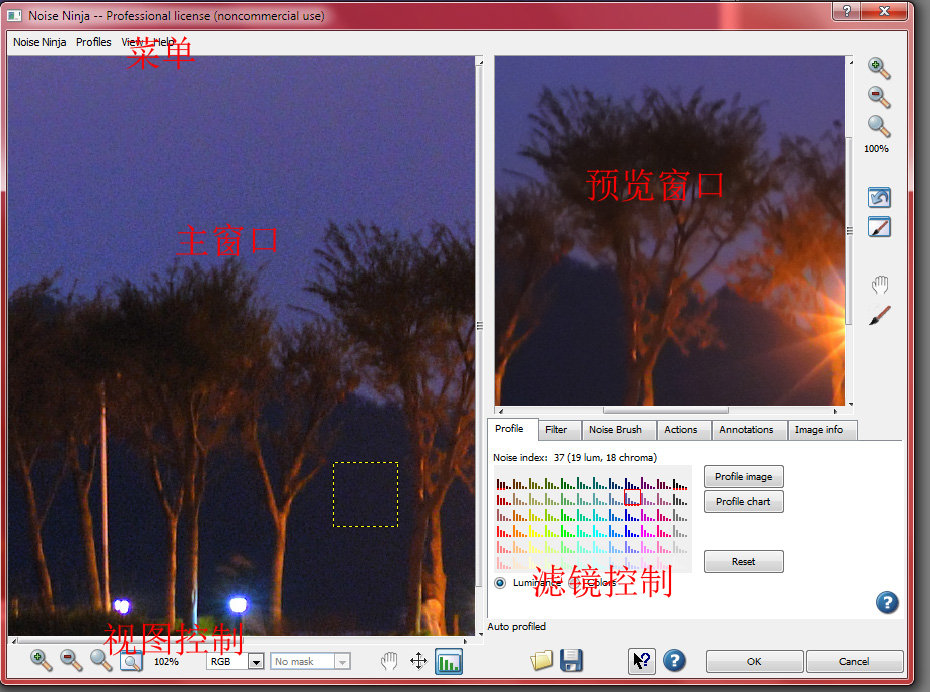 圖1 Noise Ninja使用界面
圖1 Noise Ninja使用界面
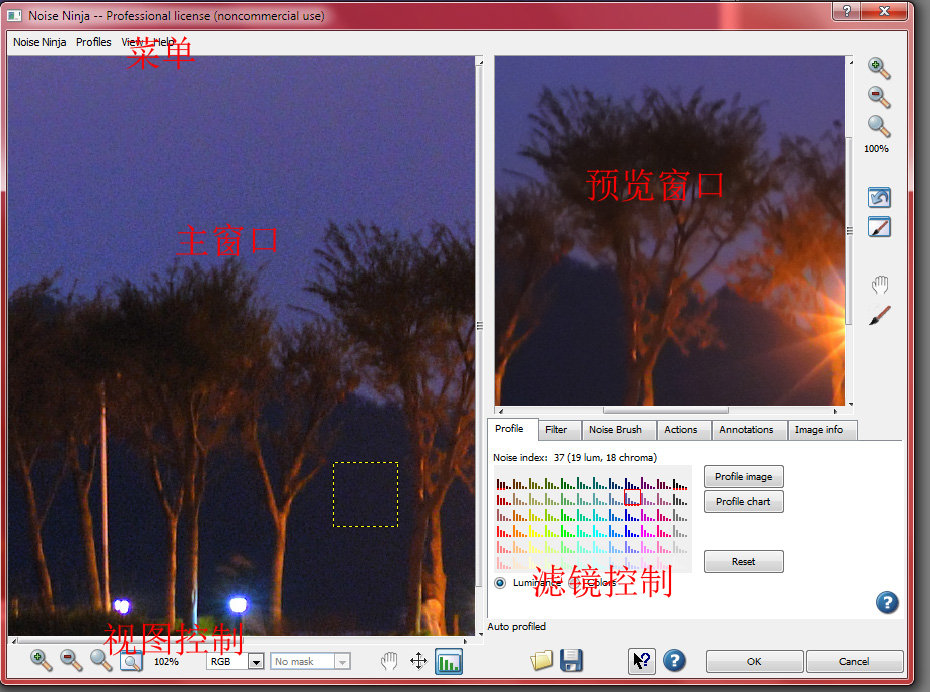 圖1 Noise Ninja使用界面
圖1 Noise Ninja使用界面幾個重要說明:
(1) 輸入註冊碼在選單欄的下拉中找。
(2) 濾鏡作用後的效果不會在主視窗顯示。
(3) 主視窗可以手動配置噪點特性檔案。主視窗中黃框框處是用來產生噪點特性檔案的選區。可以手動配置和修改這些選區。
(4) 預覽視窗顯示的是濾鏡作用之後的效果,預覽視窗右邊是該視窗的視圖控制按鈕。
(5) 視圖控制的幾個特別的按鈕
如圖2是視圖控制中幾個重要的按鈕。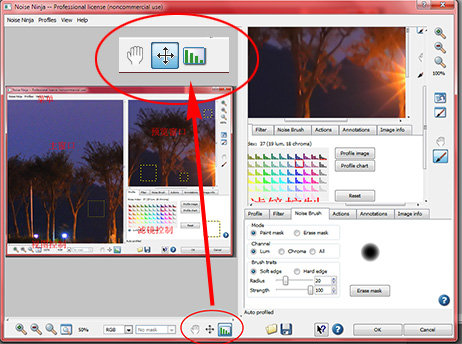 圖2 視圖控制
圖2 視圖控制
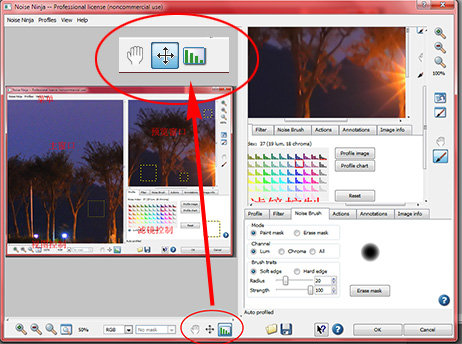 圖2 視圖控制
圖2 視圖控制圖2 視圖控制
左邊:略
中間:十字星按鈕:導航工具。選中此按鈕,主視窗就會出現一個綠色框框,這個綠色框框內的內容就是預覽視窗中的內容。用於導航。
右邊:柱形按鈕:選中該按鈕後,即可以在主視窗的圖像中手動產生噪點設定選區。(黃框框)。
(6) 預覽視窗視圖控制的幾個特別按鈕
如圖3。這幾個按鈕分別用A、B、C、D表示。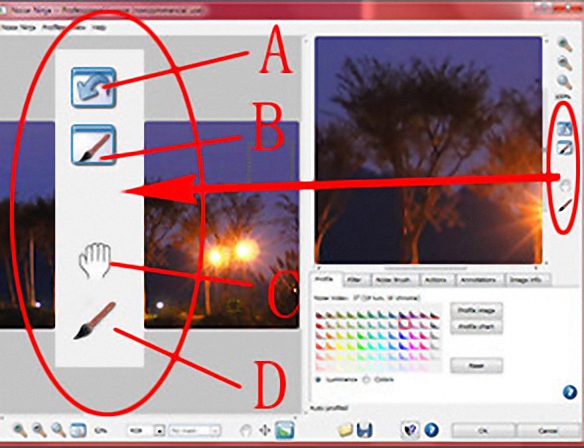 圖3 預覽視窗的按鈕
圖3 預覽視窗的按鈕
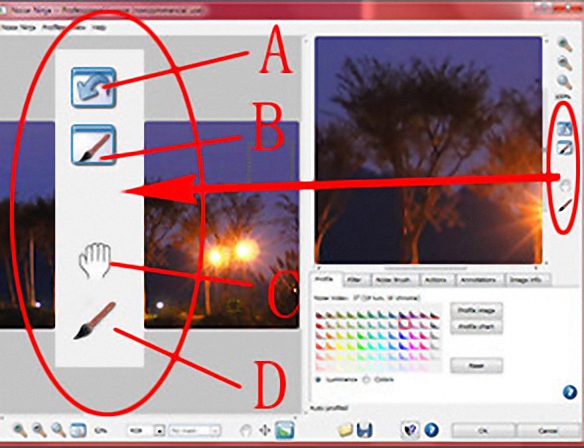 圖3 預覽視窗的按鈕
圖3 預覽視窗的按鈕圖3 預覽視窗的按鈕
A:返回箭頭,按住(!)不放,預覽視窗中顯示降噪前的圖像,鬆開則顯示降噪之後的結果。用於觀察和比較降噪濾鏡作用後的效果。
B:按住不放可以檢查噪點筆刷(D處的按鈕)作用後覆蓋的區域。該區域以綠色顯示。如圖4。若沒有使用噪點筆刷,按住後預覽視窗顯示全黑。
圖4 檢查噪點筆刷
C:略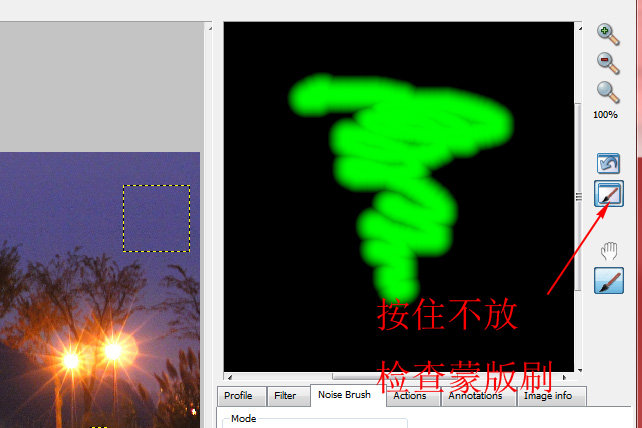 圖4 檢查噪點筆刷
圖4 檢查噪點筆刷
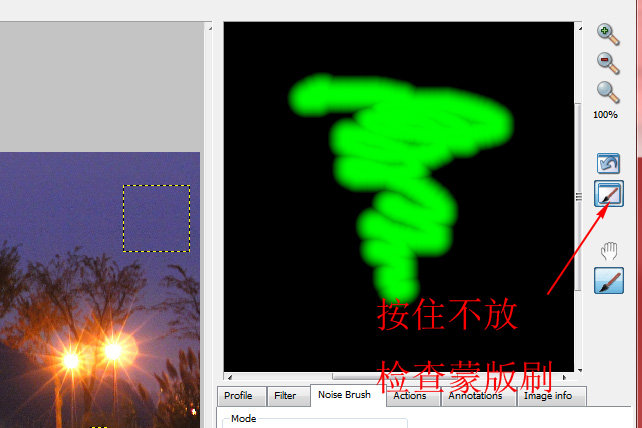 圖4 檢查噪點筆刷
圖4 檢查噪點筆刷D 噪點筆刷:按下Noise Brush可選擇該筆刷,然後在預覽視窗的圖像中需要特別保護的區域塗抹,這些被筆刷覆蓋的區域就不會被濾鏡作用。
注意:要知道哪些區域被蒙版筆刷覆蓋,按住B按鈕不放就可以了看到了。
中級使用方法
1、噪點特性檔案
(1)噪點特性檔案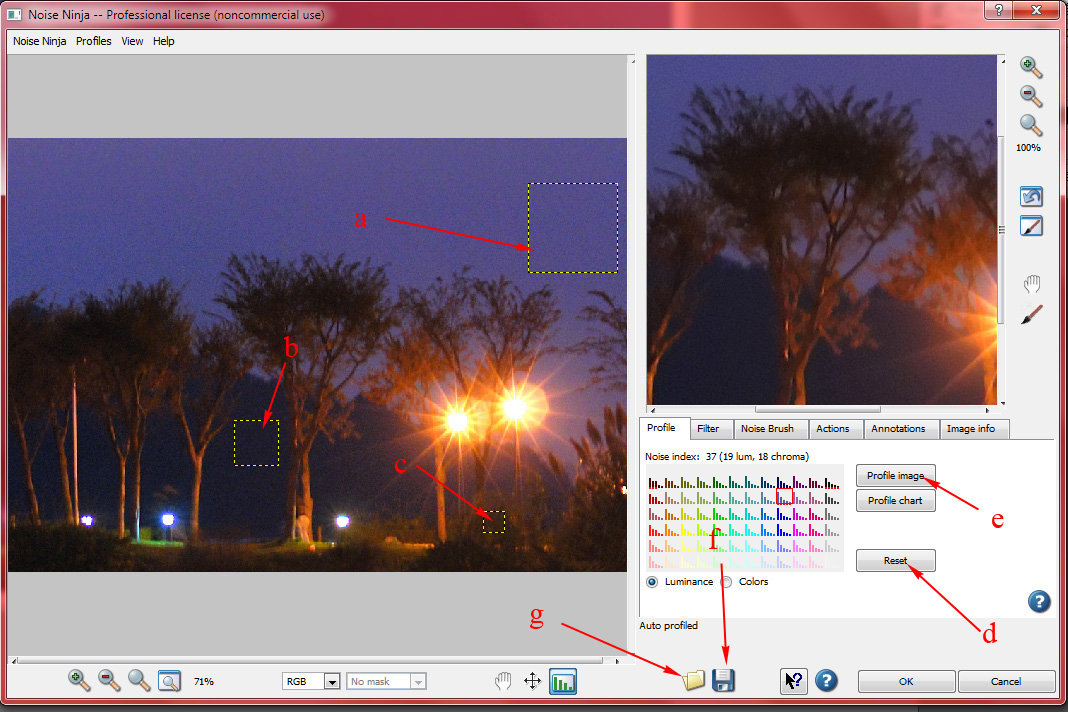 圖5 噪點特性檔案的產生
圖5 噪點特性檔案的產生
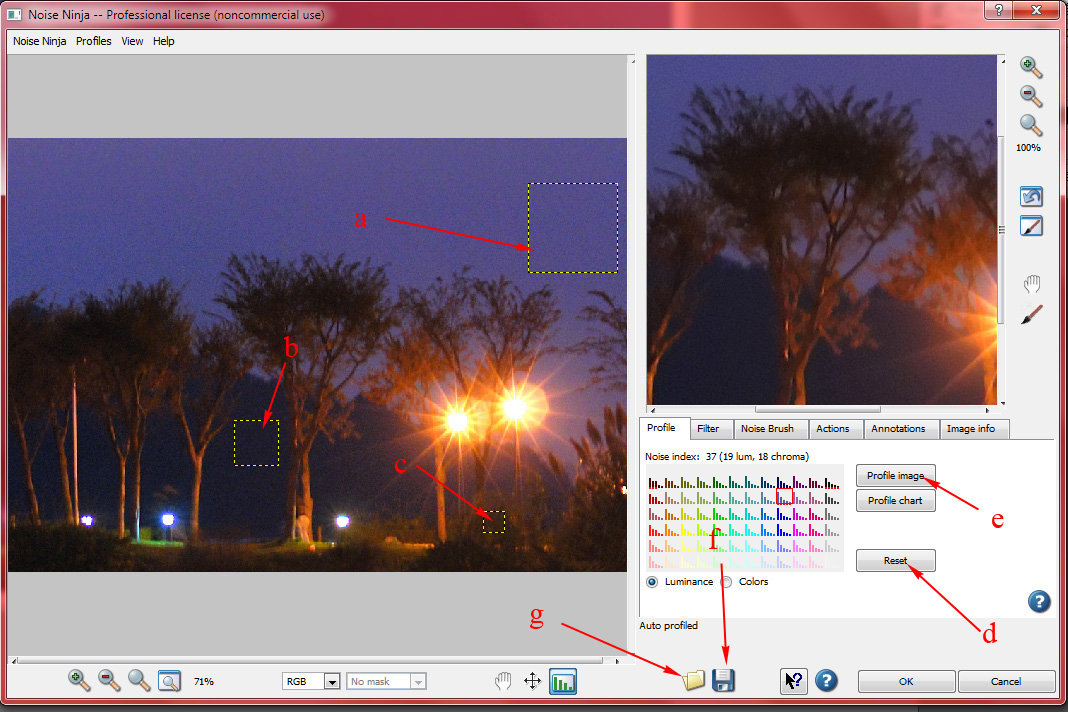 圖5 噪點特性檔案的產生
圖5 噪點特性檔案的產生如圖5載入濾鏡Noise Ninja。濾鏡控制區域默認的是【Profile】工具,噪點特性設定。如圖主視窗中三個黃框框是程式自動生成的產生噪點特性檔案的選區。
Noise Ninja將根據這些選區內噪點的特點產生一個噪點配置檔案,然後根據這個噪點配置檔案給整張圖片做降噪處理。
所以,噪點特性選區在色彩和影調上應該有代表性,且應注意這些選區不應該包含圖片中含有有用細節的區域,比如衣服的紋理,頭髮,或者眼睛等,因此如果必要,要對默認選區進行修改和調整。
(2) 調整噪點特性選區:
選區上單擊滑鼠右鍵刪除;
主視窗中按下滑鼠左鍵拖動產生新的選區。
按下圖5中d處的Reset鍵全部清除。
按下圖5中e處的【Profile image】程式重新自動產生噪點特性選區。
(3) 保存噪點特性檔案:按住工作視窗最下方的保存按鈕(圖5中的f處。),噪點特性檔案以.nzp後綴的形式保存,供以後調用。
(4) 載入噪點配置檔案:點擊圖5中g處,在打開的對話框中輸入預存或從網頁上下載的噪點預置檔案。
附:(1)噪點特性檔案也可以從有關網址上下載。尼康、佳能等不同型號相機,同一型號相機在不同ISO下的噪點特性檔案可以在網上搜尋得到。
(2)也可以根據自己相機型號和使用習慣,生成噪點特性檔案保存備用。(中級教程略)
2、濾鏡調節 圖6 濾鏡調節
圖6 濾鏡調節
 圖6 濾鏡調節
圖6 濾鏡調節點擊工作視窗中濾鏡控制部分的Filter按鈕。出現的界面如圖6。
(1)調節濾鏡:
調節強度滑塊、光滑度滑塊以獲得降噪好、對圖像細節損失小的最佳效果。
USM銳化也可以在ps中完成。不過,這裡也可以用來檢查降噪之後再銳化的效果。
(2)快速而有效的技巧:
移動預覽視窗中圖像(結合使用放大縮小工具),將圖片移到需要處理後光滑的區域;
移動強度滑塊到最右邊;
在不產生明顯的斑點的情況下,將光滑度滑塊調到儘可能低的位置;
最後,降低強度滑塊,直到你認為在細節和光滑度之間找到最佳平衡為止。
3、噪點筆刷:
前已述及。
需要保護的區域通常是圖片中含有有用而豐富細節的區域,特別是這些細節與圖片中的噪點很相似。比如人像的眼睛,質地精細的表面等等。這些區域需要在降噪過程中得到保護,否則就會丟失很多細節。
使用噪點筆刷可以保護這些區域不被濾鏡作用。