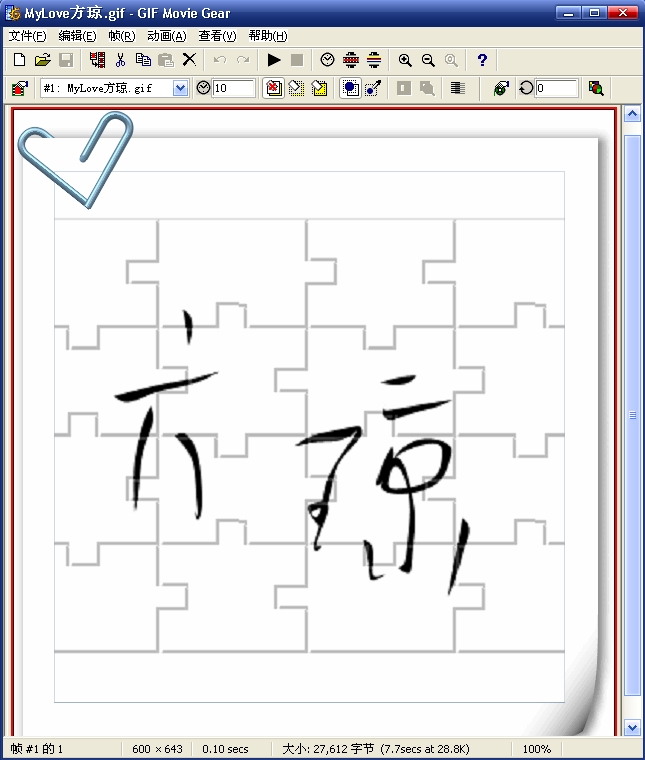簡介
GIF Movie Gear 是一款實用的 GIF 檔案製作、編輯、最佳化、轉換軟體。您可以用它打開 BMP/GIF/JPG/PNG/PSD/AVI/ANI/CUR/ICO 等格式並將它們轉換或混合為 GIF 格式,並保存為BMP/GIF/JPG/PNG/PSD/AVI/ANI/CUR/ICO 甚至 SWF 格式。還可以用它剪下、縮放、旋轉導入的圖像檔案,調整幀的次序和延遲時間,更改循環次數,並用多種方法對其進行最佳化,以減小檔案體積。此外,GIF Movie Gear 還能調用任意應用程式對幀進行即時編輯,為 GIF 檔案添加注釋,以及輸出 HTML 代碼方便在網頁中調用圖像。
GIF Movie Gear軟體幾乎擁有製作GIF動畫的所需要的全部
編輯功能;無須再用其它的圖型軟體輔助。它可以處理背景透明化而且做法容易,做好的圖片可以做 最佳化處理使圖片減肥,另外它除了可以把做好的圖片存成GIF的動畫圖外,還可支援PSD,JPEG,AVI,BMP,GIF等格式輸出。
GIF Movie Gear軟體GIF檔案製作、編輯、最佳化、轉換;打開或瀏覽 BMP/GIF/JPG/PNG/PSD/AVI/ANI/CUR/ICO等格式;並可將它們轉換或混合為GIF格式;可保存為 BMP/GIF/JPG/PNG/PSD/AVI/ANI/CUR/ICO甚至SWF格式;支持剪下、縮放、旋轉導入的圖像檔案;可調整幀的次序和 延遲時間;可更改循環次數;可用多種方法對動畫進行最佳化,以減小檔案體積。GIFMovieGear還能調用任意應用程式對幀進行即時編輯,以及輸出 HTML代碼方便您在網頁中調用圖像。
軟體簡介
GIF Movie Gear軟體是一個非常好用的GIF動畫製作軟體,它的操作使用非常簡單,可以將動畫圖片檔案減肥。除了可將編輯好的圖片檔案存成動畫GIF外,還以可輸出成AVI或ANI動畫游標的檔案格式。
軟體信息
軟體版本:v 4.2.3
軟體大小:1.05 MB
軟體語言:簡體中文
軟體類別:國外軟體 / 共享軟體 / 動畫製作
作業系統:Win2003/XP/2000/NT/9x/ME/Vista
GIF Movie Gear-功能簡介
1、GIF檔案製作、編輯、最佳化、轉換。
2、打開或瀏覽 BMP/GIF/JPEG/PNG/PSD/AVI/ANI/CUR/ICO等格式;並可將它們轉換或混合為GIF格式。
3、可保存為 BMP/GIF/JPG/PNG/PSD/AVI/ANI/CUR/ICO甚至SWF格式。
4、支持剪下、縮放、旋轉導入的圖像檔案。
5、可調整幀的次序和 延遲時間。
6、可更改循環次數。
7、可用多種方法對動畫進行最佳化,以減小檔案體積。
8、GIFMovieGear還能調用任意應用程式對幀進行即時編輯,以及輸出 HTML代碼方便您在網頁中調用圖像。
操作指南
導入幀
從“開始”選單中打開GIFMovieGear,這就是GIFMovieGear的主視窗,這是一個典型的Windows95視窗,上面上選單和
工具列,下面的大塊區域用來顯示GIF動畫中的各個幀的。要製作GIF,首先要把己經做好的單幀的圖導入進來,用滑鼠點一下工具列上的“InsertFrame”按鈕,在彈出的對話框中選擇己經做好的圖,再點“打開”按鈕。在選擇單幀圖的時候我們可以一次選擇很多張,這樣可以提高我們的效率。好了,在GIFMovieGear視窗的下面己經出現了我們導入的畫面了。點一下工具列上的“ShowAnimationPreview”按鈕,GIFMovieGear立刻彈出了一個預覽視窗,我們做的GIF正在視窗中播放呢。
改變幀速率
現在我們動畫的速度有些快了,看起來眼花繚亂,下面我們再把這個動畫的播放速度改慢一些。先關閉預覽視窗,再單擊
工具列上的 “AnimationProperties”按鈕。這就是GIFMovieGear的動畫屬性對話框,在這個視窗中我們可以對這個動畫的整體效果進行控 制。再點“GlobalFrame”選項卡,在這個視窗的下面有一個“Animation”項,它下面的這個“… 1/100thsecondsdelayafterframe”欄是這個動畫中每一幀的顯示時間,單位是百分之一秒。現在默認的是1,也就是10毫秒,我 們把它改為5,即50毫秒。點“確定”後,再預覽一下。現在是不是好多了?
動畫屬性
在“AnimationProperties”中不僅可以控制動畫的播放速率,還可以設定GIF動畫的很多選項。我們再打開 “AnimationProperties”對話框。在“Animation”選項卡中我們可以看到這個GIF檔案的路徑和檔案名稱,由於我們現在是新建的 一個檔案,還沒有保存,所以這一欄中是空的。下面還有這個GIF的總幀數。
我們可以在“NumberofIterations”欄中指定這個動畫播放的次 數,如果這裡填入了0,這個動畫就會始終循環播放了。“GlobalPalette”是這個GIF動畫所用的
調色板,這一項一般我們不用管它。 “Width”和“Height”是這個動畫的寬度和高度,這一項我們也可以隨意的改變,不過如果改的太小了,可能會造成畫面不完整。在這一項的旁邊有一 個“AutoSize”按鈕,它可以幫助我們自動的設定動畫的寬度和高度。
“GIFBkColor”可以選擇一種顏色作為GIF的背景色,不過這個顏色在 瀏覽器中是不會被顯示的,如果我們做了一個透明背景的GIF動畫,並在這兒指定了一個背景色,那么,在
看圖軟體中可以看到這個動畫有一個背景顏色,但把這 個動畫放到瀏覽器中觀看時就變成透明背景了。在“GlobalFrame”選項卡中我們可以控制這個動畫中所有幀的顯示方式。這裡所控制的是所有幀的共同屬性,它將影響到動畫中的每一個畫面。如 果有空白的數值或灰色的檢查框,則表示動畫的某些幀在這一項中指定了與其它幀不同的值。
“Width”和“Height”是幀的寬度和高度; “OffsetX”和“OffsetY”是幀的偏移量,我們可以通過改變這一項的值來使幀在整個畫面中進行移動。“Transparent”項是動畫中的 透明色,如果我們做的動畫中想使用透明色,可以點一下旁邊的“Edit”,從
調色板或畫面中選擇一種顏色。這樣,在動畫中出現的所有這種顏色都將變為透明 色。我們來試一試,設好透明色後,點保存按鈕把這個檔案保存起來。然後再把這個有透明色的GIF動畫放到主頁中去,可以看到透明的地方顯示出了下面的背景 圖形的圖案。我們再回到GIFMovieGear中,繼續學習“GlobalFrame”選項卡中的各項。“Interlaced”是GIF檔案在網頁上 的下載方式,如果把這一項選中,這個GIF檔案會使用百葉窗的方式下載,從而使瀏覽者在整個圖形下載完成之前就可以了解它的大致內容。
“Localpalette”指定動畫是否可以使用局部
調色板。在“GlobalFrame”選項卡中還有一項“…… beforedrawingnextframe”,它用來決定下一幀畫面出現的方式,也就是在下一幀畫面出現之前所要對當前這一幀畫面進行的處理。
這一項 的作用講起來有些抽象,我們找一個例子來看一看。先保存一下這個動畫,再點“打開”按鈕,打開一個兔子在奔跑的動畫,在它的背景中我們使用了透明色。再打開“AnimationProperties”對話框,現在它的“……beforedrawingnextframe”項是 “Leavealone”,確定後預覽一下。
這時你會發現,動畫中的每一幀在顯示時都無法將前一幀清除掉從而使畫面變得凌亂不堪。怎么解決這個問題呢?再 打開“AnimationProperties”視窗中的“GlobalFrame”選項卡,在“……beforedrawingnextframe”項 共為我們提供了四種不同的選擇:“Nodisposalmethod”:不做任何處理直接顯示下一幀;“Leavealone”:和上面一項效果相同,也 是不做任何處理直接顯示下一幀;“Backgroundcolor”:在顯示下一幀前先用背景色填充畫面;“Restoreprevious”:在顯示下 一幀前先把畫面恢復為顯示當前幀的上一幀;我們把“Leavealone”改為“Backgroundcolor”,點“確定”。再預覽一下,這一次是不就沒有剛才那個問題了?這四個選項在我們做透明GIF動畫時或動畫中各幀大小都相同時非常有用,其中的奧妙你可以在實際運用中 仔細體會。
有一點你一定要記住:在“AnimationProperties”中設定的選項都是對當前正在編輯的所有幀都起作用的。
設定特定幀的屬性
有時我們並不想一個動畫中的每一幀的顯示時間都相同,那么,在GIFMovieGear中如何為某一幀或幾幀進行特殊的設定呢?其實也不難, GIFMovieGear允許我們對動畫中的每一幀單獨進行設定。我們再打開一個檔案,點一下
工具列上的“Open”按鈕,從“打開”對話框中選擇一個 GIF檔案打開。這是一個眨眼睛的動畫,點一下“ShowAnimationPreview”按鈕,是不是感覺眼睛睜開的時間和閉上的時間是相同的,很不 舒服?
我們來把眼睛睜開的時間改長一些,先選中這一幀,再點一下工具列上的“FrameProperties”按鈕(也可以用滑鼠雙擊指定的幀)打開 “幀”屬性視窗。這個視窗和前面我們講到的“AnimationProperties”視窗很像,只是多了一個“Frame”選項卡。在“Frame”選項卡中我們就 可以對選定的這一幀進行特殊控制。這裡的選項和“GlobalFrame”選項卡是一樣的,只是這裡的選項都只能控制這一幀。
“Width”和 “Height”是這一幀的寬度和高度,“OffsetX”和“OffsetY”是這一幀在整個畫面中的偏移量,“Transparent”項是這一幀中 的透明色,“Interlaced”是這一幀在網頁上的下載方式;下面的“…1/100thsecondsdelayafterframe”是這一幀畫面 顯示的時間。我們把這個時間延長一點,改成200,改好後點“確定”。播放一下看看,是不是好多了。
插入、刪除幀
我們還可以向正在製作的GIF動畫中添加新的幀,先用滑鼠點一下要插入幀的位置,再單擊
工具列上的“InsertFrame”按鈕,然後從對話框中選 擇要插入的檔案,點“打開”,這個檔案就被插入到指定的位置前面了。如果我們在插入幀時選擇了一個GIF檔案,GIFMovieGear會把這個GIF文 件的每一幀都插入到我們指定的插入點之前。如果要刪除某一幀,只要先選中這一幀,再單擊工具列上的“DeleteFrame”按鈕,就可以了。
編輯幀
GIFMovieGear還允許我們對動畫中的某一幀進行移動、旋轉等處理。比如,要移動某一幀在畫面中的位置,只需先用滑鼠選中要處理的幀,然後點一下“Frame”選單中的“Move/Crop”項。在彈出的“Move/CropFrame”對話框中,左面顯示著這一幀的圖案,圖中有一個矩形的框,你可以用滑鼠拖動來改變框的位置和大小,也可以在 右邊用具體的數值來進行設定。
下面有幾個複選框分別為:ShowPrevious:顯示前一幀;ShowNext:顯示下一幀;ShowFirst:顯示 第一幀;ShowFrameCropped:顯示幀被切後的結果。點“OK”後,這一幀就改變了。幀的旋轉方法也差不多,先選中要旋轉的幀,再點“Frame”選單中的“Rotate”項,再從它的下級子選單中選擇 想旋轉的角度:Rotate180°:旋轉180°;Rotate90°CW:
順時針旋轉90°;Rotate90°CCW:逆時針旋轉90°。FlipHorizontally:水平翻轉;FlipVertically:垂直翻轉。比如我們選擇“Rotate180°”,瞧,這一幀改變了。
檔案格式的轉換
前面我們還提到GIFMovieGear可以在GIF、ANI、AVI等檔案之間相互轉換。比如我們可以很方便的把一個AVI檔案轉換為可以當作動畫 滑鼠的ANI檔案,而且操作也十分簡單。
先單擊
工具列上的“NewAnimation”按鈕新建一個檔案,再點一下“File”選單下的 “ImportFrom”項,從子選單中選擇“AVI”,從“打開”對話框中選擇要轉換的AVI檔案,點“打開”按鈕導入它。現在我們己經可以從視窗中看到這個AVI檔案己經被轉換為GIF檔案的各幀了。
然後再點“File”下的“ExportAs”選單,它的子選單中有三項,分別是:AVI檔案、GIF
電影膠片和ANI動畫指針,我們選擇“ANICursor”,把它轉換為動畫指針,在導出對話框中指定保存檔案的目錄和檔案名稱,然後點“保存”。
由於我們是把它轉換為滑鼠的指針,所以現在又出現一個視窗讓我們選擇這個
滑鼠指針的基準點,點滑鼠點一下畫面的左上角,或在下面的x、y中都輸入0,點“OK”。現在從桌面上找到這個ANI檔案,在它的檔案名稱上點滑鼠右鍵,選擇“屬性”,看,它己經是一個會動的滑鼠指針了,你可以把它設定成你的滑鼠了。
其它的 幾種檔案之間的轉換也是這個步驟,只是在轉換GIF檔案時我們可以直接打開或者直接保存GIF檔案,而不必再去導入或導出它,因為 GIFMovieGear的默認檔案格式就是GIF檔案,好了,關於GIFMovieGear軟體的使用我們就講這么多了,其實GIFMovieGear 中還有一些強大的功能等待你去摸索。