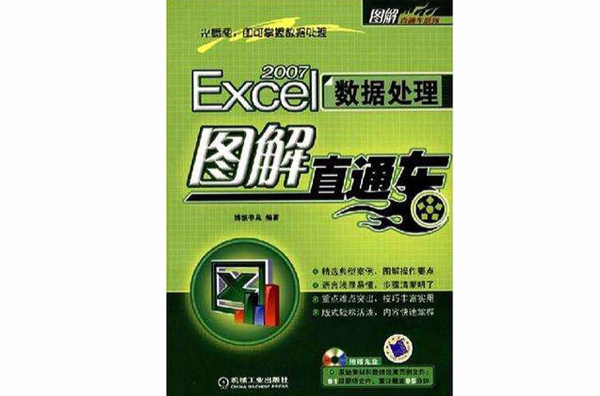《Excel2007數據處理圖解直通車》是2008年機械工業出版社出版的書籍。本書以讀者在實際工作中會遇到的實際案例為主線,採用全程圖解的講解方式,由淺入深、循序漸進地指導初學者學習使用Excel2007進行數據處理。
基本介紹
- 書名:Excel2007數據處理圖解直通車
- 頁數:314頁
- 出版社:機械工業出版社
- 出版時間:2008年7月1日
圖書信息,編輯推薦,內容簡介,目錄,
圖書信息
正文語種: 簡體中文
開本: 16
ISBN:
條形碼: 9787111242949
尺寸: 26 x 17.8 x 1.8 cm
重量: 880 g
編輯推薦
翻開《Excel 2007數據處理圖解直通車(附光碟1張)》,一感覺就是簡潔明了。
目前關於Excel 數據處理的書有很多,多數寫得很枯燥,而《Excel 2007數據處理圖解直通車(附光碟1張)》卻獨闢蹊徑,以圖解來講解Excel 2007數據處理。
在《Excel 2007數據處理圖解直通車(附光碟1張)》中每頁都有4-6張圖,圖上還有詳細的操作步驟順序編號,可以毫不誇張地說只要是認字的讀者都可以直接看圖來學習,極大的減輕了讀者的學習負擔。
《Excel 2007數據處理圖解直通車(附光碟1張)》版式設計精巧,314頁的書卻有著450頁以上的信息量。
《Excel 2007數據處理圖解直通車(附光碟1張)》版式設計精巧,314頁的書卻有著450頁以上的信息量。
如果您對湊厚度,高定價的圖書做法不滿意,那么不妨選擇一下這本直通車,看一看《Excel 2007數據處理圖解直通車(附光碟1張)》如何放下這么多信息。
內容簡介
《Excel2007數據處理圖解直通車》中操作步驟和圖片對應編排,一步操作一幅圖,讀者只要按照書中的步驟操作便可輕鬆上手。每章安排的“拓展與提高”內容,將引領讀者步入Excel高手的行列。
《Excel2007數據處理圖解直通車》的配套光碟中提供了仝部案例素材供讀者學習時調用。視頻教學檔案演示了《Excel2007數據處理圖解直通車》的重點和難點。
《Excel2007數據處理圖解直通車》定位於Excel初學者,適合電腦辦公人員、文員、秘書、統計人員、財會人員、信息管理人員、市場行銷人員,還可以作為大中專院校、職業院校和各類培訓機構的教材。
目錄
前言
1章 Excel 2007基礎
1.1 啟動和退出Excel 2007 2
1.1.1 啟動Excel 2007 2
1.1.2 退出Excel 2007 3
1.2 認識Excel 2007的工作環境 3
1.3 了解工作簿、工作表和單元格 6
1.4 工作簿的基本操作 6
1.4.1 新建工作簿 7
1.4.2 保存工作簿 7
1.4.3 關閉工作簿 8
1.4.4 打開工作簿 8
1.4.5 另外儲存工作簿 9
1.4.6 加密工作簿 10
1.5 Excel 2007界面設定 10
1.5.1 自定義快速訪問工具列和功能區 10
1.5.2 自定義狀態欄 12
1.5.3 設定視圖方式 13
1.5.4 設定顯示比例 14
1.6 Excel 2007選項設定 15
1.6.1 設定工作簿的保存方式 15
1.6.2 設定新建工作簿時的工作表數 15
1.7 使用Excel 2007幫助 16
1.7.1 使用本機上的幫助檔案 16
1.7.2 使用Microsoft Office Online(Office線上) 17
1.7.3 診斷與修復Excel 2007 18
2章 單元格/工作表/工作簿的基本操作
2.1 單元格操作 20
2.1.1 選擇單元格 20
2.1.2 活動單元格的定位方法 21
2.1.3 插入/刪除單元格 22
2.1.4 合併/拆分單元格 23
2.1.5 隱藏單元格 25
2.2 行列操作 25
2.2.1 選擇行列 26
2.2.2 插入/刪除行列 27
2.2.3 調整行高或列寬 30
2.2.4 行列的隱藏與取消 31
2.3 工作表操作 34
2.3.1 選擇工作表 34
2.3.2 插入和刪除工作表 35
2.3.3 重命名工作表 37
2.3.4 移動或複製工作表 37
2.3.5 設定工作表標籤顏色 40
2.3.6 隱藏工作表 40
2.3.7 設定工作表的背景 42
2.4 工作簿操作 42
2.4.1 並排比較工作簿 42
2.4.2 拆分工作簿視窗 45
2.4.3 凍結工作簿窗格 46
2.4.4 隱藏工作簿視窗 47
3章 數據的輸入及編輯
3.1 實例—製作“員工人事資料表” 50
3.1.1 內容的基本輸入方法 50
3.1.2 合併單元格 50
3.1.3 在單元格中輸入相同的內容 53
3.1.4 調整列寬和行高 53
3.1.5 插入特殊符號 54
3.1.6 在單元格中輸入特殊數字 54
3.1.7 使用填充功能輸入數據 56
3.1.8 輸入部分重複的內容 57
3.1.9 插入超連結 58
3.1.10 設定字號、字型 59
3.1.11 設定文字對齊方式 59
3.1.12 設定表格的框線 60
3.1.13 修改單元格中的內容 60
3.1.14 複製/移動/刪除單元格及單元格區域 61
3.1.15 查找/替換單元格中的內容 63
3.2 拓展與提高 64
3.2.1 自動更正輸入的內容 64
3.2.2 更多“自動填充”的妙用 65
3.2.3 設定輸入數據的有效條件 69
3.2.4 插入對象 70
3.2.5 插入更多超連結 72
3.2.6 行/列內容的轉置 73
3.2.7 “字型”選項組詳解 74
3.2.8 “對齊方式”選項組詳解 76
3.2.9 格式刷的使用方法 77
3.2.10 手動繪製框線 77
3.2.11 將多個單元格中的內容合併到一個單元格 78
3.2.12 獲取外部數據 78
3.2.13 常用數字格式介紹 81
4章 讓工作表更加美觀
4.1 實例—美化“項目報價表” 88
4.1.1 插入藝術字 89
4.1.2 設定藝術字的排列方式及位置 89
4.1.3 設定藝術字的形狀樣式 90
4.1.4 設定藝術字樣式 91
4.1.5 插入圖片 92
4.1.6 插入剪貼畫 93
4.1.7 選擇圖片/剪貼畫 94
4.1.8 改變圖片/剪貼畫大小 95
4.1.9 移動圖片/剪貼畫 97
4.1.10 設定圖片/剪貼畫 98
4.1.11 設定圖片/剪貼畫的圖片樣式 99
4.1.12 排列圖片/剪貼畫 100
4.1.13 插入文本框 101
4.2 拓展與提高 103
4.2.1 從網上下載更多剪貼畫 103
4.2.2 對多個圖片進行排列 104
4.2.3 插入各種形狀的文本框 105
5章 圖表的套用
5.1 實例—繪製“績效考核流程圖” 108
5.1.1 用文本框輸入標題 109
5.1.2 插入形狀 109
5.1.3 設定形狀樣式和大小 111
5.1.4 排列形狀 112
5.1.5 複製形狀並輸入文字 112
5.1.6 對齊形狀 113
5.1.7 添加線條 114
5.1.8 添加文字 116
5.2 實例—繪製“公司組織結構圖” 117
5.2.1 插入組織結構圖 118
5.2.2 調整組織結構項目 119
5.2.3 改變形狀 122
5.2.4 改變顏色和樣式 124
5.2.5 填入文字 125
5.3 拓展與提高 126
5.3.1 將多個圖形進行組合 126
5.3.2 框選工作表中的多個圖形 127
5.3.3 旋轉或翻轉圖形 128
5.3.4 了解其他的SmartArt圖形 128
6章 公式和函式的套用
6.1 公式套用實戰—計算“產品銷售情況表” 132
6.1.1 創建公式 132
6.1.2 公式的移動和複製 133
6.1.3 公式的引用 134
6.1.4 使用監視視窗 137
6.1.5 檢查錯誤公式 138
6.1.6 利用公式求值驗證結果 139
6.1.7 追蹤引用和從屬單元格 139
6.2 函式套用基礎 140
6.2.1 函式的分類 140
6.2.2 函式語法 141
6.2.3 輸入函式 141
6.3 函式套用實戰 142
6.3.1 常用函式 142
6.3.2 財務函式 149
6.3.3 統計函式 156
6.3.4 日期與時間函式 157
6.3.5 邏輯函式 159
6.4 拓展與提高 160
6.4.1 公式運算符 160
6.4.2 公式運算優先權 161
6.4.3 公式的常見錯誤處理方法 161
7章 查閱/操作表格中的特定數據
7.1 實例—查閱/操作“產品銷售情況表”中的數據 164
7.1.1 篩選 165
7.1.2 排序 169
7.1.3 使用條件格式顯示數據 171
7.1.4 分類匯總 176
7.1.5 組級顯示數據 179
7.2 拓展與提高 181
7.2.1 了解Excel排序次序 181
7.2.2 高級篩選 181
8章 Excel統計圖表的套用
8.1 實例—製作“產品銷售統計圖表” 186
8.1.1 創建標準型圖表 187
8.1.2 認識圖表 189
8.1.3 修改圖表的大小 190
8.1.4 改變圖表的位置 190
8.1.5 複製/刪除圖表 191
8.1.6 更改圖表的類型和行列 191
8.1.7 更改圖表數據源 192
8.1.8 添加或刪除圖表中的數據 193
8.1.9 添加圖表中的標籤 195
8.1.10 設定坐標軸 199
8.1.11 快速布局圖表 200
8.1.12 設定圖表樣式 200
8.1.13 設定圖表背景 201
8.1.14 選擇圖表中的不同內容 202
8.1.15 設定圖表格式 202
8.2 拓展與提高 205
8.2.1 認識其他圖表類型 205
8.2.2 添加系列的趨勢線 206
8.2.3 添加系列的誤差線 208
8.2.4 添加圖表組合框 208
8.2.5 餅圖套用實例 210
8.2.6 條形圖套用實例 212
8.2.7 曲面圖套用實例 216
9章 數據的分析和決策
9.1 實例—分析“銷售統計表” 222
9.1.1 認識數據透視表的組成 223
9.1.2 建立數據透視表 223
9.1.3 查看數據透視表 224
9.1.4 顯示/隱藏數據透視表工具 225
9.1.5 更改數據透視表的數據源 225
9.1.6 添加、刪除數據透視表欄位 226
9.1.7 更新數據透視表中的數據 228
9.1.8 更改數據透視表中欄位的匯總方式 229
9.1.9 刪除數據透視表 229
9.1.10 美化數據透視表報表 230
9.1.11 創建數據透視圖 232
9.1.12 美化數據透視圖 233
9.2 拓展與提高 236
9.2.1 合併計算 236
9.2.2 單變數求解 241
9.2.3 使用模擬運算表計算多個結果 242
9.2.4 方案求解 244
10章 表格的審閱
10.1 實例—審閱“人力資源規劃表” 250
10.1.1 校對 251
10.1.2 中文簡繁轉換 253
10.1.3 添加批註 254
10.1.4 保護工作表 256
10.1.5 保護工作簿 257
10.1.6 共享工作簿 258
10.2 拓展與提高 263
10.2.1 在Word中共享Excel數據 263
10.2.2 在PowerPoint中共享Excel數據 265
10.2.3 確定使用Access還是Excel管理數據 267
11章 列印及輸出Excel文檔
11.1 實例—設定及列印“產品成本表” 272
11.1.1 安裝印表機 273
11.1.2 預覽列印效果 275
11.1.3 設定列印紙張及方向 276
11.1.4 設定頁邊距 277
11.1.5 設定頁眉及頁腳 278
11.1.6 設定分頁列印 280
11.1.7 列印文檔 282
11.1.8 只列印指定文檔中的指定區域 282
11.1.9 列印多頁表格的標題 283
11.1.10 列印行列標號 284
11.2 拓展與提高 285
11.2.1 加快列印速度 285
11.2.2 列印工作表中的公式 285
11.2.3 中止正在進行的列印任務 286
12章 宏和VBA
12.1 宏的概念 288
12.2 實例—利用宏美化“利潤及利潤分配表” 288
12.2.1 添加“開發工具”選項卡 289
12.2.2 錄製新宏 289
12.2.3 運行宏 291
12.2.4 編輯宏 291
12.2.5 保存帶有宏的文檔 292
12.2.6 設定宏的安全性 293
12.3 拓展與提高 294
12.3.1 了解VBA中的數據類型 294
12.3.2 了解VBA中的常量 302
12.3.3 了解VBA中的變數 304
12.3.4 了解VBA中的控制結構