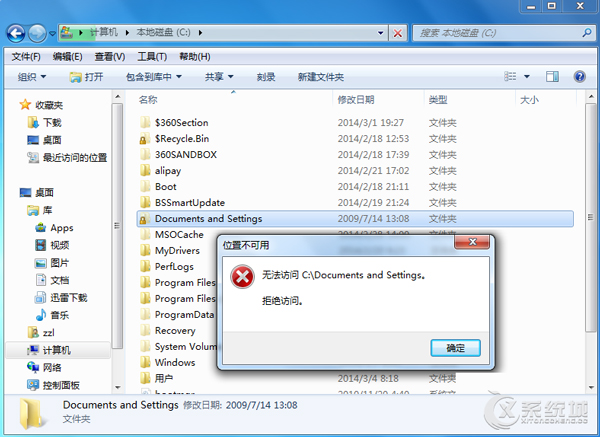認識Documents and settings資料夾,讓多用戶數據共享更方便,讓多個用戶共享開始選單和桌面:,讓多用戶上網更方便:,讓多用戶訪問網上鄰居更方便,共享IE下載檔案緩衝區,隨時隨地提取檔案,個性化設定讓操作更快捷,打造自己的程式模板:,打造個性右鍵傳送功能,通通透透給系統減肥,該挪的挪走,該清的清除,讓系統更安全:,別讓小甜餅泄密:,Win XP中為重要檔案設定專用資料夾,找回暫存檔檔案:,及時數據備份,備份Application Data資料夾:,備份開始選單:,備份註冊表檔案:,疑難解答,
認識Documents and settings資料夾
Documents and Settings存放了有關用戶當前桌面環境、應用程式設定和個人數據的一些信息。
用戶配置檔案還包含了用戶登錄計算機時所建立的所有諸如網路連線、桌面的大小、顏色數、滑鼠設定、 “開始”選單和
網路伺服器等。當我們登錄到Windows 2000/XP/2003時系統會自動為我們建立配置檔案。同時,通過向每個用戶提供同他們最近一次登錄計算機時相同的桌面,用戶配置檔案可以為每個用戶提供一致的
桌面環境。掌握了該資料夾的相關知識,會給我們最佳化系統帶來很多方便。下面我們就以
windows xp為例來了解以下該資料夾在實際中的套用。
讓多用戶數據共享更方便
windows xp支持多用戶操作,每個用戶都需要用自己的用戶名和密碼登入。並且各個用戶都會在Documents and settings目錄下生產一個以用戶名為名的資料夾,在該資料夾中存儲著當前用戶的程式設定和
系統配置信息。如果多個用戶要想共同使用電腦中的程式和檔案,我們可以通過Documents and settings可以方便的讓多用戶進行數據共享。
讓多個用戶共享開始選單和桌面:
1、涉及資料夾:
2、資料夾功能:
「開始」選單是用來存放每個用戶“開始”選單內容的資料夾,系統中每個用戶的“開始”選單中的程式都是有兩部分組成,一部分存放在“用戶名”資料夾下的“「開始」選單”中;另一部分存放在“All Users\「開始」選單”中。
3、套用:在“用戶名”資料夾下的“「開始」選單”資料夾存放的是當前用戶
安裝系統時複製的程式的捷徑;而“All Users\「開始」選單”資料夾中則存放著各個用戶共用的程式。
如果我們系統中的想讓每個用戶的
開始選單中都顯示計算機中所有程式的捷徑,這樣可以方便我們運行程式。其實要想使各個用戶都能使用系統中的所有程式。我們可以將需要共享程式的捷徑複製到“All Users\「開始」選單”資料夾中即可。隨後再將用戶名下面的“
「開始」選單”資料夾下的所有程式的捷徑複製到“All Users\「開始」選單”中。而以後再安裝程式時,我們只要將捷徑的複製路徑改為“All Users\「開始」選單”資料夾。這樣以後在安裝程式,其捷徑就會直接被複製到“All Users\「開始」選單”資料夾中。修改時在“運行”對話框中鍵入“Regedit”,打開
註冊表編輯器,隨後已經展開KEY_CURRENT_USER\Software\Microsoft\Windows\CurrentVersion\Explorer\Shell Folders分支,在右側的鍵值中找到“Programs”子鍵,雙擊該子鍵,彈出一個“編輯字元串”對話框,在下面的“數值數據”項的路徑改為“C:\Documents and Settings\All User\
「開始」選單\程式”即可。
提示:通過此方面我們還可以實現各個用戶的桌面檔案的共享。
讓多用戶上網更方便:
1、涉及的資料夾:
2、資料夾功能:
上網時我們收藏的網址都會保留在這個資料夾中。
3、套用:
經常上網的用戶都會將自己喜歡的網站地址收藏到
收藏夾中,這樣便於以後使用。可是如果進入其它用戶後我們還需要重新收藏需要的網站地址,如果將在每個用戶中收藏的網址都放到同一個資料夾中,這樣就可以在任何用戶下都可以快速找到喜歡的網站了。修改時首先指定一個收藏網址的資料夾,然後將其它用戶名下的收藏夾中的網址都複製到該資料夾。為了讓以後我們在每個用戶收藏的網址都保存到該資料夾中,我們需要在註冊表中修改該資料夾的路徑。啟動
註冊表編輯器,按照上面的方面找到Shell Folders分支,隨後在該分支中雙擊“Favorites”子鍵,打開該子鍵的“編輯字元串”對話框(如圖2),在該對話框的“數值數據”項中輸入指定收藏夾的位置即可。隨後其它用戶也按照此方法進行修改。以後每個用戶收藏的網站都會保存指定的資料夾中了。
讓多用戶訪問網上鄰居更方便
1、涉及資料夾:
Nethood:該檔案位於每個用戶目錄中。
2、資料夾功能:
該資料夾保存著每個用戶使用網路鄰居時保存在網路鄰居中的
已分享檔案夾的捷徑,有了這些捷徑,我們可以快速的打開需要的已分享檔案夾。
3、套用:
如果將每個用戶訪問
網上鄰居的捷徑都保存到指定的資料夾中,這樣我們就可以在任何用戶環境中快速的訪問
同一網段內計算機的已分享檔案夾了,給我們
檔案共享帶來了方便。修改時打開
註冊表編輯器,在Shell Folders分支下找到“Nethood”子鍵,隨後打開該子鍵的“編輯字元串”對話框(如圖3),在該對話框的“數值數據”項中輸入指定資料夾的位置即可,其它用戶也按照此方法進行修改。以後我們就可以在各個用戶通過網上鄰居訪問過的
已分享檔案夾的捷徑都會保存在該資料夾中了
共享IE下載檔案緩衝區
1、涉及資料夾:
Temporary Internet Files:該資料夾位於每個用戶目錄下的Local Settings資料夾中。
2、資料夾功能:
Local Settings:該資料夾保存了應用程式數據、歷史和
臨時檔案。我們在運行系統中安裝的程式時,程式會自動提取到該資料夾中應用程式的數據。
Temporary Internet Files:IE下載檔案
緩衝區。使用
IE瀏覽器瀏覽網頁時,系統會自動將瀏覽過的網頁內容放在這個目錄中,當你再次打開相同的網頁時系統會從這個目錄中進行提取,這樣可以加快瀏覽的速度。
3、套用:在每個用戶的資料夾下都有這樣一個龐大的
快取資料夾。IE檔案緩衝區雖然可以加快網頁速度,但是體積也比較龐大。這樣浪費不少我們的硬碟空間,因此我們可以將所有用戶的IE快取檔案都放入同一個資料夾中,這樣即可以節省磁碟空間,也給我們多用戶上網帶來方便。修改時用右鍵單擊IE圖示,選擇“Internet 屬性”命令,隨後打開“Internet 屬性”對話框。在“常規”標籤項中找到“Internet
臨時檔案”項,單擊“設定”按鈕彈出設定對話框,在該資料夾中單擊“移動資料夾”按鈕,在此選擇指定用戶下的資料夾即可。隨後其它用戶也按照此方法進行修改。
隨時隨地提取檔案
1、涉及資料夾:
My Documents:該資料夾位於用戶目錄下。
2、資料夾功能:
該資料夾是每個用戶常用的“
我的文檔”資料夾,該資料夾中保存著我們的一些檔案、數據等。程式默認情況下“我的文檔”中包括一下幾個資料夾:
My Pictures:存放用戶圖片檔案,默認會把圖片下載到這裡。
My Music:存放用戶音樂檔案,默認會把音樂檔案保存到這裡。
My Library:存放用戶文庫檔案。
My eBooks:存放用戶電子書檔案。
3、套用:
“
我的文檔”位於在每個用戶的目錄下,如果你的計算機使用的是多個系統,這樣每個用戶保存檔案顯得有些零亂,查找檔案也非常不方便。其實我們在系統中讓多個用戶使用一個“我的文檔”,將所有檔案都保存到“我的文檔”中,這樣對我們提取、修改檔案非常的方便。修改時,在桌面“我的文檔”圖示中單擊右鍵選擇“屬性”命令,隨後彈出一個“我的文檔 屬性”對話框,在該對話框中的“目標資料夾”文本框中輸入指定資料夾的路徑,隨後單擊“確定”即可。安裝此方法將其它用戶的“我的文檔”改為該資料夾。以後每個用戶都可以隨時在這個資料夾中提取檔案了。
個性化設定讓操作更快捷
打造自己的程式模板:
1、涉及資料夾:
Templates 該資料夾位於用戶目錄資料夾下
2、資料夾功能:該資料夾中存儲著常用程式的模板檔案,如winword.doc、powerpnt.ppt、excel.xls等,模板就是包含有段落結構、字型樣式和
頁面布局等元素的樣式。它決定了文檔的基本結構和設定的樣式。
3、套用:了解了模板的功能外,我們可以在該資料夾中按照自己的需要,設定一個個性的模板。新建模板時,在該資料夾空白處右擊,選擇“新建→Microsoft Word 文檔”命令新建一個Word檔案,重命名為winword2.doc。雙擊該檔案隨後對其中的字型、字形、頁面大小等作一些個性設定,並保存該檔案。以後在“
資源管理器”中右擊,選擇“新建→Microsoft Word 文檔”命令,再雙擊新建的文檔,你就會發現,它已經套用了我們在winword8.doc中的設定了。
打造個性右鍵傳送功能
1、涉及資料夾:
SendTo:該資料夾位於用戶目錄資料夾下
2、資料夾功能:
傳送資料夾。該資料夾中的內容對應於滑鼠右鍵選單中傳送項中的內容,你可以在這裡面進行添加或修改傳送選單中的項目。
3、套用:我們通過右鍵傳送選單可以快速的對指定的檔案進行相關處理,如傳送到“
我的文檔”、對指定的檔案快速壓縮檔、快速傳送郵件等,這樣給我們平時的操作帶來了方便。其實我們還可以將自己經常使用的資料夾(如隨身碟)的捷徑複製到SendTo中,以後在單擊右鍵選擇“傳送到”命令時,我們就可以看到該選單下多出了一個隨身碟的盤符。這樣以後我們就可以通過“傳送”選單快速的將指定的檔案傳送到隨身碟上。
通通透透給系統減肥
在Documents and settings資料夾中除了可以對用戶的上述各項進行設定外,我們還可以利用該資料夾給系統所在的分區進行減肥。
該挪的挪走
1、移動
我的文檔、IE快取資料夾:為了減少C分區中的垃圾和
碎片檔案,我們可以將一些資料夾移動到其它分區,如我的文檔,可以將這個資料夾移動到E盤或其它分區中。我們還可以將IE的
快取資料夾和OE郵件資料夾移到其它分區。移動我的文檔和IE快取資料夾時我們可以安裝上面介紹的方法即可,下面我們來看看如何移動OE郵件資料夾。
2、移動OE存儲資料夾:啟動OE在程式的主界面單擊“工具”選單下的“選項”命令,隨後彈出“選項”對話框,切換到“維護”標籤項下單擊“存儲資料夾”按鈕,程式彈出郵件存儲路徑,默認郵件保存到C:\Documents and Settings\“用戶名”\Local Settings\Application Data\Identities\{5146AEDC-172E-4868-A96C-ACC2CD223F2D}\Microsoft\Outlook Express,單擊“更改”按鈕,將該路徑保存到其它分區。重啟OE即可生效。
3、移動Temp
TEMP資料夾位於每個用戶目錄下的Local Settings中,這是系統的
臨時資料夾。在系統和軟體的運行過程中會產生很多臨時的檔案,就存放在這個目錄中。為了減少C糟上的
垃圾檔案我們可以將它移到其它分區。移動時右鍵單擊“我的電腦”,選擇“屬性”命令,彈出“系統屬性”對話框,切換到“高級”項下,單擊“
環境變數”按鈕,彈出“環境變數”視窗,在“用戶變數”項中選擇“TEMP”隨後單擊下面的“編輯”按鈕,在變數值中輸入一個其它分區的地址,隨後單擊“確定”即可。以後
系統臨時檔案就會保存到指定的資料夾中。
該清的清除
雖說Temp和Temporary Internet Files資料夾都移動到其它分區,時間一長這些資料夾中會保存很多的臨時檔案,占用很大的硬碟空間,因此我們需要定期對這些資料夾進行清理。清理Temp資料夾時我們可以直接進入該資料夾刪除裡面的檔案即可,而清理Temporary Internet Files資料夾時,我們右鍵單擊IE圖示,選擇“Internet 屬性”命令,隨後彈出“Internet 屬性”對話框,在該對話框中單擊“刪除檔案”按鈕,隨後在彈出的“刪除檔案”對話框中勾選“刪除所有脫機內容”
複選框,隨後單擊“確定”按鈕即可將IE快取檔案進行刪除。
2、定期清除上網的歷史記錄
每次上網的歷史記錄會都會保存在位於Documents and Settings資料夾的每個用戶目錄中Local Settings目錄裡面。時間一長這裡也有很多無用的網址,因此我們需要定期清理,清理時,在“Internet 屬性”對話框中單擊“清理歷史記錄”按鈕,即可將該資料夾中的歷史記錄清除。
提示:歷史資料夾。IE瀏覽器有一個功能可以自己記錄用戶瀏覽過的網址,這個目錄就是用來存放這些網址的。
讓系統更安全:
Documents and settings資料夾是用戶用來存放用戶配置信息的資料夾,往往會通過該資料夾泄露一些隱私。
別讓小甜餅泄密:
Cookies又叫小甜餅,是你在瀏覽某些網站時,留在你硬碟上的一些資料,包括用戶名、用戶資料、網址等等。該資料夾位於Documents and Settings資料夾的每個用戶目錄中。因此我們可以將這些資料夾中的檔案進行清理,保證數據的安全。清理是在“Internet 屬性”對話框中單擊“刪除Cookies”按鈕,即可將該資料夾中的Cookies信息。
Win XP中為重要檔案設定專用資料夾
如果Win XP中的用戶比較多,為了安全,我們可以將某些資料夾設定成個人專用資料夾,別人無法查看與更改專用資料夾中的內容。不過,在使用該項功能之前,你的驅動器分區格式必須是NTFS格式。
打開“我的電腦”,然後雙擊打開C糟中的“Documents and Settings”資料夾,並選擇指定的用戶資料夾。用滑鼠右鍵點擊
用戶配置檔案中的任意資料夾,並從彈出的右鍵選單中選擇“屬性”命令。在彈出視窗中選擇“共享”選項卡,並選中“將這個資料夾設為專用”
複選框,這樣專用資料夾就設定成功了。
找回暫存檔檔案:
在使用電腦時往往會因為斷電等現象會出現當機現象,這樣我們在Word中來不及存檔的檔案就隨之東流了,給我們的工作帶了影響。其實word文檔在我們沒有存檔之間會將一些文檔存放在C:\Documents and settings\用戶名\Application Data\Microsoft\Word ,所以重開機時進入該資料夾就會找個檔名為 XXX.asd 檔案,這個檔案就是你剛辛苦輸入的檔案,我們可以將該檔案改名為XXX.doc,用word打開這個檔案你看看,怎么樣剛剛辛苦打的檔案是不是又出現了。
及時數據備份
程式
安裝系統前對系統的中的一些需要的程式或系統進行相應的設定:如收藏夾、IE快取檔案共享等,這樣如果系統癱瘓或重灌系統時,還要重新設定非常麻煩,為了減輕重複的操作,在對系統設定後可以對這些設定進行
備份,以便不測
備份Application Data資料夾:
Application Data是應用程式數據資料夾。在於Documents and Settings資料夾中,每個用戶都對應一個Application Data資料夾,同樣每個用戶由於使用的軟體不同,目錄內容也不相同。包括系統列中的捷徑,輸入法的一些檔案等等。根據你系統中使用不同的軟體,該目錄中的內容也有所不同。因此我們為了方便系統安裝,在安裝新系統前可以對該資料夾中相關項進行
備份。
備份開始選單:
備份註冊表檔案:
怎么樣,通過上面的介紹你是不是對Documents and settings資料夾有了更進一步的了解,是不是給我們最佳化系統帶了很多方便
疑難解答
Q: 為什麼管理員剛創建一個新賬戶的時候,桌面圖示卻變少了呢?
A: 這是因為每個軟體的安裝程式不一樣。有些軟體習慣將捷徑圖示存放在 Documents and Settings 資料夾中的 All Users 目錄,讓所有用戶都能共享。而有些軟體卻習慣存放在對套用戶的目錄下,創建新賬戶了以後,那些桌面圖示和
開始選單的圖示沒有共享,自然就看不見啦。
解決這方面的問題,還是要利用好 Documents and Settings 資料夾。
請你先登錄管理員賬戶。打開系統盤下的 Documents and Settings 資料夾,雙擊自己的用戶名,並打開“桌面”資料夾,複製裡面的所有圖示。
然後,回到 Documents and Settings 資料夾,雙擊那個新用戶的用戶名,打開那個賬戶的“桌面”資料夾,把剛才複製下來的所有圖示都貼上進去,這樣那些桌面圖示就全部復原了。開始選單圖示的復原同理。
Q: 為什麼在新賬戶里使用軟體,會提示該軟體未註冊?
A: 因為很多軟體都是把註冊信息存放在註冊表里的,但是他們很用心,把軟體註冊信息存放在了註冊表里的
HKEY_CURRENT_USER 分支里,也就是每個用戶都有單獨的註冊信息,而新開的用戶,註冊表是空的,當然會提示未註冊啦。
解決的方法是複製管理員賬戶的註冊表信息。
登錄管理員賬號,打開“我的電腦”,點擊“工具”選單里的“資料夾”選項,選擇“查看”選項卡,在選項列表里設定為顯示隱藏檔案、顯示系統檔案。
然後,打開 Documents and Settings 資料夾,雙擊自己的用戶名,複製 NTUSER.DAT, ntuser.ini,
ntuser.dat.LOG 三個檔案。
回到 Documents and Settings 資料夾,進入新創建的用戶資料夾,將剛才的檔案都貼上進去即可。你在管理員賬戶上的所有配置都會自動套用到新賬戶上。