系統防火牆設定是為了互相交流信息,區域網路用戶一般會在自己工作站中將重要信息設定成共享狀態,但是許多木馬程式或網路病毒常常會以檔案共享作為入侵“通道”。而在默認狀態下,防火牆會阻礙區域網路用戶相互共享訪問檔案,如何才能讓區域網路用戶穿過防火牆限制來正常共享交流檔案?其實只要巧妙對工作站系統自帶的防火牆進行設定,就能讓共享訪問操作在防火牆的“護駕”下安全進行!
基本介紹
- 中文名:系統防火牆設定
- 目的:使用戶已分享檔案資料
- 意義:破壞了本地工作站以及網路安全
- 優點:可自由設定
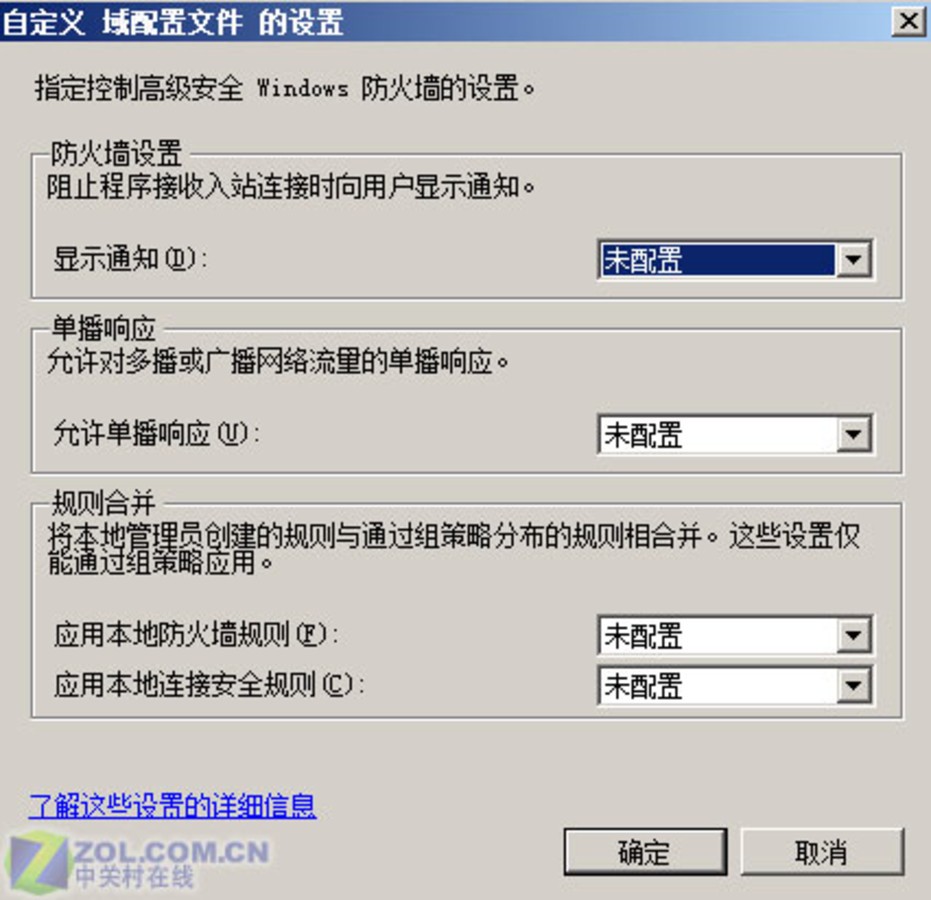
系統防火牆設定是為了互相交流信息,區域網路用戶一般會在自己工作站中將重要信息設定成共享狀態,但是許多木馬程式或網路病毒常常會以檔案共享作為入侵“通道”。而在默認狀態下,防火牆會阻礙區域網路用戶相互共享訪問檔案,如何才能讓區域網路用戶穿過防火牆限制來正常共享交流檔案?其實只要巧妙對工作站系統自帶的防火牆進行設定,就能讓共享訪問操作在防火牆的“護駕”下安全進行!
系統防火牆設定是為了互相交流信息,區域網路用戶一般會在自己工作站中將重要信息設定成共享狀態,但是許多木馬程式或網路病毒常常會以檔案共享作為入侵“通道”。而在默認...
防火牆系統是指設定在不同網路(如可信任的企業內部網和不可信的公共網)或網路安全域之間的一系列部件的組合。它可通過監測、限制、更改跨越防火牆的數據流,儘可能...
防火牆默認配置是對防火牆的一種選項,默認情況下可以配置成拒絕所有的流量或允許...後,你需要打開一些必要的連線埠來使防火牆內的用戶在通過驗證之後可以訪問系統。...
對於只使用瀏覽、電子郵件等系統自帶的網路應用程式,Windows防火牆根本不會產生影響。也就是說,用Internet Explorer、OutlookExpress等系統自帶的程式進行網路連線,防火牆...
cisco防火牆配置如何配置 編輯 我想應該是跟Cisco路由器使用差不多吧,於是用配置線從電腦的COM2連到PIX 525的console口,進入PIX操作系統採用windows系統里的“超級...
它通過在網路邊界上建立相應的網路通信監控系統來隔離內部和外部網路,以阻擋來自...計算機防火牆是指在外部網路和用戶計算機之間設定防火牆。計算機防火牆也可以是用戶...
防火牆技術管理可以實現集中化的安全管理,將安全系統裝配在防火牆上,在信息訪問的...在防火牆上進行地址/連線埠映射配置,當外部網路用戶需要訪問內部服務時,防火牆將請求...
因此,透明代理與透明模式都可以簡化防火牆的設定,提高系統安全性。但兩者之間也有本質的區別:工作於透明模式的防火牆使用了透明代理的技術,但透明代理並不是透明模式的...
通過防火牆的身份鑑別,編寫防火牆的安全規則,配置防火牆的安全參數,查看防火牆的...目前可獲取的很多管理應用程式通常可在大多數當前使用的操作系統下運行,如Windows...
7.一旦系統管理員對防火牆配置不當,易遺留大量的安全漏洞。8.防火牆的設定一般都基於IP 地址,因而內部網路主機和伺服器IP 地址的變化將導致設定檔案中的規則改變,...
防火牆對網路系統具有很好的保護作用。它通過對流經它的網路信息進行監控以實現安全防護。比如用禁止特定連線埠的方法設定對外通信來防止木馬;或者禁止來自特殊站點的訪問...
把軟體防火牆嵌入在硬體中,一般的軟體安全廠商所提供的硬體防火牆便是在硬體伺服器廠商定製硬體,然後再把linux系統與自己的軟體系統嵌入。(Symantec的SGS便是DELL+...
4 建築物內的防火牆不宜設定在轉角處。如果設定在轉角附近,內轉角兩側牆上的門...7設在高層建築內的自動滅火系統的設備室、通風、空調機房,應採用耐火極限不低於...
系統配置是指保證MP4播放器和計算機可以正常連線使用所需要的最低系統要求,分軟體...4、啟用防火牆桌面—>網上鄰居—>(右鍵)屬性—>本地連線—>(右鍵)屬性—>...
2.2防火牆服務模組的概述36 2.3集成於IOS系統的防火牆的概述38 2.3.1集成服務路由器38 2.3.2匯聚服務路由器39 2.4總結41 第3章 防火牆配置基礎42 3.1通過命...
路由器防火牆,是一種網路保護系統。...... 路由器防火牆,是一種網路保護系統。中文名 路由器防火牆 外文名 Router firewall 目錄 1 功能 2 配置 3 設定 ...
防火牆策略與VPN配置作者簡介 編輯 MarkJ.Lucas(MCSE和GIAC認證的Windows安全管理員),是加利福尼亞技術學院的高級系統管理員。Mark負責各種高可用系統(如Microsoft...
第3章操作系統自帶防火牆配置及套用3.1WindowsXP操作系統自帶防火牆3.2Windows7自帶防火牆配置3.3WindowsServer2003自帶防火牆配置3.3.1防火牆的開啟...
2.4 系統管理員安全設定2.5 部署防禦系統2.5.1 部署防病毒系統2.5.2 部署防惡意軟體2.5.3 部署防火牆2.6 其他安全配置2.6.1 關閉默認共享...
防火牆隨之應運而生,它是一個加強機構網路與Internet之間安全訪問的控制系統。...Fire Wall-1後,就可以用一個工作站對多個網關和伺服器的安全策略進行配置和...
