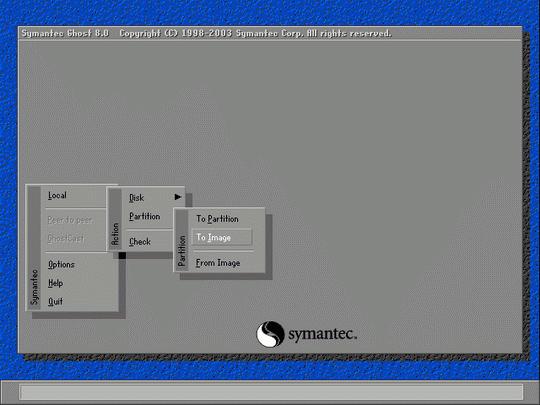簡介
在進行盤對盤的整盤克隆,或者不同盤之間分區的對拷時,很容易犯的錯誤是搞不清楚哪個盤是源盤,哪個盤是目標盤。尤其是兩個盤大小分區等情況都一樣的時,就更不好區分了。
比較保險的辦法是將源盤設定成主盤並掛接在ide0上,將目標盤掛接在ide1口上,然後進入bios設定,將系統項的第一項設定成ide0啟動,或者C糟啟動。這樣進入ghost之後,第一個盤就是源盤,第二個就是目標盤,這樣就區分開了。
其實,在實際工作中,有時候工作量比較大,需要拿著源盤一個一個電腦進行ghost。而電腦上一般都已經接好線了,硬碟一般都接在ide0上,而且硬碟是主盤。這時候如果再倒線很浪費時間。最好的辦法就是目標盤不用動,將源盤接到ide1上就可以進行ghost。經過了多次試驗,終於搞清楚了怎樣做。原來,ghost軟體始終以啟動系統的那個硬碟作為第一硬碟。
比如,我們將源盤接到ide1口,目標盤接到了ide0口。啟動時,在bios里將啟動順序調整到ide1啟動(就是以源盤啟動,這是最關鍵的一點)。這樣在進入系統以後就可以按照第一個盤是源盤,第二個盤是目標盤的順序恢復鏡像了。這樣就省去了更換硬碟線的時間,從而,可以節約時間,提高效率。
具體步驟
基本步驟
1、
分別點擊local-disk-to disk;
大意為:
選中源盤;
選中目標盤;
開始備份。
注意點
* 一定要分清源盤和目標盤。
* 目標盤要設為從盤
經驗
1、若ghost版本太低,系統分驅不能大於8G,出錯信息為:
“Partiton1 is larger than 7.875 Gb and will not be bootable
This is a windows NT limitation.
See Microsoft knowledge Base 0.004841”
2、目標盤一定設為slave(從)盤,否則,master(主)盤拿出後slave(從)盤由於沒有設定虛擬頁面大小或虛擬頁面大小太小,不能啟動系統。
3、master必須連線在數據線的一端,中間接口連線slave。
用於個人的硬碟對拷少了,主要用於集團機或網咖一類,因為該類型的機子基本上都是統一裝配的,在各個硬體的配置上基本上都一樣,那這時用硬碟對拷的話,基本上所有的機子都可以得到符合,比在不同配置的機子對拷要好很多!
ghost
計算機一方面帶給用戶極大的便利;另一方面,由於使用不當或不可預見的原因引起的作業系統癱瘓、數據丟失問題,也給用戶帶來很大的煩惱。有鑒於此,作為一名電腦用戶,掌握備份與恢復的真功夫便顯得尤為重要。ghost以功能強大、使用方便著稱,成為硬碟備份和恢復類軟體中的翹楚。
常與計算機打交道的朋友想必大都重裝過x次系統吧,windows98自身的不穩定、各種軟體硬體的故障、一些莫名其妙的問題,使得我等diy者更是常與"重灌系統噩夢"結伴,時間的浪費姑且不去說,各種
驅動程式和套用軟體的尋找就不是一件容易事,況且經常性的重灌系統對愛機的影響是破壞性的。有了ghost(又名"克隆")軟體,我們的煩惱就一掃而空,你再也不需要重灌系統了。
ghost安裝非常簡單,只要將下ghost.exe複製到硬碟或軟碟即可執行,注意由於操作需要滑鼠,建議您最好將滑鼠驅動程式複製到和ghost.exe在一個目錄下,這樣方便使用(不使用滑鼠請使用tab健)。
啟動程式。(在dos下請先運行滑鼠驅動程式,再運行ghost.exe)
畫面操作說明
ghost複製、備份可分為硬碟(disk)和
磁碟分區(partition)兩種。
其中:
disk —表示硬碟功能選項
partition —表示磁碟分區功能選項
check —表示檢查功能選項
磁碟功能分為三種:
硬碟功能分為三種:
⒈disk to disk 硬碟複製
⒉disk to image 硬碟備份
注意:
注意:若要使用硬碟功能,你必須有兩個硬碟以上,才能實現硬碟功能;所有被還原的硬碟或磁碟,原有資料將完全丟失。(請慎重使用,把重要的檔案或資料體腔備份以防不測)
硬碟複製
⑴先來選擇源硬碟 source drive的位置;
⑵選擇目的的硬碟 destination drive的位置;滑鼠移動可按tab鍵。
(這是硬碟的分區顯示,兩個以上才能進行複製)
⑶在磁碟複製或備份時,可依據使用要求設定分區大小;
⑷選定後按“ok”,出現確認選擇“yes”即開始執行複製。
硬碟備份
⑴ 選擇來源硬碟source drive的位置;
⑵ 選擇備份檔案儲存的位置;
⑶ 按“ok”後,出現確認選擇“yes”即開始執行備份。3. disk from image 備份還原
⑴ 選擇還原檔案;
⑵ 選擇要還原的硬碟 destination drive;
⑶ 在做硬碟還原(複製)進,可依據使用要求設定分區大小;
⑷ 按“ok”後,出現確認選擇“yes”即開始執行還原。
功能分區
功能分為三種:
1、partition to partitiont
(複製分區)
2、partition to image
(備份分區)
3、partition from image
(還原分區)
複製分區
複製分區的方法很簡單,首先選擇來源區,再選擇目的區,確定就可以了,與磁碟之間的複製方法基本一樣。
備份分區
注意:若要使用備份分區功能,(如要備份c盤)必須有兩個分區以上,要保證d盤有足夠的空間存儲檔案備份。
⑴選擇要備份的硬碟;
⑵選擇要備份的硬碟分區,如c盤,這通常存放作業系統與應用程式;
⑶選擇備份檔案存放的路徑與檔案名稱(創建)。不能放在選擇備份的分區;
⑷回車確定後,出現以下提示框,有三種選擇;
1 、 no :備份時,基本不壓縮資料(速度快,占用空間較大)
2 、 fast :一般少量壓縮(速度一般,建議使用)
3 、 hight :最高比例壓縮(可以壓縮至最小,但備份/還原時間較長)
⑸確認,“yes”執行。
還原分區
⑴選擇要還原的備份檔案;
⑵選擇要還原的硬碟;
⑶選擇要還原的硬碟分區;
⑷選擇“yes”執行。
check
此功能是檢查磁碟或備份檔案因fat、
硬碟壞軌等是否會造成備份或還原失敗。
ghost參數詳細說明
示例
ghost.exe -clone,mode=copy,src=1,dst=2 -sure
硬碟對拷
ghost.exe -clone,mode=pcopy,src=1:2,dst=2:1 -sure
將一號硬碟的第二個分區複製到二號硬碟的第一個分區
ghost.exe -clone,mode=pdump,src=1:2,dst=g:\bac.gho
將一號硬碟的第二個分區做成映像檔案放到g分區中
ghost.exe -clone,mode=pload,src=g:\bac.gho:2,dst=1:2
從內部存有兩個分區的映像檔案中,把第二個分區還原到硬碟的第二個分區
ghost.exe -clone,mode=pload,src=g:\bac.gho,dst=1:1 -fx -sure -rb
用g盤的bac.gho檔案還原c盤。完成後不顯示任何信息,直接啟動。
ghost.exe -clone,mode=load,src=g:\bac.gho,dst=2,sze1=60p,sze2=40p
將
映像檔案還原到第二個硬碟,並將分區大小比例修改成60:40
還原磁碟
首先做一個
啟動盤,包含config.sys,autoexec.bat,io.sys,ghost.exe檔案(可以用windows做啟動盤的程式完成)。
autoexec.bat可以包含以下命令:
ghost.exe -clone,mode=pload,src=d:\bac.gho,dst=1:1 -fx -sure -rb
利用在d盤的檔案自動還原,結束以後自動跳出ghost並且重新啟動。
開機自動做c區的備份,在d區生成
備份檔案bac.gho。
ghost.exe -clone,mode=pdump,src=1:1,dst=d:\bac.gho -fx -sure -rb
還原光碟
包含檔案:config.sys,autoexec.bat,mscdex.exe(cdrom執行程式),oakcdrom.sys(atapi cdrom兼容驅動程式),ghost.exe
config.sys內容為:
device=oakcdrom.sys /d:idecd001
autoexec.bat內容為:
mscdex.exe /d:idece001 /l:z
ghost -clone,mode=load,src=z:\bac.gho,dst=1:1 -sure -rb
可以根據下面的具體說明修改實例
-clone 在使用時必須加入參數,它同時也是所有的switch{batch switch}里最實用的一種,下面是clone所定義的參數
-clone,
mode={copy|load|dump|pcopy|pload|pdump},
src={drive|file|drive:partition},
dst={drive|file|drive:partition}
mode指定要使用哪種clone所提供的命令
copy 硬碟到硬碟的複製(disk to disk copy)
load 檔案還原到硬碟(file to disk load)
dump 將硬碟做成映像檔案(disk to file dump)
pcopy 分區到分區的複製(partition to partition copy)
pload 檔案還原到分區(file to partition load)
pdump 分區備份成映像檔案(partition to file dump)
src指定了ghost運行時使用的源分區的位置模式及其意義:
mode命令 對應mode命令src所使用參數 例子
copy/dump
源硬碟號。
以1代表第一號硬碟
load 映像檔案名稱
g:/back98/setup98.gho 或裝置名稱(drive)
pcopy/pdump
源分區號。
1:2代表的是硬碟1的第二個分區
pload 分區映像檔案名稱加上分區號或是驅動器名加上分區號。
g:\back98\setup98.gho:2,代表映像檔案里的第二個分區
dst運行ghost時使用的目標位置模式及其意義:
mode命令 對應mode命令dst所使用參數 例子
copy/dump 目的硬碟號。
2代表第二號硬碟
load 硬碟映像檔案名稱。
例g:\back98\setup98.gho
pcopy/pload 目的分區號。
2:2 代表的是,硬碟2的第二個分區
pdump 分區映像檔案名稱加分區號。
g:\back98\setup98.gho:2
szen指定所使用目的分區的大小
n=xxxxm 指定第n目的分區的大小為xxxxmb sze2=800m表示分區2的大小為800mb
n=mmp 指定地n的目的分區的大小為整個硬碟的mm個百分比。
其他參數
-fxo 當源物件出現壞塊時,強迫複製繼續進行
-fx 當ghost完成新系統的工作後不顯示"press ctrl-alt-del to reboot"直接回到dos下
-ia 完全執行
扇區到扇區的複製。當由一個映像檔案或由另一個硬碟為來源,複製一個分區時,ghost將首先檢查來源分區,再決定是要複製檔案和目錄結構還是要做映像複製(扇區到扇區)。預設是這種形式。但是有的時候,硬碟里特定的位置可能會放一些隱藏的與系統安全有關的檔案。只有用扇區到扇區複製的方法才能正確複製
-pwd and -pwd=x 給映像檔案加密
-rb 在還原或複製完成以後,讓系統重新啟動
-sure 可以和clone合用。ghost不會顯示"proceed with disk clone-destination drive will be overwritten?"提示信息
巧用ghost進行快速分區格式化
其他
現如今的硬碟容量實在是嚇人,250gb、500gb已是標配,750gb、
1tb也是常見,像筆者這樣經常要為單位、朋友重灌系統的人,每次都為分區、格式化而苦惱。這樣的大硬碟每做fdisk、format一次,少輒半個小時,多輒一個小時,煞是耽誤時間
其實利用ghost這個軟體就可以實現快速分區格式化。首先,找一塊硬碟,最好是小一點的,接在你的機器上,把這塊硬碟進行分區、格式化,切記在這塊硬碟上不要存儲任何檔案。然後用
系統盤啟動機器,在dos狀態下運行ghost,選擇“local→disk→to image”,將這個剛分區格式化的硬碟
鏡像成一個檔案。由於這個硬碟內沒有檔案,所以所形成的
鏡像檔案非常小,可以將ghost.exe檔案與這個鏡像檔案存儲在一張啟動
軟碟上。下次哪個硬碟要分區、格式化,可以用這張軟碟啟動機器,運行ghost,選擇“local→disk→from image”,然後選擇軟碟上的鏡像檔案,選擇目標硬碟,然後在“destination drive details”視窗下的“new size”框中手動調整各個分區的容量(也可以不管它,直接用默認的容量分配),按下“ok”鍵,再按“yes”鍵,只需幾秒鐘,一個大硬碟就完成了分區、格式化!
如果有時間,你可以按上述方法多做幾個鏡像檔案,分別存儲不同的分區方法以適應不同的分區要求。