標籤列印軟體,顧名思義就是列印標籤的軟體。標籤是指產品上的文字圖形符號及一切的說明物。 隨著市場經濟的發展和商品的激烈競爭,標籤已成為公平交易、商品競爭的一種重要形式。
基本介紹
- 中文名:標籤列印軟體
- 外文名:Label printing software
簡介

標籤的作用
標籤套用行業
使用指南
新建標籤
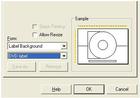
編輯部分


標籤列印軟體,顧名思義就是列印標籤的軟體。標籤是指產品上的文字圖形符號及一切的說明物。 隨著市場經濟的發展和商品的激烈競爭,標籤已成為公平交易、商品競爭的一種重要形式。

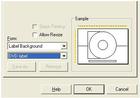


標籤列印軟體,顧名思義就是列印標籤的軟體。標籤是指產品上的文字圖形符號及一切的說明物。 隨著市場經濟的發展和商品的激烈競爭,標籤已成為公平交易、商品競爭的一...
條碼標籤列印軟體,顧名思義就是列印條碼標籤的軟體。標籤是指產品上的文字圖形符號及一切的說明物。隨著市場經濟的發展和商品的激烈競爭,標籤已成為公平交易、商品...
條形碼列印軟體,顧名思義就是可以根據指定數據生成並列印條形碼的軟體。條形碼可以標出物品的生產國、製造廠家、商品名稱、生產日期、圖書分類號、郵件起止地點、類別...
BarTender 是美國海鷗科技推出的一款優秀的條碼列印軟體,是目前在行業中使用最多的軟體,是一款最快速,最容易設計專業、高質量標籤的條碼列印軟體。...
領跑條碼標籤設計系統 目錄 1 名稱 2 功能 LabelPainter條碼標籤列印軟體名稱 編輯 LabelPainter條碼標籤列印軟體又名領跑條碼標籤列印軟體,領跑條碼標籤設計系統。Label...
條碼列印軟體,顧名思義就是可以根據指定數據生成並列印條碼的軟體。...... 國外條碼標籤列印軟體著名的有:BarTender條碼列印軟體、LabelPainter條碼標籤設計軟體、Codes...
新生命條碼標籤列印軟體V4.51是一款簡體中文軟體,軟體大小為4449 KB。...... 新生命條碼標籤列印軟體V4.51是一款簡體中文軟體,軟體大小為4449 KB。中文名 新生命條...
基本信息運行環境:windows9x/windows2003/windws XP/windws7軟體介紹【LC標籤列印軟體】適用於服裝店、箱包店、精品、手飾、中小型商場、超市、便利店、百貨店、醫...
適用於任何普通印表機的一款通用條形碼設計與列印軟體,適用於工業、商業、超市、零售業、物流、倉儲、圖書館等需要的條形碼設計製作的企業和單位。軟體多種條形碼,支持...
方竹標籤列印條碼列印是一款套用軟體,適用於PC平台,軟體大小為3523KB。...... 方竹標籤列印條碼列印是一款套用軟體,適用於PC平台,軟體大小為3523KB。...
目前國內市場中條碼軟體市場主要國外軟體占領,主要原因:1.較早的與專業標籤列印機合作,占領使用標籤列印機用戶市場;目前列印條碼標籤有兩種方式,其中一種就是使用專業...
《優力用友U8條碼標籤列印系統》是一款軟體,支持WinXp,Win2000,Win2003。...... 《優力用友U8條碼標籤列印系統》是一款軟體,支持WinXp,Win2000,Win2003。...
標籤列印機或智慧型標籤列印機指的是無需與電腦相連線,印表機自身攜帶輸入鍵盤或者智慧型觸屏操作,內置一定的字型、字型檔和相當數量的標籤模板格式,通過機身液晶螢幕可以...
而條碼印表機列印頭加熱的過程以及如何加熱,則可以交給電腦來控制。目前已經開發出來各種專門用來列印標籤的軟體,所以,對於使用者來說,可說是非常的方便 。...
動態標籤列印V4.7是一款套用軟體,大小為10684 KB。...... 動態標籤列印V4.7是一款套用軟體,大小為10684 KB。軟體名稱 動態標籤列印V4.7 軟體平台 Win9x/NT/2000...
運行環境支持Win9x/NT/2000/XP軟體介紹(1)條形碼印表機(標籤列印機)條形碼掃描器(掃描槍)和數據採集器(盤點機)是自動識別時代的基本設備.(2)條形碼列印程式是您...
《BarMaker條碼標籤設計列印系統》是一款軟體,支持Winxp/vista/win7/2000/2003/9x。...
好用快遞單列印軟體是支持模板操作的單據列印程式。能夠自定義單據列印。目前在快遞單列印領域是最好用的列印軟體。可以使用針式印表機。雷射印表機等設備進行列印。...
BCCP條碼中文列印系統是一款軟體,適用於PC平台,軟體大小為1.52MB。...... 歡迎使用BarCode Chinese Print(BCCP)條碼列印中文系統.本軟體可以設定列印各種標籤及條碼.可...
軟體名稱:Label mx藥品監管碼列印軟體1 版本:5.0 大小:11364KB 軟體介紹: 《label mx藥品監管碼列印軟體》是恆佑科技應廣大用戶需求並根據國家政策法規,繼電子...
postek標籤列印機是由深圳市博思得科技發展有限公司研發生產的通過熱轉印或熱敏兩種列印方式,將文本、符號、圖形、一維和二維條碼列印在標籤紙上的一種條形碼標籤列印...
條碼列印設備主要是用於條碼標籤的列印,分為條碼印表機列印方式和軟體配合雷射印表機方式。...
條碼標籤,顧名思義是列印或印刷了條形碼的標籤。大多數的套用情況是要求每個條形碼的號碼都是唯一的。考慮成本和方便性等因素,通常利用條碼印表機列印條碼標籤。銅版...
