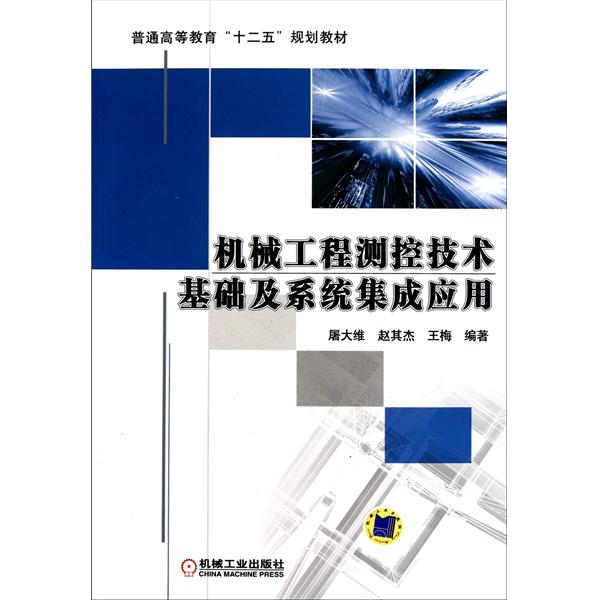簡介
套用系統集成主要通過以下三個途徑來實現:
1 建立控制型窗體
2 為窗體定製選單欄和工具列
3 設定套用系統的自動引導機制
1 建立控制型窗體
建立控制型窗體,主要目的不在於數據的輸入與輸出,而是要用其控制其他窗體或任務何時執行。建立控制型窗體主要應做二項工作:
一是在
窗體中如何控制其他窗體或任務的執行(這部分內容在“第8章窗體”、 “第11章宏”中已作介紹,本章不再贅述);
二是如何撤消窗體中用於數據輸入和輸出的部件。
在資料庫中構造了一個控制型
窗體以後,為了美化窗體,可以撤消窗體中用於數據輸入和輸出的部件(如圖12-1所示)。操作步驟如下:
控制型窗體
(3)單擊“屬性”按鈕,彈出“
窗體”屬性對話框,如圖12-2所示。
(4)在“全部”選項卡中設定有關屬性,撤消
窗體中用於數據輸入和輸出的部件:
“滾動條”屬性值設定為“兩者均無”,隱藏滾動條;
“記錄選定器”屬性值設定為“否”,隱藏記錄選定器;
“瀏覽按鈕”屬性值設定為“否”,隱藏記錄瀏覽按鈕;
“框線樣式”屬性值為“可調框線”,使用默認值;
“分隔線”屬性值設定為“否”,隱藏分隔線;
“最大最小化按鈕”屬性值設定為“無”;
“問號按鈕”屬性值設定為“否”。
(5)關閉屬性對話框,保存窗體屬性設定。
2 為窗體定製選單欄
Access 2000允許用戶自定義窗體
選單欄和工具列,並允許當打開該用戶窗體時,Access 2000自動打開自定義窗體選單欄和工具列。
1、打開一個Access 2000
資料庫檔案,選擇[視圖]
選單欄/[
工具列]/[自定義]命令,彈出“自定義”對話框;
3、單擊“新建”按鈕,將“自定義1”改為“大專資料庫”,單擊“確定”按鈕;
4、單擊“屬性”按鈕,在“
工具列屬性”對話框的“類型”
組合框中選擇“
選單欄”選項,然後單擊“關閉”按鈕。
5、在“自定義”對話框中選擇“命令”選項卡,一般不再設定“內置選單”。在“類別”列表框中選擇“新選單”選項,並從“命令”列表框中拖曳“新選單”到自定義的“大專資料庫”
選單欄中。
6、單擊“更改所選內容”按鈕,將“新
選單”命名為數據表;再拖曳“新選單”到自定義的“大專資料庫”
選單欄中,“更改所選內容”,將其命名為“查詢”;依次建立“
窗體”、“
報表”等新選單。如圖12-3所示。
7、為新選單添加選單項。如為“數據表”選單項----數據表,首先在“命令”選項卡的“類別”列表框中選擇“所有表”選項,然後從“命令”列表框中拖曳需要使用的數據表對象到新選單中。依次選擇“所有查詢”、“所有
窗體”、“所有
報表”、“所有宏”選項,然後從“命令”列表框中拖曳需要使用的
資料庫對象到“查詢”、“窗體”、“報表”、“宏”選單中。
2.2 刪除定製的選單欄
選擇[視圖]選單欄/[工具列]/[自定義]/[工具列]/[自定義的選單欄]/[刪除]/[確定]/[關閉]。
3 為窗體定製工具列
1、打開一個Access 2000資料庫檔案,選擇[視圖]選單欄/[工具列]/[自定義]命令,彈出“自定義”對話框;
2、選擇[工具列]選項卡;
3、單擊“新建”按鈕,將“自定義1”改為“大專
工具列”,單擊“確定”按鈕;
4、在“自定義”對話框中選擇“命令”選項卡,在“類別”列表框中選擇適當的命令類別選項,並從“命令”列表框中拖曳到自定義的“大專
工具列”中。
刪除定製的工具列:選擇[視圖]選單欄/[工具列]/[自定義]/[工具列]/[自定義的選單欄]/[刪除]/[確定]/[關閉]。
4 操縱工具列
Access 2000提供了許多系統
工具列,還允許用戶創建自己定製的工具列,而且對這些工具列可以方便地在
螢幕上顯示或隱藏。對於系統
工具列,Access 2000還允許用戶進行自定義,如刪除或添加一個按鈕。
進入Access 2000以後,Access 2000的工作視窗在默認狀態下總是顯示與當前
資料庫對象相關的某一個
工具列。還有許多系統
工具列被隱藏起來了。
選擇[視圖]/[
工具列]/[自定義]/[工具列],點擊系統工具列的
單選框√,即顯示所選中的工具列,並將該工具列添加到[視圖]/[工具列]子選單中。
(2)顯示[視圖]/[工具列]子選單中的工具列:
選擇[視圖]/[工具列],點擊[工具列]子選單中工具列的
單選框√,即顯示所選中的工具列。
2、隱藏工具列
操作步驟同“顯示工具列”,不同的是將工具列
單選框的√取消,即隱藏所選中的工具列。隱藏
工具列時,不是Access 2000的工作視窗默認的系統工具列,將會同時從[視圖]/[工具列]子選單中消失。
工具列可以放置在Access 2000工作視窗的任何位置上。將
滑鼠指針移到工具列的左端,指針改變為十字箭頭狀時,按下滑鼠左鍵不放,可將選中的工具列拖離視窗頂端工具列區域,這時一個工具列形狀如同一個小視窗,出現工具列視窗的
標題欄,
把
滑鼠指針放置在工具列視窗的標題欄上,按下滑鼠左鍵不放,可拖動該工具列並將其放置在適當的位置。當把一個
工具列移到視窗頂端時,該工具列視窗形狀變成一個水平條,視窗標題欄消失。
1、添加按鈕
(2) 選擇[視圖]/[工具列]/[自定義]/[命令]。
(3) 在[命令]選項卡中選擇[類別]/[檔案],滑鼠左鍵點擊要添加的“保存”按鈕,戈巴契夫其拖動到
工具列中。Access 2000即為該
工具列添加一個“保存”按鈕。
(4)單擊[關閉]按鈕,完成添加按鈕工作。
2、刪除按鈕
(2) 選擇[視圖]/[工具列]/[自定義]。
(3)將滑鼠放置在要刪除的按鈕上並將其拖動到
工具列外,Access 2000即將該按鈕從工具列中刪除。
(4)重複第3步操作,直到刪除了全部要刪除的按鈕。
(5) 單擊[關閉]按鈕,完成刪除按鈕工作。
3、恢復系統工具列
Access允許用戶對系統
工具列添加或刪除按鈕,也允許用戶恢復系統工具列的原始狀態。
(1)選擇[視圖]/[工具列]/[自定義]。
(2)在[工具列]選項卡中選擇要恢復為原始狀態的系統工具列名稱。
(3)單擊[重新設定]/[確定]按鈕,Access 2000即將指定的系統
工具列恢復成原始狀態。
(4) 單擊[關閉]按鈕。
5 設定套用系統的自動引導機制
在Access 2000資料庫中,當用戶打開資料庫時,往往希望能夠自動打開該資料庫的主控制
窗體。這時可設定該
資料庫套用系統的自動引導機制。
一種方法是創建宏名為“AutoExec”的啟動視窗的宏對象。在“操作”列選擇“OpenForm”操作打開
窗體,如將“窗體名稱”操作參數設定為“大專成績管理窗體”;再選擇“Maximize”操作,打開窗體後立即最大化視窗。在打開資料庫時,Microsoft Access 將查找一個名為 AutoExec 的宏,如果找到,就自動運行它。
還有一種方法是通過設定“工具”選單中的“啟動”對話框中的選項也可以控制如何啟動資料庫或應用程式。
1、啟動屬性
“顯示窗體/頁”:用於選擇開啟資料庫時要顯示的窗體或
數據訪問頁。
“允許全部選單”:選擇此選項將允許用戶使用所有 Microsoft Access 選單命令。
“允許默認
快捷選單”:選擇此選項將允許用戶使用 Microsoft Access 的默認快捷選單。
“允許
內置工具列”:選中該
複選框可以查看和使用 Microsoft Access 默認工具列。
“允許更改
工具列/
選單欄”:選中該
複選框將允許更改工具列。清除該
複選框則鎖定
工具列(使滑鼠右鍵、工具列上的“關閉”按鈕和“視圖”選單中的 “工具列”命令失效)。
如果在一個Access資料庫“啟動”對話框的“顯示
窗體/頁”中指定一個主控制窗體,將“啟動”屬性的其他選項都取消,則該資料庫只能通過主控制窗體打開有關
資料庫對象,資料庫視窗、資料庫的
選單欄和工具列都被隱藏起來。
2、在“啟動”對話框中設定選項時需要考慮的問題
“啟動”選項只適用於當前的 Microsoft Access 資料庫或 Microsoft Access 項目。
在“啟動”對話框中指定某個設定時,也就自動指定了與該設定相關的 Access 資料庫或 Access 項目屬性。
“啟動”屬性不會覆蓋特定的工具列、
選單欄、快捷選單、
窗體或報表的屬性設定。例如,“啟動”對話框中的“
選單欄”與“快捷選單欄”選項不會覆蓋特定
窗體或報表的自定義選單欄或快捷選單的屬性設定。因此,在打開
窗體或報表時,Microsoft Access 會顯示附加於該窗體或報表的自定義
選單欄,而不是“啟動”對話框中所指定的全局選單欄。
可以使用“啟動”對話框來代替 AutoExec 宏。AutoExec 宏在“啟動”選項生效之後運行,因此,應避免在 AutoExec 宏中任何會更改啟動選項設定效果的操作。例如,如果在“啟動”對話框的“顯示
窗體/頁”框中指定了某個窗體,同時又在 AutoExec 宏中使用了 OpenForm 操作,則 Microsoft Access 將首先顯示“啟動”對話框中指定的窗體,然後立即顯示 OpenForm 操作中指定的窗體。
在 Access 資料庫中,如果資料庫中已定義了用戶級安全機制,則通過檢查用戶是否具有資料庫管理員許可權,就可以阻止用戶更改“啟動”對話框中的設定。
6 保護 Microsoft Access 資料庫
6.1 保護 Microsoft Access 資料庫檔案
最簡單的保護方法是為打開的 Microsoft Access 資料庫 (.mdb) 設定密碼。設定密碼後,打開資料庫時將顯示要求輸入密碼的對話框。只有鍵入正確密碼的用戶才可以打開資料庫。這個方法是安全的(Microsoft Access 對密碼進行加密,因此直接查看
資料庫檔案是無法得到密碼的),但只套用於打開資料庫。在資料庫打開之後,資料庫中的所有對象對用戶都將是可用的(除非定義用戶級安全機制,稍後待述)。對於在某個用戶組中共享的資料庫或是單機上的資料庫,設定密碼通常就足夠了。
6.2 保護 Visual Basic for Applications (VBA) 代碼
在 Microsoft Access 項目和 Microsoft Access 資料庫中,可通過使用密碼(用戶必須輸入該密碼來查看或編輯“Visual Basic 編輯器”中的 VBA 代碼)保護的 VBA 代碼來保護所有模組,以及窗體、報表後的模組。只要設定了密碼,則每個工作期都需輸入一次密碼。不僅查看和編輯需要密碼,剪下、複製、貼上、導出及刪除任何模組都需要密碼。但是,注意,以這種方式保護的 VBA 代碼不能阻止您及其他用戶運行已有的 VBA 代碼。保護VBA代碼的步驟:
(1)打開含有要保護的 VBA 代碼的 Microsoft Access 項目或 Microsoft Access 資料庫。
(2)在“資料庫”視窗中,單擊“工具”
選單中的“宏”,然後單擊“Visual Basic 編輯器”。 提示 也可以按下 ALT+F11 鍵。
(3)在“Microsoft Visual Basic 編輯器”中,單擊“工具”
選單中的“‘<Access 資料庫或 Access 項目名>’屬性”。
(4)在“工程屬性”對話框中單擊“保護”選項頁。
(6)在“密碼”框中輸入密碼,並在“確認密碼”中確認所輸入的密碼。單擊“確定”按鈕。
下次打開 Access 資料庫或 Access 項目時,VBA 代碼將通過要求您或其他用戶輸入密碼而受到保護,如果密碼正確,則可以查看並編輯 VBA 代碼。
注意 :
(1)若要刪除密碼,可以在“‘<Access 資料庫或 Access 項目名>’屬性”對話框中的“保護”選項卡中清除所有信息。
(2)如果設定了密碼,但沒有選擇“查看時鎖定工程”,則任何人都可以查看和編輯代碼,但“工程屬性”對話框是被保護的。
(3)不要忘記密碼。如果忘記了密碼,將不能查看或編輯 VBA 代碼。
6.3 使用 MDE 檔案
為保護代碼中的智慧型屬性,可從資料庫中移去可編輯的 VBA
原始碼,並通過將Access資料庫保存為 MDE 檔案來防止對
窗體、報表和
模組設計的修改。VBA代碼將繼續運行,但不能查看或編輯,但由於代碼的刪除使 Access 資料庫變小。另外,記憶體的使用會得到最佳化,因而提高了性能。
1、保存 MDE 檔案的操作步驟:
(1)打開一個需要保存為MDE檔案的Access 2000資料庫檔案。
(2)選擇[工具]/[資料庫實用工具]/[生成MDE檔案]命令。
(3)保存該資料庫的MDE檔案。MDE檔案與MDB檔案的圖示、
檔案擴展名是不同的。
2、資料庫保存為 MDE 檔案的防護作用:
? 用戶不能在“設計”視圖中查看、修改或創建
窗體、報表或模組。
? 不能添加、刪除或更改指向對象庫或資料庫的引用。
? 不能更改使用 Microsoft Access 或 VBA 對象模型的屬性或方法的代碼。
? 不能導入或導出窗體、報表或模組。但是,可以在表、查詢、
數據訪問頁和宏中導入或導出非 MDE 資料庫。任何 MDE 檔案中的表、查詢、
數據訪問頁或宏都能導入到其他 Access 資料庫中,但窗體、報表或模組則不能導入到其他 Access 資料庫中。
注意:確認保存了原始 Access 資料庫的一個副本。在保存為 MDE 檔案的 Access 資料庫中,如果需要修改窗體、報表或模組的設計,必須打開原始的 Access 資料庫以修改它,並再次將它保存為 MDE 檔案。如果需要以後修改窗體、報表或模組的設計,將包含表的 Access 資料庫保存為 MDE 檔案可以創建使不同版本數據協調的並發數據。正是因為這個原因,對於前端/後端應用程式的前端資料庫,將 Access 資料庫保存為 MDE 檔案是最合適的。
6.4 使用“設定安全機制嚮導”保護資料庫
保護資料庫的最靈活和最廣泛的方法是用戶級安全機制。這種安全類似於很多網路中使用的方法。使用用戶級安全機制的兩個原因是:
(1)防止用戶無意地更改應用程式所依賴的表、查詢、窗體和宏而破壞應用程式。
(2)保護資料庫中的敏感數據。
設定用戶級安全機制的方法步驟:
(1)打開要設定安全機制的資料庫。
(2)單擊“工具”
選單“安全”子選單中的“設定安全機制嚮導”命令。
(3)根據嚮導對話框中的指示完成各個步驟。
在用戶級安全機制下,用戶需使用 ID 來表明身份,並在啟動 Microsoft Access 時輸入密碼。在工作組信息檔案中,他們被標識為組成員。Microsoft Access 提供兩個默認組:
管理員(命名為管理員組)和用戶(命名為用戶組),但可定義其他組。
儘管在大多數資料庫上設定用戶級安全機制值將是一令人發怵的工作,“設定安全機制嚮導”使這一過程變得容易,它可以通過一步操作快速完成 Access
資料庫安全機制設定。此外,通過執行普通的安全方案(“設定安全機制嚮導”)減少甚至消除了使用“工具”選單中的“安全”命令的需要。
運行“設定安全機制嚮導”後,可為資料庫和已有的表、查詢、
窗體、報表和宏指定或刪除工作組中的用戶帳號和組帳號的許可權。也可為任一在資料庫中新建的表、查詢、
窗體、報表和宏設定默認許可權。
可以為組和用戶授予許可權,規定他們如何使用資料庫中的表、查詢、
窗體、報表和宏。例如,用戶組的成員可能可以查看、輸入或修改“客戶”表中的數據,而非更改表的設計。或者只允許查看包含定單數據的表,而不能訪問“工資”表。管理員組的成員則對資料庫中的所有表、查詢、
窗體、報表和宏都具有完全的許可權。如果要設定更細緻的控制,可以創建自己的組帳號,為其指定適當的許可權,然後將用戶添加到組中。
注意
“設定安全機制嚮導”以相同的名稱及 .bak 擴展名為當前的 Access 資料庫創建一個備份,並保護當前資料庫中選中的對象。
如果當前的 Access 資料庫用密碼保護 Visual Basic for Applications (VBA) 代碼,嚮導將不能運行。必須首先刪除密碼,然後再運行嚮導。
不能對MDE資料庫運行“設定安全機制嚮導”。
使用了嚮導後,在“設定安全機制嚮導”報表中,將列印出嚮導中創建的任何密碼。應將此報表保存在一安全位置。也可用此報表重新創建工作組檔案。