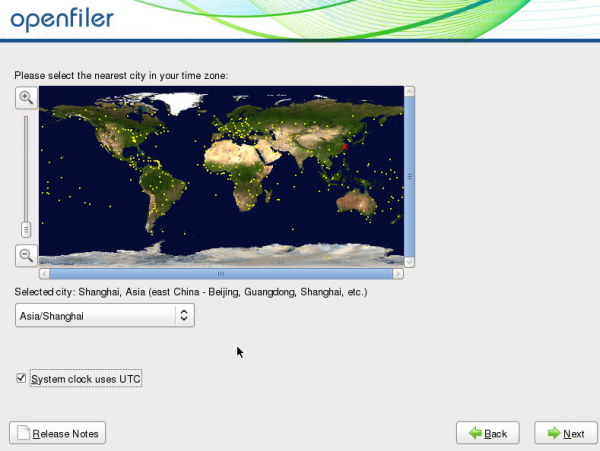Openfiler 由rPath Linux驅動,它是一個基於瀏覽器的免費網路存儲管理實用程式,可以在單一框架中提供基於檔案的網路連線存儲 (NAS) 和基於塊的存儲區域網 (SAN)。Openfiler 支持 CIFS、NFS、HTTP/DAV 和 FTP
基本介紹
- 外文名:openfiler
- 驅動:rPath Linux
- 基於:免費網路存儲管理實用程式
- 支持:CIFS、NFS、HTTP/DAV等
功能特點,系統設定,連線,
功能特點
Openfiler 由rPath Linux驅動,它是一個基於瀏覽器的免費網路存儲管理實用程式,可以在單一框架中提供基於檔案的網路連線存儲 (NAS) 和基於塊的存儲區域網 (SAN)。整個軟體包與開放原始碼應用程式(例如 Apache、Samba、LVM2、ext3、Linux NFS 和 iSCSI Enterprise Target)連線。Openfiler 將這些隨處可見的技術組合到一個易於使用的小型管理解決方案中,該解決方案通過一個基於 Web 且功能強大的管理界面實現。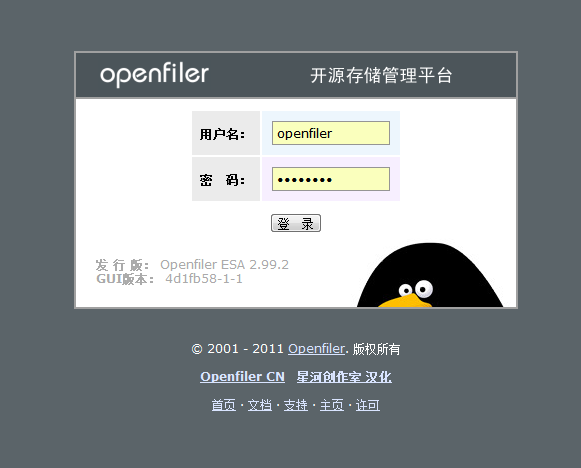
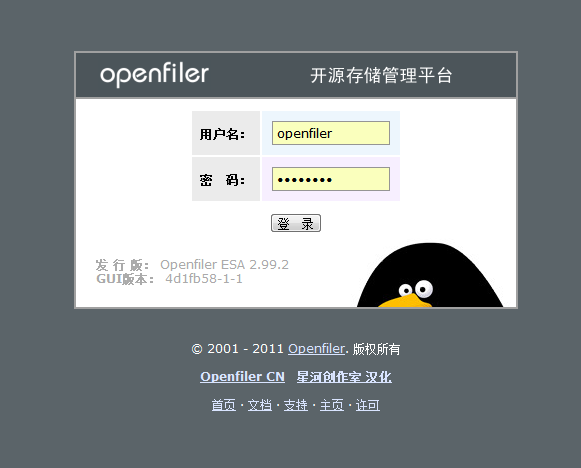
Openfiler 支持 CIFS、NFS、HTTP/DAV 和 FTP,但是,我僅使用它的 iSCSI 功能為 Oracle10g RAC 需要的共享存儲組件實現低成本的 SAN。我們將通過 USB 2.0 接口將一個 500GB 的外置硬碟驅動器連線到 Openfiler 伺服器。Openfiler 伺服器將配置為使用該磁碟進行基於 iSCSI 的存儲,並且將在 Oracle10g RAC 配置中用於存儲 Oracle 集群件所需的已分享檔案以及所有 Oracle ASM 卷。
系統設定
與ESX Server非常相似,在控制台,Openfiler僅提供命令行界面進行管理操作;另外還提供了Web管理界面。我們在運行實驗環境的主機上建立一塊新的虛擬網卡,將其連線到VMnet2,IP位址為10.0.2.2。設定完成後,在瀏覽器地址欄輸入https://10.0.2.1:446/打開Openfiler的Web管理界面
與ESX Server不同的是,Openfiler用於Web管理的用戶並非是我們在安裝時設定的Root賬戶,而是一個默認的內置賬戶openfiler,其密碼默認為password,需要在登錄後對其進行修改。輸入openfiler賬戶信息後,單擊“LogIn”按鈕進入Openfiler Web管理界面(第一次登錄時會顯示一個提示信息,直接單擊其中的管理連結即可顯示管理界面)。進入管理界面後,首先看到的是系統狀態信息,
其中顯示了伺服器的資源消耗情況和硬體信息。接下來出於安全考慮,我們首先要修改管理員的密碼。單擊頁面上“Accounts”選項卡。隨後再單擊右側窗格的AdminPassword連線,然後在左側窗格中輸入默認的管理員密碼和新的管理員密碼兩次,單擊“Submit”按鈕完成管理員密碼的修改。
接下來我們將對Openfiler進行初始配置,為其建立NAS和iSCSI共享存儲,並且可以被ESXServer所訪問具體步驟如下
(1)首先我們需要將ESX Server的地址加入網路訪問地址列表中。選擇System選項卡,在Network Access Configuration部分輸入ESX Server1的VMkernel所對應的IP位址,並為其指定一個標識名稱(雖然服務控制台也需要與Openfiler進行通信,但是其並不傳輸iSCSI流量,因此可以不在此對其進行設定)。要特別注意的是,連線類型一定要選擇“Share”,子網掩碼為255.255.255.254。我們也可以將某一網段設定為訪問地址,比如可以輸入10.0.2.0/255.255.255.0。但是通常出於安全考慮,還是針對IP位址進行設定好一些。設定完成後,單擊“Update”按鈕
(2)隨後選擇“Volumes”選項卡,單擊右側窗格的Block Devices連結,頁面左側將顯示Openfiler上安裝的磁碟列表。單擊其中的/dev/sdb,對第二塊磁碟進行設定。
(3)由於我們在前面安裝時未對第二塊磁碟進行任何分區設定,因此其全部空間可用於分區。在分區類型中選擇“Physical volume”,建立物理卷。然後單擊“Create”按鈕創建新的分區。
(4)等待一段時間之後,即會顯示剛才創建的分區信息。隨後再單擊右側窗格中的“Volume Groups”連結,對卷組進行設定。
(5)輸入卷組的名稱,並選擇剛才建立的物理卷,單擊下面的“Add volume group”按鈕完成卷組設定,
卷組中可以加入多個物理卷,進而我們可以提供跨越多個分區和磁碟的存儲空間,從而實現存儲空間的靈活管理。從某種意義上來說,這也是一種存儲虛擬化實現方式。
(6)隨後會顯示剛才建立的卷組信息,我們再單擊右側窗格中的“Add Volume”連結,在此卷組上建立新的卷。
(7)接下來我們要在此卷組中建立一個iSCSI卷以供ESX Server主機使用。要注意的是,在卷類型中一定要選擇iSCSI。在此實驗中,我們分配了一半的空間給iSCSI卷,另一半空間則預留給後面的NAS存儲實驗使用。設定完成後,單擊“Create”按鈕完成iSCSI卷的建立。
(8)經過很短的等待之後,我們可以通過單擊卷信息右側的連結對卷進行刪除、編輯配置和創建快照。通過對卷的編輯,我們還可以將卷組中的自由空間分配給它,從而實現對卷的擴容。
(9)接下來我們選擇“Services”選項卡,單擊其中“iSCSI target server”右側的“Enable”連結來啟動iSCSI target服務。單擊後,iSCSI target服務狀態會顯示為“Enabled”。
(10)隨後我們選擇“Volumes”選項卡,單擊右側窗格中的“iSCSI Targets”連結,然後單擊“Add”按鈕,建立新的iSCSI Target,完成之後,會顯示剛建立的卷的信息和配置頁面。隨後我們再選擇iSCSI Targets配置頁面的“LUN Mapping”選項卡,將iSCSI卷映射到剛建立的Target單擊頁面中的“Map”按鈕,完成iSCSI卷到Target的映射。
(11)隨後會顯示剛才建立的映射信息,通過單擊“Unmap”按鈕可以取消此映射關係。接下來我們再選擇iSCSI Targets配置頁面的“Network ACL”選項卡,對Target的訪問進行設定。
(12)接下來會顯示網路訪問列表,在其中我們可以看到在前面為ESX Server1設定的記錄。將其右側的選項修改為“Allow”,單擊下面的“Update”按鈕完成設定,要注意的是,每建立一台連線到Openfiler的ESXServer主機,都要進行這樣的設定,才可以保證其正常連線。
至此,我們已經完成了在Openfiler端的iSCSI配置工作。只要再對ESX Server進行一些設定,就可以使用它提供的存儲空間了。下面我們再來進行NAS的設定
正如前面提到的,ESX Server不但可以訪問SAN和iSCSI存儲設備,還可以訪問NAS提供的存儲空間,將其作為存放虛擬機的共享存儲空間。這樣我們就可以使用很多低成本網路存儲設備,從而降低VI架構的實施成本。不過要注意的是,在本書寫作時,ESXServer還只能支持NFSv3。因此在購買NAS存儲設備時,一定要和廠商確認其產品可以支持ESX Server。(13)我們將利用在前面建立的卷組中的剩餘空間建立NAS存儲卷。在Openfiler Web管理界面中選擇“Volumes”選項卡,隨後單擊右側的“Add Volume”連結。
這次卷類型為XFS,使用卷組vmware上的全部剩餘空間。設定完成後,單擊“Create”按鈕建立NAS卷
(14)隨後便可以看到卷組上的卷列表,其中就包括了我們剛才建立的NAS卷,再選擇“Services”選項卡,單擊“NFSv3 server”右側的“Enable”連結,啟動NFSv3服務
(15)接下來我們選擇“Shares”選項卡,單擊vmware卷組下的“NAS For VMware”連結,在彈出的視窗中輸入用於ESX Server連線的裝載點的名稱,隨後單擊“CreateSub-folder”按鈕完成裝載點的建立。
(16)單擊“NAS For VMware”下我們剛建立的“NAS2ESX”連結,在彈出的視窗單擊“Make Share”按鈕。
(17)接下來會顯示裝載點共享的設定頁面,我們在“ShareAccess Control Mode”部分選擇“Public guest access”選項,然後單擊“Update”按鈕將此裝載點設定為可以匿名訪問,。要注意的是,設定為可以匿名訪問的裝載點將不會要求進行安全驗證,因此會帶來一定的安全隱患。這裡是為了簡化實驗的操作步驟才使用此模式。在生產系統中,用戶應根據自己的情況選定相應的訪問模式
(18)在“Hostaccess configuration”部分,我們需要在NFS處配置為ESX Server主機對應的記錄,選擇RW選項,從而使得ESX Server對此裝載點可以進行讀寫操作。完成設定後,單擊“Update”按鈕
至此,我們便完成了Openfiler端的全部配置工作,它已經可以為我們提供iSCSI和NAS存儲空間了。接下來我們在ESX Server進行設定,將它們作為存儲虛擬機的共享空間使用。
連線
(1)要連線iSCSI設備,我們首先需要為ESXServer打開此功能設定。在VI客戶端中,選中ESXServer1,再選擇“配置”選項卡,單擊其硬體窗格中的“存儲適配器”連結,然後再選擇視窗右側中的“iSCSI軟體適配器”,單擊下面的“屬性”連結。
相信很多讀者看到“iSCSI軟體適配器”時,會想到是否有“iSCSI硬體適配器”呢?事實上,確實有這樣的設備—iSCSIHBA卡。實際上有3種iSCSI存儲實現方式—軟體Initiator驅動程式(我們在上面配置的就是這種方式)、硬體的TOE(TCP Offload Engine,TCP卸載引擎)HBA卡及iSCSI HBA卡。就性能而言,軟體Initiator驅動程式最差;TOEHBA卡居中;iSCSI HBA卡最佳。但是iSCSI HBA只能運行iSCSI協定,無法運行NFS或微軟制定的CIFS(Common Internet File System)等系統協定來與套用伺服器溝通。而軟體Initiator驅動程式及TOE HBA卡則同時支持iSCSI、NFS及CIFS3種協定。就成本而言,iSCSIHBA卡最高;TOE HBA卡居中;而軟體Initiator驅動程式基本上沒有成本。在實際套用中,iSCSIHBA卡的性能未必比軟體Initiator驅動高很多。通常只有在數據塊大於128KB時才會具有一定的優勢。它的主要優勢是CPU占用率很低,但是現在主流伺服器的處理能力已經足以應付軟體Initiator驅動程式帶來的性能損失。也許在萬兆級別的iSCSI環境中,iSCSI HBA卡的優勢更加明顯;但是在這一套用級別,iSCSI的成本已經接近甚至超過很多光纖通道解決方案了。
(2)單擊“常規”選項卡中的“配置”按鈕,在隨後彈出的視窗中選中“已啟用”選項,再單擊“確定”按鈕完成iSCSI軟體適配器的啟用,
(3)接下來我們便可以看到iSCSI軟體適配器已經啟用界面,視窗中顯示了軟體適配器的名稱和別名。然後我們選擇“動態發現”選項卡,
(4)在彈出的對話框中單擊“添加”按鈕,隨後輸入Openfiler的IP位址。單擊“確定”按鈕,即可完成iSCSI伺服器的添加,如果ESX Server連線了多台iSCSI設備,則可以重複上面的過程,將其全部添加到列表之中。
對於ESX Server的早期版本,需要在添加iSCSI伺服器前手工打開其相應的防火牆連線埠。但是ESX Server 3.5 Update 3已經可以在添加iSCSI伺服器前自動完成這一過程,如果您使用的是早期版本,一定要事先打開防火牆連線埠,否則將無法完成與iSCSI伺服器的連線。
(5)完成iSCSI伺服器的添加後,單擊“關閉”按鈕,會出現由於配置更改,要求對主機進行重新掃描的提示對話框,
(6)單擊“是”按鈕,讓系統完成自動掃描過程。隨後我們便可以看到在Openfiler中建立的iSCSI卷的相關信息了,
這裡我們要注意的是,這個自動掃描過程將會掃描主機上所有的HBA卡和存儲適配器,如果此類設備較多或連線了較多的卷(LUN),此過程將會耗費較長的時間。因此對於此類情況,我們可以在前面的提示對話框中點擊“否”按鈕,然後再單獨掃描iSCSI軟體適配器即可(參見圖3-309)。
(7)在Openfiler的Web管理界面中,我們選擇“Status”選項卡後,單擊“iSCSITargets”連結,即可看到ESX Server1的連線信息,
如果我們打開ESX Server的控制台,還會看到iSCSI登錄以及連線信息。下面我們將此iSCSI卷格式化VMFS分區,以供虛擬機存儲之用。
(8)單擊VI客戶端“配置”選項卡中的“存儲器”連結,再單擊其右側的“添加存儲器”連結,打開“添加存儲器嚮導”對話框,
隨後我們選擇“磁碟/LUN”存儲類型,單擊“下一步”按鈕繼續。
(9)接下來我們會看到剛剛添加的iSCSI存儲設備,選擇它後單擊“下一步”按鈕繼續,
(10)在彈出的對話框中會顯示磁碟布局信息。由於我們並未對此空間進行任何分區和格式化的操作,因此會顯示此磁碟為空白,單擊“下一步”按鈕繼續,
(11)接下來我們要輸入數據存儲的名稱,此名稱僅用於標識作用。單擊“下一步”按鈕繼續,
(12)格式化選項與前面的“ESX Server初始配置”中的同樣配置相同。單擊“下一步”按鈕繼續
(13)隨後會顯示新建數據存儲的確認信息,單擊“完成”按鈕開始建立創建VMFS數據存儲過程,。隨後我們便可以在存儲器列表中看到剛才建立的iSCSI數據存儲,
下面我們來連線NAS存儲。
(14)在ESX Server“配置”選項卡中單擊“存儲器”連結後,再單擊右側的“添加存儲器”連結。在彈出的“添加存儲器嚮導”對話框中選擇“網路檔案系統”選項作為存儲類型。單擊“下一步”按鈕繼續
(15)在彈出的對話框中輸入NAS伺服器的地址、裝載點和數據存儲的名稱,設定完成後,單擊“下一步”按鈕繼續
(16)接下來會顯示NAS連線設定的確認信息,單擊“完成”按鈕結束配置,
隨後便可以在存儲器列表中看到剛才添加的NAS裝載點了,下面我們來看看如何將ESX Server1上的虛擬機w2kwebserver遷移到iSCSI存儲IPSAN之上。
(17)在VI客戶端,右擊虛擬機w2kwebserver,從彈出的快捷選單中選擇“遷移”選項。在彈出的“遷移虛機嚮導”對話框中指定虛擬機的遷移目標。如果VC連線了多台ESXServer,此時可以指定其他的ESX Server作為遷移目標。等待兼容性驗證信息顯示“確認成功”後,單擊“下一步”按鈕繼續
虛擬機遷移嚮導會在我們選擇遷移目標之後,對其進行兼容性和配置驗證。如果發現目標並不支持選定的虛擬機,則會在下面顯示相應的提示信息。
(19)在彈出的對話框中我們選擇“移動虛擬機配置檔案和虛擬磁碟”選項,將虛擬機配置檔案和虛擬磁碟檔案移動到在下面列表中選中的存儲位置。如果需要將配置檔案和虛擬磁碟檔案移動到不同的存儲位置,則可以單擊“高級”按鈕,分別為其指定不同的存儲目標。我們實驗環境的具體設定單擊“下一步”按鈕繼續。
(20)接下來會顯示虛擬機遷移確認信息對話框。我們注意到,目標資源池為“Resources”。這是由於在ESX Server主機上沒有手工建立資源池時,默認會建立一個隱含的名為“Resources”的資源池。單擊“完成”按鈕後,會啟動虛擬機遷移過程。等待一段時間之後,虛擬機w2kwebserver的遷移便完成了,隨後參考前面的步驟,將虛擬機Check_Point_VPN-1_R65_VE遷移到NAS2ESX中。要注意的是,在Check_Point_VPN-1_R65_VE遷移時嚮導過程會提示兼容性警告信息。