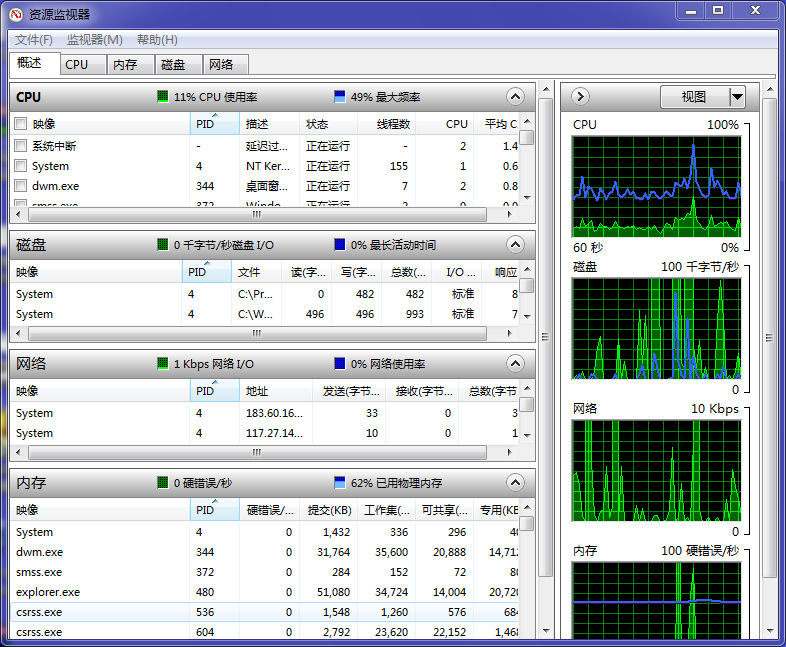Windows 資源監視器是一個功能強大的工具,用於了解進程和服務如何使用系統資源。除了實時監視資源使用情況外,資源監視器還可以幫助分析沒有回響的進程,確定哪些應用程式正在使用檔案,以及控制進程和服務。
基本介紹
- 軟體名稱:Windows 資源監視器
- 軟體平台:Windows Vista 及更高版本
- 英文名稱:Windows Resource Monitor
- 功能:了解進程和服務如何使用系統資源
運行方式
- 單擊「開始」,在“開始搜尋”框中單擊,鍵入resmon.exe,然後按 Enter。
- 單擊「開始」- 所有程式 - 附屬檔案 - 系統工具 - 資源監視器。
- 還可以從我們熟悉的任務管理器中打開資源監視器:
右擊系統列,從選單中選擇“啟動任務管理器”(或Ctrl+Shift+ESC),之後選擇“性能”選項卡,單擊“資源監視器”按鈕。
各選項卡介紹
各選項卡詳細
綠色:當前正在使用的 CPU 總容量的百分比;
藍色:CPU 最大頻率。
| 標籤 | 描述 |
|---|---|
| 名稱 | 正在使用 CPU 資源的應用程式。 |
| PID | 應用程式實例的進程 ID。 |
| 描述 | 應用程式名稱。 |
| 執行緒數 | 應用程式實例中當前活動的執行緒數。 |
| CPU | 應用程式實例中當前活動的 CPU 周期。 |
| 平均CPU | 應用程式實例過去 60 秒內產生的 CPU 平均負載,以 CPU 總容量的百分比表示。 |
藍色:最高活動時間百分比。
| 標籤 | 描述 |
|---|---|
| 名稱 | 正在使用磁碟資源的應用程式。 |
| PID | 應用程式實例的進程 ID。 |
| 讀取 | 應用程式實例從檔案讀取數據的當前速度。 |
| 寫入 | 應用程式向檔案寫入數據的當前速度。 |
| 總數 | 在最後一分鐘內每秒該進程訪問(讀取和寫入)的平均位元組數。 |
| 標籤 | 描述 |
|---|---|
| 檔案 | 應用程式實例正在讀取和/或寫入的檔案。 |
| IO 優先權 | 應用程式的 I/O 任務的優先權。 |
| 回響時間 | 磁碟活動的回響時間(以毫秒為單位)。 |
| 標籤 | 描述 |
|---|---|
| 名稱 | 正在使用網路資源的應用程式。 |
| PID | 應用程式實例的進程 ID。 |
| 地址 | 本地計算機與之交換信息的網路地址。這可能以計算機名、IP 地址或完全限定的域名 (FQDN) 表示。 |
| 傳送 | 應用程式實例當前從本地計算機傳送到該地址的數據量。 |
| 接受 | 應用程式實例當前從該地址接收的數據量。 |
| 總計 | 應用程式實例當前傳送和接收的總頻寬。 |
| 標籤 | 描述 |
|---|---|
| 名稱 | 正在使用記憶體資源的應用程式。 |
| PID | 應用程式實例的進程 ID。 |
| 硬錯誤/分 | *應用程式實例當前每分鐘產生的硬錯誤數。 |
| 提交(KB) | 作業系統為進程保留的虛擬記憶體量。 |
| 工作集 (KB) | 應用程式實例當前駐留在記憶體中的千位元組數。 |
| 可共享 (KB) | 可供其他應用程式使用的應用程式實例工作集的千位元組數。 |
| 專用 (KB) | 專供進程使用的應用程式實例工作集的千位元組數。 |
- 正在使用:與條形圖“正在使用”相同;
- 可用:等同與條形圖部分“備用”與“可用”項目之和。
- 為硬體保留的記憶體(已保留硬體):已保留供BIOS和其他外設的某些驅動程式使用的記憶體;
- 正在使用(使用中):由進程、驅動程式或作業系統使用的記憶體;
- 已修改:記憶體必須寫入磁碟才能用於其他用途的記憶體;
- 備用:包含未活躍使用的快取數據和代碼的記憶體;
- 可用(空閒):不包含任何有價值數據,以及當進程、驅動程式或作業系統需要更多記憶體時將首先使用的記憶體。
- 可用:可以由進程、驅動程式或作業系統立即使用的記憶體量
即:條形圖中的“備用”與“可用”之和; - 快取:包含供進程、驅動程式或作業系統快速訪問的快取數據和代碼的記憶體量(包括備用記憶體和修改的記憶體)
即:條形圖中的“已修改”與“備用”之和; - 總數:可用於作業系統、設備驅動程式和進程的物理記憶體量
即:條形圖中除“為硬體保留的記憶體外”項目外其它4項之和; - 已安裝:計算機中安裝的物理記憶體量
即:條形圖中全部5項總和,可認為是記憶體條總容量。