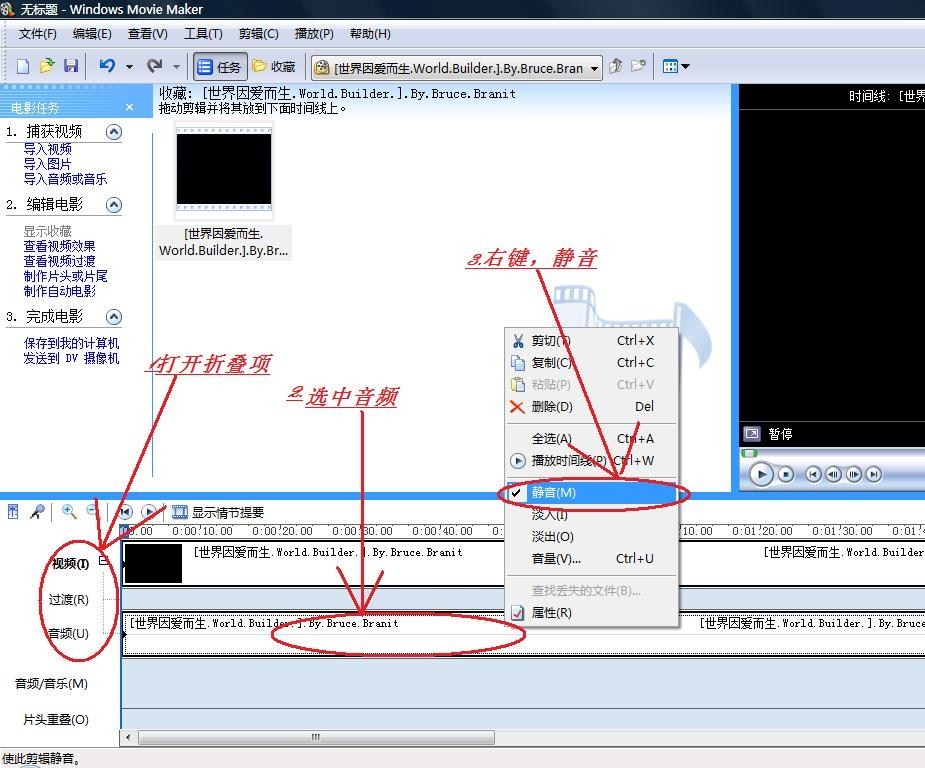軟體功能 無論您是喜歡好萊塢大片還是獨立製作的電影,有了影音製作,您就是導演。
導入並編輯幻燈片和視頻
快速將照片和錄像從 PC 或相機添加到影音製作中。然後,按照您喜歡的方式精心調整您的電影。您可隨意移動、快進或慢放電影內容。
編輯配樂並添加主題
使用音頻和主題來改善電影。影音製作將自動添加轉換和效果,以使您的電影看起來精美而專業。
線上共享您的電影
在您的電影準備就緒之後,即可將其在 Facebook、YouTube 或其他社交網路和視頻共享網站上線上共享。以電子郵件的形式將指向您的電影的連結傳送給家人和朋友,以便他們不會錯過您製作的電影。
系統要求 windows xp(早期版本Movie Maker), windows 7, windows8.windows vista(Movie Maker Live)
(某些 Windows 軟體包程式還有其他要求。)
檔案導入 要使用影音製作製作影片,您的電腦上需要有一些照片和視頻。可以從數位相機、快閃記憶體卡、DVD 或手機導入照片和視頻。
要將照片和視頻導入影音製作,請使用 USB 電纜將相機連線至電腦,然後打開相機。單擊“影音製作”按鈕,然後單擊“從設備中導入”。“照片和視頻將被導入到照片庫”訊息出現時,單擊“確定”。
單擊要從中導入照片和視頻的設備,然後單擊“導入”。在“找到新照片和視頻”頁上,單擊“立即導入所有新項目”,為所有照片和視頻鍵入一個名稱,然後單擊“導入”。
在照片庫中,選中要在影片中使用的所有照片或視頻左上角的複選框。在“創建”選項卡上的“共享”組中,單擊“影片”。當這些照片和視頻出現在影音製作中時,就可以開始製作影片了。
編輯影片 使用影音製作中的視頻編輯功能,可以使您的電影按照您希望的方式顯示。
添加視頻
首先在影音製作中添加任何要使用的視頻,然後開始製作電影並對其進行編輯。在“主頁”選項卡的“添加”組中,單擊“添加視頻和照片”。按住 Ctrl 鍵並單擊要使用的視頻,然後單擊“打開”。
剪輯視頻
若要剪輯視頻的開頭或結尾,以便在最終的電影中僅顯示所需的視頻部分,請單擊要剪輯的視頻,然後將情節提要中的播放指示器拖動到希望視頻在電影中開始或停止播放的位置。請執行以下操作之一:
分割視頻
您可以將一個視頻分割成兩個較小的視頻,然後繼續進行編輯。例如,分割視頻後,可以將其中一個視頻放到另一個之前以改變其在電影中的播放順序。
若要將一個視頻分割成兩個,請單擊視頻,然後將播放指示器拖動到要分割視頻的位置。在“視頻工具”下的“編輯”選項卡上的“編輯”組中,單擊“分割”。
播放速度
您可以在影音製作中更改視頻的播放速度,使視頻在您的電影中播放得更快或更慢。
調整電影的視頻速度。 要更改視頻的速度,請單擊相應視頻。然後,在“視頻工具”下的“編輯”選項卡上的“調整”組中,單擊“速度”列表,然後單擊一個速度(具體取決於您希望將視頻加快或減慢的程度)。
編輯音頻 使用影音製作中的音頻編輯工具,在影片中獲得絕佳音效。通過添加配樂和使用編輯功能調整音量、音樂淡入或淡出等效果,可使錄製的影片顯得精美和專業。
添加音樂
可以添加音樂,在影片播放時播放。添加音樂後可以對其進行編輯,使其可以在影片中按你的想法播放。
在“主頁”選項卡的“添加”組中,單擊“添加音樂”。單擊要使用的音樂檔案,然後單擊“打開”。
音樂淡入或淡出
使音頻在開始時緩緩淡入並在結束時自然淡出,使影片的畫面和音效顯得專業。
要使音樂淡入或淡出,請單擊音樂。然後,在“音樂工具”下“選項”選項卡上的“音頻”組中執行以下一項或兩項操作:
更改音樂的起始點和終止點
剪輯音樂的起始點或終止點,從而在最終的影片中僅播放你需要的歌曲部分。
若要剪輯音樂的起始點或終止點,請單擊相應的音樂,然後將情節提要上的播放指示器拖動到要在影片中開始或停止播放音樂的位置。請執行以下操作之一:
更改音頻音量
你可以更改音樂或視頻中音頻的音量。這樣,無論播放什麼音頻或音樂,在你的影片中音量都正合適。
將影片的音量調整到適當的大小。 要更改音樂的音量,請單擊相應音樂。在“音樂工具”下“選項”選項卡上的“音頻”組中,單擊“音樂音量”,然後左右移動滑塊以降低或提高音量。
要更改視頻中音頻的音量,請單擊相應視頻。在“視頻工具”下“編輯”選項卡上的“音頻”組中,單擊“視頻音量”,然後左右移動滑塊以降低或提高音量。
選擇主題 使用輕鬆製片主題,只需在影音製作中單擊幾下,即可製作出精彩的電影。只需選取照片、視頻和主題,即可為您添加過渡和效果。
添加照片視頻
在“主頁”選項卡的“添加”組中,單擊“添加視頻和照片”。按住 Ctrl 鍵並單擊要使用的照片和視頻,然後單擊“打開”。
添加音樂
在“主頁”選項卡的“添加”組中,單擊“添加音樂”。單擊要使用的音樂檔案,然後單擊“打開”。
製片主題
在“主頁”選項卡的“輕鬆製片主題”組中,單擊要使用的主題。影音製作會自動添加標題、片尾、過渡、效果及更多內容。 您可以像平常一樣繼續進行編輯,或直接保存您的電影。
輕鬆製片主題獲得要對電影使用的外觀 網路共享 通過影音製作,您可以快速將電影發布到熱門網站中,然後與好友、家人或全世界共享您的電影。
添加照片視頻
在“主頁”選項卡的“添加”組中,單擊“添加視頻和照片”。按住 Ctrl 鍵並單擊要使用的照片和視頻,然後單擊“打開”。
編輯項目
編輯您的項目以使其按照您希望的方式顯示。這包括添加音樂、標題、效果和過渡,您還可以進行其他編輯操作。
發布網路
在“主頁”選項卡上的“共享”組中,單擊要將電影發布到的網站。輸入您的用戶名和密碼,並按照操作步驟發布您的電影。
在線上觀看
將您的電影發布到網路上之後,單擊“在線上觀看”可在該網站上觀看您的電影。然後,您可以通過電子郵件向好友和家人傳送您的電影連結,以便他們可以在線上觀看您的電影。
直接將您的電影發布到視頻共享和社交網站 必要條件 您還需要通過一種方式將視頻傳輸到您的計算機。所需的攝製設備取決於您的視頻來源。
如果有數字視頻 (DV) 攝像機,您將需要 IEEE 1394 卡或
模擬視頻 捕獲卡。建議使用 IEEE 1394,可以獲得最佳效果。很多新的計算機在出廠時已經安裝了 IEEE 1394 卡。如果沒有,您可以從眾多廠家生產的 IEEE 1394 卡中挑選適合您的計算機使用的一種。
如果您使用的是模擬視頻攝像機或 VCR,則您將需要模擬視頻捕獲卡。
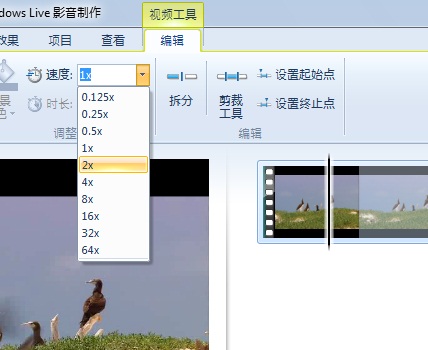 調整電影的視頻速度。
調整電影的視頻速度。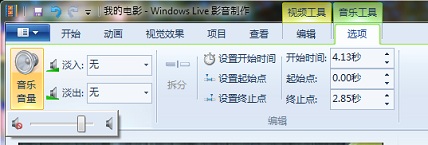 將影片的音量調整到適當的大小。
將影片的音量調整到適當的大小。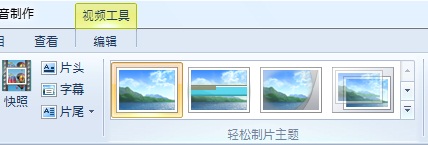 輕鬆製片主題獲得要對電影使用的外觀
輕鬆製片主題獲得要對電影使用的外觀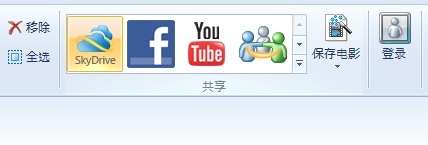 直接將您的電影發布到視頻共享和社交網站
直接將您的電影發布到視頻共享和社交網站