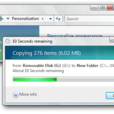WinSnap是一款螢幕捕獲軟體,能夠讓您得心應手地捕獲到需要的螢幕截圖。
基本介紹
- 軟體名稱:WinSnap
- 類型:國外軟體
- 授權方式:共享版
- 運行方式:Win7,WinVista,Win2003, WinXp等
主要功能,最新版本,使用說明,
主要功能
WinSnap 可以很容易地針對非矩形視窗和透明視窗畫面和增加真正的平滑陰影效果
捕捉Windows 7的用戶界面的半透明的圓角視窗時WinSnap可以得出一個下拉陰影效果
WinSnap 允許您同時選擇和捕捉多個對象按住CTRL鍵 或SHIFT鍵選擇多個視窗或對象
最新版本
3.5.5(2011-03-01)
更新內容:
更新語言:漢語,丹麥語,土耳其語,烏克蘭語
統一安裝32位和64位版本安裝程式
“檢查更新“大幅提高(滑鼠點擊2次)
Windows 7和Windows Vista系統下更短的螢幕捕獲延遲
修復在圖像選項對話框中關閉按鈕的問題
其他幾個小的改進和錯誤修正
使用說明
螢幕捕捉軟體是套用軟體中常用的工具軟體,常見的有SnagIt、HyperSnap等。這裡,筆者向大家介紹一款螢幕捕捉軟體WinSnap,雖然體積小巧但功能毫不遜色,除了具有螢幕捕捉軟體的一般功能外,還具有對於捕捉圖像檔案自動按設定格式命名、圖像陰影效果、圖像水印、圖像反色、圖像旋轉等功能,而捕捉到的螢幕圖像也具有保存圖像檔案、複製到剪貼簿和用電子郵件發出等多種輸出方式。
一、細緻的螢幕捕捉效果
WinSnap在使用上十分方便,運行界面中直接設定了螢幕捕捉常用功能和一些圖像效果選項,如:捕捉類別、被捕捉的圖像的輸出方式、顏色、陰影效果等。用戶只需要輕輕一點就可以輕鬆的捕捉圖像,而需要的效果也可以直接在軟體界面上的被捕捉圖像的縮略圖中呈現出來,所見即所得。
啟動軟體的詳細設定也十分便捷,只需用滑鼠在縮略圖框內單擊一下,就可出現設定對話框,當然也可以使用快捷鍵“F2”。
與多數螢幕捕捉軟體相比較,WinSnap在螢幕捕捉效果上略勝一籌。
在常用的視窗捕捉操作上,像SnagIt等螢幕捕捉軟體在所捕捉視窗的圓角區域一般會出現一個小小的空白區域,很不美觀。
而在WinSnap所捕捉的圖像中,視窗的圓角處被很好地捕捉。
對一些不規則的視窗捕捉,在不添加任何效果的情況下,WinSnap和其它的螢幕捕捉軟體在效果上無明顯差別。
但是,如果分別給所捕捉的圖像加上陰影等效果後差別就顯而易見了。在WinSnap中,陰影效果是沿著不規則視窗生成的,而在對比的HyperSnap中,陰影卻是沿著背景邊緣生成,效果相差很多。
二、特有的“應用程式”捕捉模式
在螢幕捕捉中,有時需要一次捕捉運行於最前端應用程式的多個視窗,通常情況下要使用螢幕捕捉軟體中的多視窗捕捉的功能,分別選擇需要捕捉的視窗完成視窗捕捉。
WinSnap提供了獨特的“應用程式”捕捉模式,能自動的捕捉到最前端應用程式的各個視窗,並生成一副螢幕截圖。
在捕捉此類模式的螢幕截圖時,需要先將被捕捉的軟體置於最前端,在設定上將軟體運行界面中的“捕捉類型”設定為“應用程式”,也可以直接使用軟體定義的快捷鍵進行視窗的捕捉。
三、多種方式的圖像輸出
對於所捕捉的螢幕圖像,WinSnap提供了多種圖像輸出方式,可以複製到剪貼簿或保存為一個圖像檔案,還可以直接通過E-mail將檔案傳送出去。軟體支持將圖像保存為BMP、JPEG、PNG、GIF和TIFF等格式檔案。
軟體還提供了對縮略圖的輸出,選擇“檔案”—〉“保存縮略圖”,對縮略圖進行保存。需要注意的是保存同一個螢幕截圖的縮略圖的尺寸大小並不是固定的,其大小是隨著保存時軟體界面中縮略圖的大小而進行相應的改變。
針對批量的捕捉螢幕圖像工作, WinSnap提供了自動保存圖像到磁碟的功能。
在“設定”對話框的“圖像”標籤頁中鉤選“自動保存圖像到磁碟”,設定默認的保存資料夾和圖像保存格式。
檔案名稱是自動生成的,檔案名稱的設定可以使用“關鍵字-參數1-[參數2]”的格式,軟體提供了三個實用的參數幫助檔案名稱的生成,分別是:%DATE%(日期)、%TIME%(時間)和%NUM%(編號)。
比如:設定一個自動生成的包含日期和編號的檔案名稱,就可以設定檔案名稱的格式為:關鍵字-%DATE%-[%NUM%]。
四、實用多樣的圖像效果處理
WinSnap提供了多樣的圖像效果處理,如:顏色、陰影、輪廓、水印等。這些設定可以直接在軟體運行界面中進行選擇,而且在設定後,如無變化,則每次捕捉螢幕圖像時都將採用這個設定。
顏色
在顏色選項上,WinSnap提供了四個選項:灰度級、褐色、反轉色和關閉選項。
陰影
WinSnap設定了正片、負片和框線等陰影效果。
可以在“設定”對話框的“混合”標籤頁中的陰影選項中設定角度、間距、大小、顏色和透明度等參數。
其他選項
軟體還提供了輪廓、水印、旋轉和縮放選項。
輪廓是沿著螢幕截圖邊緣描繪的。輪廓的大小和顏色可以在“設定”對話框的“混合”標籤頁中的輪廓選項中進行設定。
如果想註明圖像的著作權,也可以輕鬆的在圖像上添加上個性化的水印。
在“設定”對話框的“水印”標籤頁中可以對水印的圖案、透明度、位置進行設定。
WinSnap可以對圖像進行旋轉處理,旋轉的角度在“設定”對話框的“畫布”標籤頁中進行設定。
軟體還具有圖像縮放功能。縮放方式分為按百分比調整的“調整縮放”和按固定的圖像像素縮放的“適合圖像大小”方式。對於要將多個捕捉圖像縮放為一個固定尺寸的操作,選擇“適合圖像大小”的縮放方式是十分便捷的。
縮放的參數可以在“設定”對話框的“畫布”標籤頁中進行設定。
五、快捷鍵的設定
WinSnap在圖像捕捉和軟體控制上都支持快捷鍵的操作。默認狀態下,軟體只是設定了圖像捕捉的快捷鍵,用戶可以根據使用習慣和實際情況設定快捷鍵組合。
在“設定”對話框的“熱鍵”標籤頁中,用戶可以設定快捷鍵組合。設定時,在要設定的快捷鍵值框上單擊滑鼠右鍵,在彈出的右鍵選單中選擇添加快捷鍵,也可以直接在鍵盤上按下相應的快捷鍵,生成組合。