VMware Tools是VMware虛擬機中自帶的一種增強工具,相當於VirtualBox中的增強功能(Sun VirtualBox Guest Additions),是VMware提供的增強虛擬顯示卡和硬碟性能、以及同步虛擬機與主機時鐘的驅動程式。
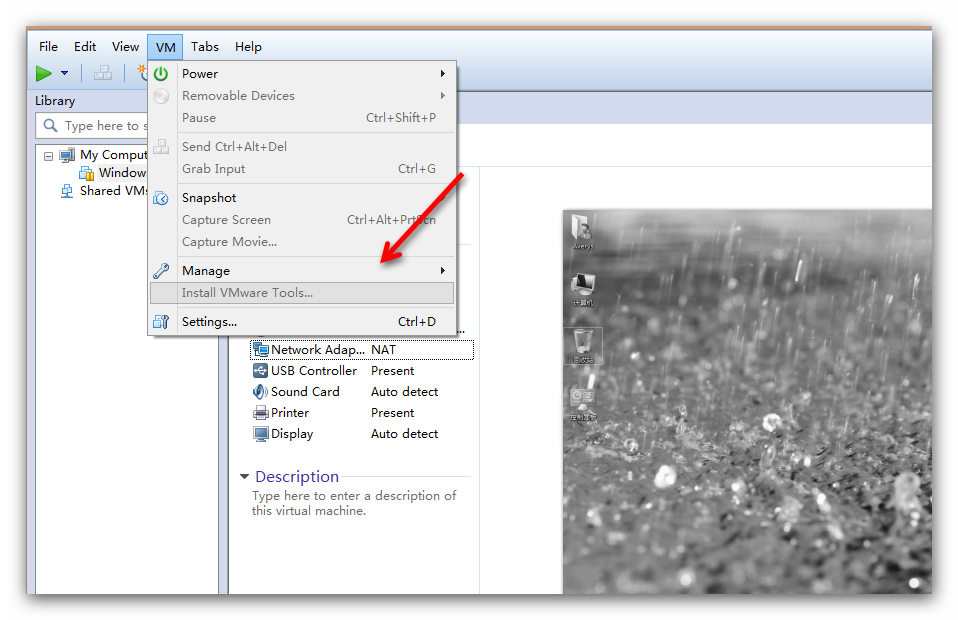
Vmware Tools
相關詞條
- Vmware Tools
VMware Tools是VMware虛擬機中自帶的一種增強工具,相當於VirtualBox中的增強功能(Sun VirtualBox Guest Additions),是VMware提供的增強虛擬顯示卡和硬碟性能、以及同步...
- 虛擬機
安裝VMware Tools在虛擬機中安裝完作業系統之後,接下來需要安裝VMware Tools。VMware Tools相當於VMware虛擬機的主機板晶片組驅動和顯示卡驅動、滑鼠驅動,在安裝VMware Tools...
- linux虛擬機
4 安裝VMware Tools虛擬機安裝REDHAT7.3時,在狀態欄中一直提醒你安裝VMware Tools.因為虛擬機是默認使用自帶的虛擬顯示卡,只有正確安裝了VMware Tools後,才能在虛擬機...
- VMware虛擬機
2、點擊選單“虛擬機”中的“安裝VMware Tools”時,出現“Easy Install 正在進行中,不能手動啟動VMware Tools 安裝。”錯誤。解決方法:請把虛擬機的“軟碟驅動器...
- VMware Workstation
VMware Tools(VMware 工具)的作用:1.大幅度提高虛擬機滑鼠,鍵盤,顯示以及其他性能。2.可在虛擬機和物理機之間進行複製(拷貝),剪下(移動),貼上的工作。...
- VMware ESX
VMware ESX伺服器傳輸物理系統到邏輯資源池,系統和應用程式被分離在包含多虛擬機...tools來檢查ESX伺服器VMware Tools安裝的版本,例如VMware-esx-tools-3.0.1-320...
- VMware快照
儘管在使用快照的過程當中VMware Tools並不是必須的,但還是強烈推薦使用這種工具。VMware Tools允許作業系統停止——或者減少——磁碟活動,因此可以更加輕鬆地製作快照...
- 構建高可用VMware vSphere
1.2.5 升級虛擬機硬體版本/VMware Tools 13 1.3 使用VMware Update Manager管理升級 16 1.3.1 VMware Update Manager介紹 16 1.3.2 VMware Update Mana...
- vmwareuser.exe
vmwareuser.exe進程 VMwareUser或 VMware Tools Service是附屬於軟體 VMware User Process或 VMware Tools由 VMware, Inc 發行。...
- VMware虛擬化與雲計算套用案例詳解
2.3.3虛擬機BIOS設定 2.3.4安裝中的注意事項 2.3.5安裝Windows 7的注意事項 2.3.6 安裝虛擬機驅動程式——VMware Tools 2.4 VMware Workstation的基...
- Windows 2003虛擬機
▪ Windows 2003虛擬機的鬆綁 ▪ Windows 2003虛擬機的調整參數 ▪ Windows 2003虛擬機使用VMware Tools ▪ Windows 2003虛擬機的收益 Windows...
- VMware Workstation與ESX Server典型套用指南
1.4 VMware Workstation的使用1.4.1 使用“定製”方式創建虛擬機1.4.2 在虛擬機中安裝作業系統1.4.3 安裝VMware Tools1.4.4 開機、關機、重啟、休眠1.4.5 修改...
- 構建高可用VMware vSphere 5.X虛擬化架構
1.2.5 升級虛擬機硬體版本/VMware Tools 131.3 使用VMware Update Manager管理升級 161.3.1 VMware Update Manager介紹 161.3.2 VMware Update Manager系統...
- vSphere
你可以關閉vSphere客戶作業系統,如果沒有安裝VMware Tools也可以強制關機。步驟3:在vSphere清單中註銷虛擬機在vSphere或者vSphere Client視窗中右鍵單擊vSphere虛擬機並...
