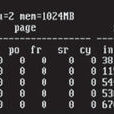特點
下載程式才177KB,打開安裝後也只占用488KB的“地盤”,實在輕巧。但別小看了這個“小不點”,它的功能可並不小喔,否則怎敢自稱“記憶體釋放專家”呢?
安裝後重啟,FreememProfessional就會自動駐入記憶體,占地不大,放心使用。
設定
咋一看,以為這只是個外掛程式,隨時顯示著記憶體有多少空閒而已。其實不然,現在我們就來看有些什麼樣的設定讓我們的PC跑得更快,更好。
FreeMemory
如圖1按照你的記憶體大小選擇要釋放的記憶體大小,一般建議選擇原本記憶體的一半,如32MB記憶體就選擇16MB吧。如圖2Allocateandfreenotmorethan?times,即釋放記憶體不超過多少次,一般建議使用默認值2。這是這個軟體最重要的兩個選項,所以要慎重選擇。選擇過大的釋放記憶體或選擇過多的釋放次數都容易破壞後台運行程式的數據,甚至造成當機。FreememProfessional主要是釋放那些不太重要但駐留在記憶體占著空間的程式以達到空餘指定記憶體的目的,而眾所周之WINDOWS啟動後會駐留一些後台程式如EXPLORER等,如果選擇釋放記憶體過大FreememProfessional就會連這些都會清掉(一般來說會避過這些重要的程式不清的,但如果要求記憶體過大了就說不定啦),那么WINDOWS又怎能再平穩運行呢?
Statistics
一個統計曲線圖如圖3,下面的Refreshevery?sec是選擇多少秒更新一次,默認選擇兩秒。而ShowinTitle就是我們在程式欄隨時顯示空閒記憶體有多少。
Background:後台記憶體監控,主要負責後台監控與自動釋放記憶體的工作。前邊的FreeMemory是手動釋放,這裡是自動釋放。Thecriticalamountofmemoryforyouis?KB是制定臨界記憶體量,如果空閒記憶體低於此量,那么本軟體就會自動尋找可以清除的記憶體垃圾清除掉,以確保最少有比指定臨界記憶體量多的空閒記憶體以供使用。一般選擇原本記憶體總量的5%,如果是32MB的話,就選1,600KB吧!BackgroundActivity,激活後台記憶體監控。這項不選就不能實現記憶體自動釋放了。下面有兩個選擇項,第一是:Freeup?every?minutes,釋放的記憶體大小一般最好選擇為原記憶體總量的25%,如果是32MB的話就選8MB好了!至於每多少分鐘釋放一次,這就看個人需要了,我的建議是30至60分鐘!後面的Use?idleDetection是指用什麼方式的空閒記憶體檢測,NO就是不使用啦;SOFT是指用軟式檢測;HARD則是指硬式檢測。軟式檢測是指FreememProfessional在間隔的時間內檢查一下有哪些駐留記憶體的程式是這段時間內一直沒有被使用過的,然後試圖清除掉這些程式以釋放更多的記憶體,但如果沒有空閒的記憶體,它就不會清除。用軟式檢測的好處是不會與正在運行的程式產生衝突,所以如果使用軟式檢測,那么時間間隔就可以設定得短一些,筆者的設定是10分鐘。硬式檢測是在指定的時間內,強制地清除程式以達到需要的空閒記憶體量,當然這會從長時間未使用過的程式開始。好處是一定會達到指定的空閒記憶體,壞處就是可能會清除掉正在運行的程式,特別是同時打開多個程式正在工作時,強制關閉其中的程式對自身有什麼影響想必大家都清楚,筆者就建議儘量不要使用強制檢測了。第二個選項和第一個差不多,只不過是在空閒記憶體低於臨界記憶體時,運用哪種方法來達到指定空閒記憶體的目的,軟硬之分前邊已經介紹了,不過本軟體提議使用硬式檢測,因為達到臨界時一般都是大量程式正在使用著記憶體,軟式檢測起不了多少作用。不過,如果要自己的電腦運行得比較穩定,筆者建議還是使用軟式檢測較好。由於判別的時間是以秒來計算的,所以最好還是定在30秒左右。至於這時要清出多少空閒記憶體,建議控制在原本記憶體總量的12%左右,如果是32MB記憶體就選擇2MB至4MB均可,筆者的選擇是2MB。
Startup
啟動Windows時伴隨啟動本軟體的一些設定,如RunAutomaticallywithWindows(是否在Windows啟動時自動啟用),Freeup?(清除出多少空閒記憶體以供使用)等等,與前面的設定大同小異,一般使用默認值就行了。
Idle
空閒記憶體檢測,這裡主要是設定軟式檢測和硬式檢測的具體運作。第一項是設定硬式檢測的,當處理器的可用資源少於25%(默認值,建議使用),超過5秒(默認值)未使用過的程式就釋放掉。後面的Ifnoidleisfound是指在沒有程式空閒時,是否強制釋放記憶體,在這裡選擇freememory就是釋放,donotfreememory就是不釋放,建議不釋放。第二項的軟式檢測也是一樣,只不過是默認時間上有些差別,一般使用默認值就行了。
Icon
圖示選項,如果不喜歡本軟體在系統列顯示的話(我倒喜歡這樣,因為隨時可以看清具體有多少記憶體剩下來),也可以讓它放在右下方的駐留程式欄的小圖示中,而這裡的設定就是關於使用這小圖示的設定的。ShowIconinSystemTray,啟用小圖示。這裡以顏色來顯示記憶體的情況,少於臨界值是顯示紅色,在3,000KB(默認值)以內時顯示黃色。下面有三個釋放記憶體的選擇,隨個人喜好設定,而最下面的一項是當雙擊小圖示時運行哪個指定程式,可以選擇出現Freememprofessional的控制臺,開關後台記憶體監控,釋放記憶體(上面填的三個記憶體選擇擇一而為之)。
C語言函式
int freemem(unsigned segx)