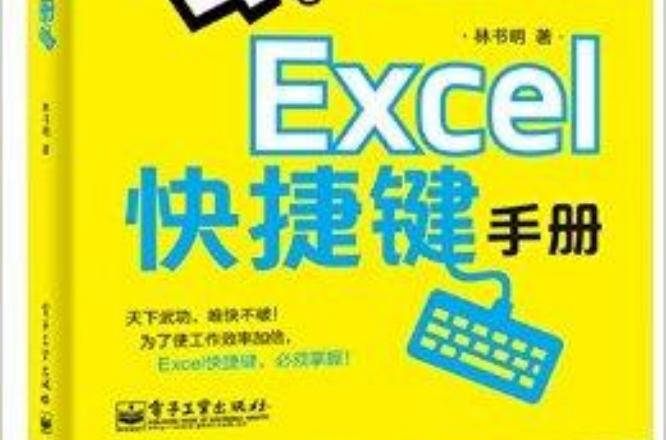這是一本Excel 快捷鍵手冊,也是一本Excel 技巧學習資料。單純的快捷鍵列表不會讓你收穫更多,帶有生動案例的講解才能讓你獲得Excel 知識和技能雙豐收!讓我們透過Excel 快捷鍵探索那些也許你還不知道的秘密吧。
基本介紹
- 書名:Excel快捷鍵手冊
- 出版社:電子工業出版社
- 頁數:184頁
- 開本:32
- 品牌:電子工業出版社
- 作者:林書明
- 出版日期:2014年9月1日
- 語種:簡體中文
- ISBN:7121241919
基本介紹
內容簡介
作者簡介
圖書目錄
第1 章 認識快捷鍵 / 1
作業系統級快捷鍵 / 3
應用程式級快捷鍵 / 4
控制項級快捷鍵 / 4
第2 章 計算機上的四大名“鍵” / 6
第一鍵:Alt / 7
第二鍵:Ctrl / 7
第三鍵:Shift / 7
第四鍵:WIN / 8
第3 章 F1 至F12 功能鍵 / 9
【F1】激活Excel 的幫助功能 / 10
【F2】讓當前單元格進入編輯狀態 / 11
【F3】貼上名稱 / 12
【F4】切換單元格地址引用形式 / 14
【F4】重複最後一次操作 / 14
【F5】顯示“定位”對話框 / 15
【F6+Enter】調出“錄製新宏”對話框 / 17
【F6】顯示選單快捷鍵提示 / 18
【F7】顯示“拼寫檢查”對話框 / 19
【F8】進入“擴展選擇”狀態 / 20
【F9】重新計算公式 / 21
【F10】Excel 選單快捷鍵提示 / 22
【F11】創建圖表工作表 / 23
【F12】激活“另外儲存為”對話框 / 24
第4 章 Alt+ 符號鍵 / 25
【Alt+;】複製“可見單元格”中的內容 / 26
【Alt+=】插入SUM 函式 / 27
第5 章 Alt+ 功能鍵 / 28
【Alt+F1】插入嵌入式圖表 / 29
【Alt+F2】打開“另外儲存為”對話框 / 31
【Alt+F4】關閉所有工作簿,退出Excel / 31
【Alt+F5】刷新外部數據 / 32
【Alt+F8】打開“宏”對話框 / 34
【Alt+F11】打開VBA 編輯器 / 35
第6 章 Ctrl+ 數字鍵 / 36
【Ctrl+1】顯示“設定單元格格式”對話框 / 37
【Ctrl+2/3/4/5】設定文字為加粗/ 斜體/ 下畫線/ 中畫線 / 38
【Ctrl+6】隱藏/ 顯示工作表上的“對象” / 39
【Ctrl+8】顯示/ 隱藏Excel 工作表分組符號 / 40
【Ctrl+9】隱藏選中的行 / 41
第7 章 Ctrl+ 功能鍵 / 42
【Ctrl+F1】選單功能區最小化/ 最大化 / 43
【Ctrl+F2】顯示“列印”視窗 / 44
【Ctrl+F3】顯示“名稱管理器”對話框 / 45
【Ctrl+Shift+F3】以選定區域創建名稱 / 46
【Ctrl+F4】關閉選中的工作簿 / 46
【Ctrl+F5】恢復工作簿視窗到原來的尺寸 / 47
【Ctrl+F6】在不同的工作簿視窗順序切換 / 47
【Ctrl+F7】移動Excel 工作簿視窗 / 48
【Ctrl+F8】調整Excel 工作簿視窗尺寸 / 49
【Ctrl+F9】工作簿視窗尺寸最小化 / 50
【Ctrl+F10】工作簿視窗尺寸最大化 / 50
【Ctrl+F11】插入Excel 4.0 宏工作表 / 50
【Ctrl+F12】顯示“打開”對話框 / 51
第8 章 Shift+ 功能鍵 / 52
【Shift+F2】插入/ 編輯單元格批註 / 53
【Shift+F3】調出“插入函式”對話框 / 54
【Shift+F4】重複最後一次查找 / 55
【Shift+F5】查找 / 56
【Shift+F6】顯示選單快捷鍵提示 / 57
【Shift+F7】顯示“信息檢索”對話框 / 58
【Shift+F8】增加新的單元格區域到當前區域 / 59
【Shift+F9】重新計算當前工作表 / 60
【Shift+F10】顯示滑鼠快捷選單 / 61
【Shift+F11】插入一個新的工作表 / 62
【Shift+F12】顯示“另外儲存為”對話框 / 63
第9 章 Ctrl+ 字母鍵 / 64
【Ctrl+A】選中當前區域(A=All) / 67
【Ctrl+A】顯示“函式參數”對話框 / 67
【Ctrl+B】設定/ 取消文字加粗(B=Bold) / 69
【Ctrl+C】複製單元格或單元格區域(C=Copy) / 70
【Ctrl+D】向下貼上/ 複製貼上(D=Down) / 71
【Ctrl+D】複製/ 貼上對象(D=Duplicate) / 72
【Ctrl+F】顯示“查找和替換”對話框(F=Find) / 73
【Ctrl+G】顯示“定位”對話框(G=Go to) / 75
【Ctrl+H】顯示“查找和替換”對話框 / 76
【Ctrl+I】設定/ 取消文字斜體(I=Italic) / 77
【Ctrl+K】顯示“插入/ 編輯超連結”對話框(K=Link) / 78
【Ctrl+L】顯示“創建表”對話框(L=List) / 80
【Ctrl+N】創建一個空白工作簿檔案(N=New) / 81
【Ctrl+O】顯示“打開”對話框(O=Open) / 82
【Ctrl+P】顯示“列印”對話框(P=Print) / 83
【Ctrl+R】向右填充或貼上(R=Right) / 84
【Ctrl+S】保存當前的工作簿(S=Save) / 85
【Ctrl+U】設定/ 取消文字下畫線(U=Underline) / 85
【Ctrl+Shift+U】擴大/ 縮小編輯欄 / 86
【Ctrl+V】貼上複製的內容到插入點位置 / 86
【Ctrl+Alt+V】選擇性貼上 / 87
【Ctrl+W】關閉選中的工作簿視窗 / 88
【Ctrl+X】剪下選中的單元格或者單元格區域 / 88
【Ctrl+Y】重複最後一個Excel 命令或動作 / 88
【Ctrl+Z】“撤銷”命令 / 89
第10 章 Ctrl+ 符號鍵 / 90
【Ctrl+Shift+(】取消隱藏選中區域中隱藏的行 / 93
【Ctrl+Shift +)】取消隱藏選中區域中隱藏的列 / 93
【Ctrl+Shift +&】給選中區域的最外面加上框線 / 94
【Ctrl+Shift +_】取消選中區域的所有框線 / 95
【Ctrl+Shift+~】套用常規數字格式 / 95
【Ctrl+Shift +$】套用貨幣格式(保留兩位小數) / 96
【Ctrl+Shift +%】套用百分比格式(無小數位) / 96
【Ctrl+Shift +^】套用指數格式(帶兩位小數) / / 96
【Ctrl+Shift+#】套用日期格式 / / / 97
【Ctrl+Shift +@】套用時間格式 / / / 97
【Ctrl+Shift +!】套用數字格式,帶千分位符 / / 97
【Ctrl+(減號)】顯示“刪除”對話框 / 98
【Ctrl+Shift +*】選中當前整個數據區域 / 99
【Ctrl+Shift +;】快速輸入當前時間 / 99
【Ctrl+;】快速輸入當前日期 / / / 99
【Ctrl+`】顯示公式本身/ 公式的計算結果 / / 100
【Ctrl+’】複製上方單元格中的“內容”到當前單元格中 / 101
【Ctrl+Shift+”】複製上方單元格中的“值”到當前單元格中 / 101
【Ctrl+Shift ++】顯示“插入”對話框 / 102
【Ctrl+[】選中當前公式中所直接引用的單元格 / 103
【Ctrl+]】選中直接引用了當前單元格中的公式所在的單元格 / 104
【Ctrl+Shift+{】選中公式中直接引用和間接引用的所有單元格 / 105
【Ctrl+Shift+}】選中引用了當前單元格中的所有公式所在的單元格 / 106
【Ctrl+\】選中行中與該行內活動單元格中數值不同的單元格 / 107
【Ctrl+Shift+\】選中列中與該列內活動單元格中數值不同的單元格 / 108
【Ctrl+Shift+>】向右貼上 / 110
【Ctrl+Shift+<】向下貼上 / 110
【Ctrl+.】把活動單元格依次切換到選中區域的四個角上 / 110
【Ctrl+/】選中活動單元格所在的當前數組區域 / 111
第11 章 其他快捷鍵 / 112
【Esc】取消當前的操作 / 114
【Tab】移動到下一個位置 / 114
【Tab】在Excel 函式中可以用來輸入括弧 / 115
【Shift+Tab】移動到上一個位置 / 116
【Ctrl+Tab】在對話框中移動到下一個頁標籤 / 116
【Ctrl+Shift+Tab】在對話框中移動到前一個頁標籤 / / 117
【空格鍵】在對話框中相當於選擇按鈕 / 117
【Ctrl+ 空格鍵】選擇活動單元格所在的整列 / 118
【Shift+ 空格鍵】選擇活動單元格所在的整行 / 118
【Ctrl+Shift+ 空格鍵】選擇整個工作表或選擇當前區域 / 118
【Alt+Enter】在單元格內換行 / / 119
【Ctrl+Enter】用活動單元格中的內容填充整個選中區域 / 121
【Shift+Enter】將游標移動到前一個單元格 / 122
【方向鍵】沿著箭頭方向移動一個單元格 / 122
【Ctrl+ 方向鍵】按照箭頭方向將活動單元格移動到數據邊緣 / 123
【Shift+ 方向鍵】以一行或一列為單位擴展所選區域 / 124
【Ctrl+Shift+ 方向鍵】按照箭頭方向將所選區域擴展到數據區域的邊緣 / 124
【Alt+ ↓】展開下拉列表 / 125
【Home】當Scroll Lock 鍵開啟時,移動活動單元格到視窗左上角 / 126
【Ctrl+Home】把活動單元格移動到工作表的開始處(A1 單元格) / 126
【Ctrl+Shift+Home】擴展所選區域到工作表的開始處(A1 單元格) / 126
【End】當Scroll Lock 鍵開啟時,將移動活動單元格到視窗右下角 / 127
【Ctrl+End】移動活動單元格至工作表中使用過的區域的右下角 / 127
【Ctrl+Shift+End】擴展所選區域到工作表中使用過區域的右下角 / / 127
【PageUp】向上移動一個螢幕的內容 / / 127
【PageDown】向下移動一個螢幕的內容 / / 128
【Alt+PageUp】向左移動一個螢幕的內容 / / 128
【Alt+PageDown】向右移動一個螢幕的內容 / / 128
【Ctrl+PageUp】選中前一個工作表 / / 128
【Ctrl+PageDown】選中後一個工作表 / / 128
【Ctrl+Shift+PageUp】連續選中當前工作表和前一個工作表 / 129
【Ctrl+Shift+PageDown】連續選中當前工作表和後一個工作表 / 129
【Shift+Alt+ →】分組 / 129
【Shift+Alt+ ←】解除分組 / 130
第12 章 Windows 鍵(WIN 鍵) / 131
【WIN+D】返回電腦桌面 / 133
【WIN+F】顯示“搜尋”對話框 / 133
【WIN+R】顯示“運行”對話框 / 133
【WIN+L】計算機鎖屏 / 133
【WIN+E】顯示“資源管理器”視窗 / 134
第13 章 製作自己的快捷鍵 / 135
滑鼠右鍵快捷鍵 / 136
製作自己的Excel 快捷鍵 / 137
Alt 鍵盤序列 / 144
沒有滑鼠也瘋狂 / 148
附錄A / 151
A.1 Excel 快捷鍵按功能分類 / 152
A.2 Excel 快捷鍵記憶小竅門 / 162
A.3 最常用的Excel 快捷鍵 / 164
A.4 VBA 開發環境快捷鍵 / 165
文摘
在Office里,有一種功夫,它不需要任何額外的裝備,並且人人皆可練得;這種功夫,一旦你熟練地掌握了它,就能指掌翻飛於鍵盤之上,操作各種軟體於無形之中,讓工作效率倍增……這種神奇的功夫就是——快捷鍵。
提到快捷鍵,筆者必須推出兩位代言人:Ctrl+C和Ctrl+V。接觸過計算機的人,幾乎沒有人不知道Ctrl+C和Ctrl+V這對“情侶鍵”。之所以稱它們為“情侶鍵”,是因為它們兩個總是成對出現,其作用分別是“複製”和“貼上”,這對“情侶鍵”真是無人不知,無人不曉,大名鼎鼎,人見人愛。用它們作為快捷鍵的代言人,真是再合適不過了!
快捷鍵,又被稱為“熱鍵”,指通過某些特定的按鍵、按鍵順序或者按鍵組合來完成一個計算機操作。除了我們非常熟悉的Ctrl+C(複製)和Ctrl+V(貼上)這對知名的快捷鍵外,在計算機操作中,還有很多功能各異的快捷鍵;比如,在Excel 中,按下F1 鍵會彈出Excel 的幫助視窗,這裡的F1 鍵就是Excel 軟體的另一個快捷鍵。
需要說明的是,大部分快捷鍵並不只是對應著計算機鍵盤上的“單一”按鍵,而是對應著由幾個按鍵組成的一個計算機按鍵組合(但一般不超過3個鍵),並且,大多數快捷鍵通常與 Ctrl、Shift、Alt、Fn 鍵,以及 Windows 作業系統下的 Windows 鍵(就是上面有一個Windows 標識的那個按鍵)等配合使用。
例如,我們非常熟悉Windows作業系統中的Ctrl+Alt+Delete這個快捷鍵組合,它就是由Ctrl、Alt和Delete這3個鍵構成的“組合”快捷鍵,它的功能是彈出“Windows任務管理器”對話框,在Excel 停止回響時,常用它“殺死”計算機記憶體中的Excel程式。
在計算機中,一些快捷鍵在不同的軟體中是通用的,比如Ctrl+C和Ctrl+V,幾乎在所有的計算機套用軟體中都能使用;然而,有些快捷鍵只能在某些特定的軟體環境下才起作用,比如,在Excel中,按Ctrl+1鍵可以調出“設定單元格格式”對話框,而在Word 中,卻看不到任何效果。
快捷鍵根據其作用範圍,可以分為3 種:即作業系統級快捷鍵、應用程式級快捷鍵和控制項級快捷鍵。
作業系統級快捷鍵
作業系統級快捷鍵可以全局回響,即不論當前滑鼠的焦點在哪裡、運行什麼程式,按下時都能起作用。
比如按PrintScreen 鍵可以複製當前計算機螢幕上所顯示的圖像;按Windows +D 鍵,會立即最小化當前正在使用的軟體並彈出作業系統的桌面,這裡的D 代表“Desktop”的意思。
有一個小笑話:媽媽好奇地問兒子,“孩子,為什麼媽媽每次進你的房間時,都看見你在盯著電腦的桌面啊?說的就是這個快捷鍵。
應用程式級快捷鍵
應用程式級快捷鍵只在當前活動的(也就是正在使用的)應用程式中起作用,當該快捷鍵所對應的應用程式不處於活動狀態或在後台運行時,該快捷鍵就無效了。
比如在Excel 中,按Ctrl+9 鍵會立即隱藏當前選中的行,而在Word 中,這個快捷鍵就不起任何作用了。
控制項級快捷鍵
這種類型的快捷鍵只在某些“控制項”中起作用。所謂控制項,通俗地講,就是在Excel 等軟體上用於“和用戶互動”的各種按鈕、選項或對話框等。
控制項級快捷鍵只在“當前控制項”上起作用。比如在下圖所示的Excel的“數據有效性”對話框中,當按Tab鍵把選擇的焦點轉移到第一個檢查框時,按下空格鍵可以“勾選”該檢查框,再按一次空格鍵會取消勾選;當滑鼠游標的焦點位於下拉框時,按下空格鍵則會“展開”下拉框。
空格鍵的這種“勾選檢查框”和“展開下拉框”的功能只能在“控制項”中起作用。離開控制項,空格鍵的這種功能便不復存在。
在本書中,主要講解“應用程式級別”的快捷鍵和“控制項級別”的快捷鍵,這裡所講的“應用程式”,當然是指Excel;而這裡所說的控制項,也是指Excel軟體中的各種對話框控制項。本書的目的是讓讀者掌握絕大多數Excel 中的快捷鍵的功能和套用場景,在循序漸進中提高自己工作效率。
計算機上的四大名“鍵”
為了更容易地理解和記憶Excel快捷鍵,我們有必要先熟悉一下計算機鍵盤上4個著名按鍵的含義,這4個按鍵經常在Excel快捷鍵組合中出現。它們分別是Alt,Ctrl,Shift和WIN鍵。
第一鍵:Alt
Alt是英語Alternative的縮寫,其含義是“替代的;供選擇的”,在Excel快捷鍵中,它代表的含義大致是“另一種功能是……”比如在Excel中,F11鍵能夠基於所選數據區域自動創建圖表工作表,那么Alt+F11 鍵表示F11鍵的另一種功能,即調出Excel VBA 編程環境。
第二鍵:Ctrl
Ctrl是英語Control的縮寫,試想如果把某人控制起來,是不是會引起這個人行為上的一些改變?對Excel快捷鍵也是一樣,A按鍵本來僅僅是輸入字母A的按鍵而已,但是,如果按下Ctrl+A 鍵,把A 鍵給控制起來,那么它的行為就不再是輸入字母A 了,而是選中活動單元格所在的整個區域(這時,字母A 的意思是All)。
第三鍵:Shift
Shift的英文意思是“轉換”,在Excel快捷鍵中表示轉換到另一種與當前快捷鍵功能“相對的或者相關的”功能。比如在Excel快捷鍵中,Tab鍵的功能是向右移動一個單元格,而Shift+Tab 鍵表示向左移動一個單元格。
另外,我們不能忘記Shift鍵本來的功能,Shift鍵學名叫上擋鍵,計算機鍵盤上很多按鍵標有上下兩個字元,按住Shift鍵,再按相應的按鍵可以輸入該按鍵上半邊的字元。比如按Ctrl+#鍵可以把數字格式轉化為日期格式。怎么輸入#符號呢?當然得按著Shift鍵的同時再按標有#符號的那個鍵(數字3對應的那個鍵),因此我們把數字格式轉化為日期格式時,真正需要按的3 個鍵是“Ctrl+Shift+3”,簡單地說“Ctrl+#”。
第四鍵:WIN
幾年前,我突然注意到,新買的計算機鍵盤上不知道什麼時候增加了一個鍵面帶有Windows作業系統標誌的特殊按鍵(通常簡稱WIN鍵),即使在發現它之後,也很長時間不知道它有什麼用處。事實上,這是一個非常有用的快捷鍵。這個按鍵與其他按鍵結合,構成了很多作業系統級別的快捷鍵。
比如當我們暫時離開計算機的時候,通常需要鎖屏,本人在知道這個鍵之前,總是按下Ctrl+Alt+Delete鍵彈出任務管理對話框後再按Enter鍵鎖定螢幕,現在不用了這么麻煩了,只需按下WIN+L鍵即可。
序言
本書不僅是一本Excel 快捷鍵詞典,還是一本Excel 快捷鍵案例手冊;本書以Excel 快捷鍵為綱,通過一個個與之緊密相連的Excel 實戰案例,讓你在快速熟悉Excel 快捷鍵的同時掌握Excel的進階套用。
天下武功,唯快不破!為了使工作效率加倍,Excel 快捷鍵,必須掌握!
快捷鍵與工作效率
微軟把自家的Office 軟體稱為“生產力套件”,那么Excel 無疑是這個“生產力套件”中最重要的組件。作為天天和Excel 打交道的我們,要提高“個人的生產力”,熟練掌握一些快捷鍵幾乎是必需的。
快捷鍵能夠減少雙手在鍵盤和滑鼠之間的切換次數,並能避免用滑鼠一層層查找Excel 選單的煩瑣操作。可千萬別小看熟練使用快捷鍵為我們所節省幾秒的時間,作為天天和計算機打交道的我們,每天要有成千上萬次的計算機操作,如果能夠充分、有效地使用快捷鍵,所節省出來的時間是非常可觀的。此外,熟練使用快捷鍵,能夠提升計算機操作的連貫性,讓你有一氣呵成的感覺。
Excel 快捷鍵如何提高我們的工作效率?下面還是用一個簡單的案例來說明吧!假設有如下圖所示的含有10000 行(也許會更多)數據的工作表,現在需要對該數據表格做如下格式設定。
(1)選中整個數據區域,添加表格線。
(2)設定表頭(第1 行)中的文字為粗體,並設定表頭的背景為淡藍色。
(3)把D 列中錯誤顯示為整數的日期設定成正常的日期格式。
如果我們不使用或者不會使用Excel 快捷鍵,可能會按照以下步驟來操作。
(1)選中A1 單元格,向右拖曳滑鼠選中第一行數據;保持滑鼠左鍵處於被按下的狀態,向下拖曳滑鼠,一直向下,再向下……直到把10000 行數據全部選中——這個過程大約需要40 秒的時間。
(2)單擊滑鼠右鍵,在彈出的快捷選單中選擇“設定單元格格式”命令。此時彈出“設定單元格格式”對話框,選擇“框線”標籤,再選擇“外框線”和“內部”框線按鈕——這個過程大約需要5 秒的時間。
(3)再次選中A1 單元格,向右拖曳滑鼠選中第一行數據,選擇“開始→字型→粗體”命令設定表頭字型為粗體——這個過程大約需要3 秒的時間。
(4)接著選中“填充”標籤,設定填充顏色為淡藍色——這個過程大約需要2 秒的時間。
(5)選中D 列,單擊滑鼠右鍵,在彈出的快捷選單中選擇“設定單元格格式”命令。彈出“設定單元格格式”對話框,選擇“數字”標籤,在該標籤下,選擇“類別”列表框中的“日期”選項,然後單擊“確認”按鈕關閉對話框——這個過程大約需要3 秒的時間。
按照上面的操作步驟,完成任務總共用時40+5+3+2+3=53 秒,需要花費將近一分鐘的時間!
如果使用Excel 快捷鍵,完成上述同樣的任務,可以按照如下方法操作。
(1)將游標置於數據區域,按Ctrl+A 鍵一次性選中整個數據區域——這個過程大約需要2 秒的時間。
(2)按下Ctrl+1 鍵彈出“設定單元格格式”對話框,選擇“框線”標籤,單擊“外框線”和“內部”框線按鈕設定選中區域的框線——這個過程大約需要3 秒的時間。
(3)再次選中A1 單元格,按Ctrl+Shift+ →鍵選擇第一行含有數據的全部單元格——這個過程大約需要3 秒的時間。
(4)按Ctrl+B 鍵,設定表頭字型為粗體——這個過程大約需要1 秒的時間。
(5)選擇“開始→字型→填充顏色”命令設定表頭背景為淡藍色——這個過程大約需要2 秒的時間。
(6)選擇D 列,按Ctrl+Shift+# 鍵,把D 列設定為日期格式——這個過程大約需要2 秒的時間。
使用快捷鍵完成這個任務總共用時2+3+3+1+2+2=13 秒。
通過以上兩種方法的對比,我們發現使用Excel 快捷鍵後,完成任務所用的時間顯著減少,從原來的53 秒減少到了13 秒。在我們的日常工作中,每天可能會遇到成百上千次類似的操作,如果掌握了具體工作中常用的快捷鍵,節省的時間用Excel 一定不難算出!
從某種意義上講,職場也是一種江湖,要在江湖上混得開,也需要掌握“十八般武藝”。掌握了Excel 快捷鍵,就類似於學會了江湖上的“無影手”絕招,能顯著地提高自己的工作效率,能人之所不能。
你學的不僅僅是快捷鍵
Excel 快捷鍵的好處多多,但作為Excel 的普通用戶,如此眾多的快捷鍵一下撲面而來時,你可能會為如何記憶和掌握它們而犯愁。其實,我們完全不必花大量的時間機械地記憶這些快捷鍵,在本書中,作者會給絕大多數Excel 快捷鍵附加一個實戰套用場景,讓讀者在情境中學習,在學習Excel 快捷鍵的同時掌握一些非常實用的Excel 使用技巧。
為了讓讀者毫無壓力、輕鬆地閱讀本書,建議讀者使用如下方法。
(1)首先瀏覽一下Excel 快捷鍵列表,重點熟悉那些使用頻率比較高的快捷鍵,這裡面可能有一些你已經很熟悉了的和不那么熟悉的快捷鍵,對於那些有些熟悉的快捷鍵,可用於複習加強記憶;而對新接觸的快捷鍵可以先混個“臉熟”,了解它們的功用,在這個過程中,你會時而發出感嘆:“Excel 原來還可以這樣操作!”
(2)在工作中儘量多地使用快捷鍵,嘗試把一些滑鼠和選單操作用更快捷的Excel 快捷鍵操作來替代。在開始的時候,你可能需要不斷地查閱快捷鍵列表,但對於那些經常用到的Excel 快捷鍵操作,使用幾次之後,你就會不自覺地記住它們。
據說有激進的“表哥”、“表姐”為了改變自己過於依賴滑鼠操作的工作習慣,乾脆拔掉滑鼠,Disable 滑鼠板,看來,有時真的需要對自己“狠”一點。
(3)逐漸掌握了一些Excel 快捷鍵後,再回到第1 步,再次瀏覽一下Excel 快捷鍵列表,繼續按照使用頻率選一些有必要優先熟悉的快捷鍵,對照書中的案例了解其功用,並在實踐中套用它們。如此循環,直至達到你心中的目標。
在本書中,大多數的快捷鍵說明中都附有快捷鍵的使用場合和使用方法的介紹,透過書中介紹的實例,使讀者不但在情景中學習到Excel 快捷鍵,還能學到很多與相關快捷鍵對應的Excel 技巧。
不建議讀者一邊閱讀本書一邊操作計算機,我個人認為這樣可能會影響讀者的閱讀興趣和閱讀進度,建議讀者拋開計算機,像閱讀故事書一樣閱讀本書,根據書中案例所提供的“故事情節”,在頭腦中想像一下按下這些快捷鍵時的感覺以便加深理解和記憶,這也算情景學習法吧!
Excel 快捷鍵初看上去給人的感覺是單調、枯燥的,其實實際情況不是這樣的,試想,你會覺得Ctrl+F(“查找”的快捷鍵)枯燥嗎?某項知識之所以讓你感覺枯燥,是因為你暫時沒有發現它在實戰套用中的意義。在本書中,各種結合實際情景的快捷鍵介紹不但不會讓你感覺枯燥,甚至會讓你感受到其中的樂趣。
Excel 快捷鍵並非毫無規律,比如在Excel 中,選擇全部數據區域的快捷鍵Ctrl+A 中的A 代表All ;設定字型為粗體的快捷鍵Ctrl+B 中的B 代表“粗體(Bold)”;複製的快捷鍵Ctrl+C 中的C代表“複製(Copy)”……
當然也有例外:貼上的快捷鍵Ctrl+V 中的V 雖然不代表“貼上(Paste)”,但是,仔細觀察鍵盤會發現,字母C 和V 是“鄰居”,複製完畢,緊接著的操作通常是“貼上”,因此用Ctrl+V 代表“貼上”,讓我們輕輕移動手指就能完成這個操作,真是太方便“民眾”了!在本書中我會帶讀者探索很多這樣的“規律”。
很多Excel 快捷鍵是上下文相關的,通常,我們看到別人分享的Excel 快捷鍵列表時,往往有在Excel 中一個個驗證的衝動,但是,如果我們對Excel 的使用不是很了解,會發現很多Excel 快捷鍵並沒有任何效果,其實這並不奇怪。因為在Excel 中,很多快捷鍵都是上下文相關的,沒有上文怎么會有下文?這正像沒有使用Ctrl+C 鍵(複製),怎么能見到Ctrl+V 鍵(貼上)的效果?!
學習Excel 快捷鍵,必須結合實例效果才能更好,這也是本書創作的指導思想之一。
職場就是江湖,Excel 快捷鍵就是秘密武器,我們在操作Excel,雙手在鍵盤上上下翻飛,練就“無影手”絕技時,一定會體會到那種“不會武功,也能笑傲江湖”的感覺,讓我們共同努力!
作者微博@MrExcel,歡迎大家到此切磋技藝。