基本介紹
- 中文名:數據備份與恢復軟體
- 外文名:Acronis True Image
- 系統:Windows
- 特點:克隆與恢復的速度最快
- 支持:DVD 驅動器
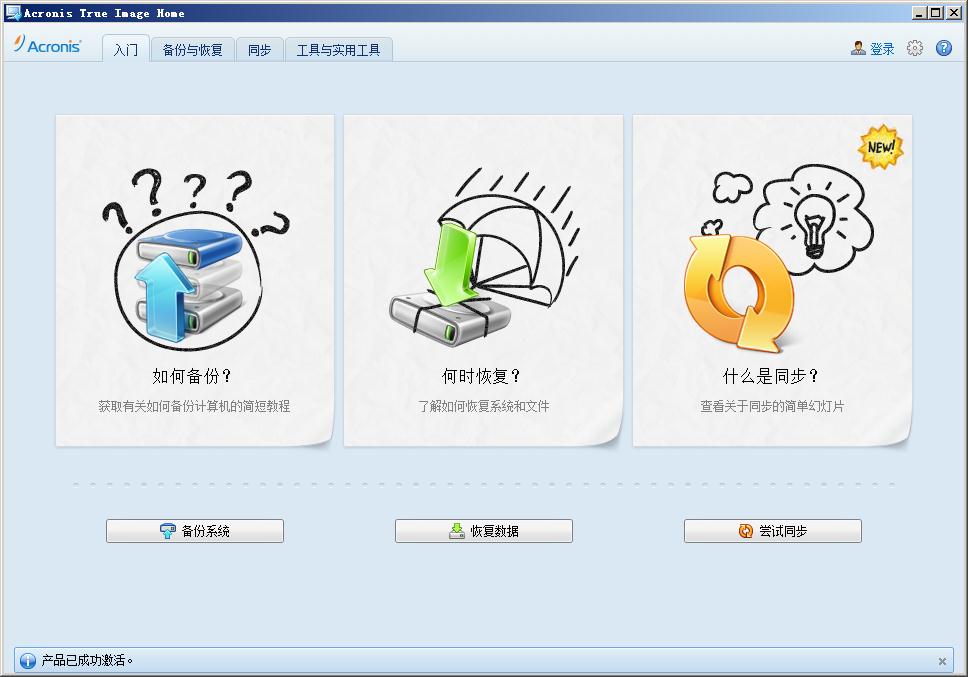
Acronis True Image簡介 編輯 一款可以在 Windows 下使用全部功能的克隆與恢復軟體;克隆與恢復的速度最快;支持 DVD 驅動器,企業用戶可以將大量數據備份到一張大容量...
《Acronis True Image Home》是一款軟體,支持Winxp/vista/win7/2000/2003。...... 《Acronis True Image Home》是一款軟體,支持Winxp/vista/win7/2000/2003。...
運行環境支持WinNT Win2003 Win9X Win2000 WinXP軟體介紹Acronis True Image Server 是 Acronis True Image 的 Server 版.唯一一款可以在 Windows 下使用全部功能的...
trueimageservice.exe是指進程檔案,屬於acronis trueimage 系統進程。...... trueimageservice.exe是指進程檔案,屬於acronis trueimage 系統進程。中文名 trueimageservi...
使用Acronis True Image Home 確保您的所有重要數據(包括圖像、音樂、文檔及應用程式)獲得妥善保護,且可以在發生任何災難事件時輕鬆進行恢復。...
Acronis Backup & Recovery™ 11 以 Acronis 專利磁碟影像與裸機還原技術為基礎,是接替 Acronis True Image 產品線的新一代災難復原產品系列。構建在一個在檔案與...
《Acronis Recovery for MS Exchange Server》是一款軟體,支持WinXp,Win2003,Win...(獨立驅動器、自動載入器或磁帶庫) 支持 Acronis True Image Echo 9.5 備份...
Create individual partitions for your system and your data using Acronis Disk Director Suite.Image your system partition using Acronis True Image only before...
+) 可以打開從Acronis TrueImage 9啟動光碟提取的BIF檔案 +) 命令行'-file'支持檔案通配符 +) 支持更多界面貼圖和Windows Vista圖示 +) 改進的NeroAPI支持,刻錄...
3.4.1 AcronisTrueItnageServer簡介3.4.2 使用AcronisTl'HeImageServer建立分區鏡像檔案3.4.3 使用AcronisTrueImageServer的鏡像檔案恢復分區...
11.4.4 Acronis True Image備份檔案實訓:備份與恢復綜合實訓第12章 綜合項目訓練12.1 項目描述12.2 項目分析12.3 項目訓練12.3.1 設定Windows Server 2008的...
克隆工具:集成了GHOST8.3和11.02已經Ghost瀏覽器和Ghost 網路多播克隆;Acronis True Image圖形圖像:集成了截圖工具SPX、看圖工具Imagine和螢幕錄像工具。...
簡而言之, Acronis True Image 的瀏覽磁碟鏡像功能離不開特定的 .CAT 檔案.你所安裝的某些第三方程式可能會依賴於某些特定的 .CAT檔案.我還發現在我的系統上...
8.4.2 使用Acronis True Image還原系統 1148.5 系統備份與還原常見問題解答 117第9章 系統最佳化與個性化設定 1199.1 作業系統的最佳化 119...
(一)、Acronis True Image軟體的主要功能:備份/恢復一個分區或整個硬碟數據,硬碟與硬碟之間克隆。(二)、製作硬碟鏡像檔案實戰:步驟1:針對分區和多個檔案進行備份。...
EASEUS Todo Backup是一個免費的硬碟備份、還原軟體,跟以前大家熟悉的Norton Ghost或後來的Acronis True Image...等軟體的功能類似,可以讓我們備份硬碟中的資料、...
*) 能夠打開 Acronis True Image 2012 的BIF檔案*) 支持 Daemon-Tools Lite/Pro 4.41*) 能夠檢測和設定Nero 11和Roxio 2011為預設刻錄軟體...
附帶軟體 Microsoft Experience Pack for Tablet PC、Fujitsu Hardware Diagnostic Tool、Adobe Acrobat Reader 6.0、Fujitsu Update Navi7、Acronis True Image、Norman...
附帶軟體:Acronis True Image 9.0 Personal Edition, Softex OmniPass 3.0, CyberLink PowerDVD, CyberLink PowerProducer Gold, Sonic RecordNow™ DX, Sonic DLA...
schedhlp.exe是Acronis True Image磁碟鏡像備份相關程式,該進程用於計畫任務備份。...... schedhlp.exe是Acronis True Image磁碟鏡像備份相關程式,該進程用於計畫任務備...
+) 可以從 Acronis 系列工具 (如TrueImage, Disk Director等) 製作的可啟動光碟提取引導檔案+) 改進的啟動ISO生成核心,可提高刻錄後啟動光碟的兼容性。...
QNAP NAS兼容於市面上主流的備份軟體,例如:Acronis True Image, CA BrightStor ARCserve BackupRsync遠程備份USB一鍵備份6、網路服務 DHCP,FTP,HTTPS...
11.3.2 Image Server 30011.3.3 Acronis True Image Server備份作業系統 30411.3.4 Acronis True Image Server恢復作業系統 308...
並且在兩款套裝中都提供Acronis True Image備份恢復管理軟體及安裝指導光碟。用戶無需重新安裝系統,更改重要的數據檔案,通過套裝內包含的備份恢復管理軟體,可以非常簡單...
