套用領域
1、批量列印信封:按統一的格式,將
電子表格中的郵編、收件人地址和收件人列印出來。
2、批量列印信件:主要是換從電子表格中調用收件人,換一下稱呼,信件內容基本固定不變。
3、批量列印請柬:同上2。
4、批量列印工資條:從電子表格調用數據。
5、批量列印個人簡歷:從電子表格中調用不同欄位數據,每人一頁,對應不同信息。
6、批量列印學生成績單:從電子表格成績中取出個人信息,並設定評語欄位,編寫不同評語。
7、批量列印各類獲獎證書:在電子表格中設定姓名、獲獎名稱和等資,在WORD中設定列印格式,可以列印眾多證書。
8、批量列印准考證、明信片、信封等個人報表。
總之,只要有
數據源(
電子表格、資料庫)等,只要是一個標準的二維數表,就可以很方便的按一個記錄一頁的方式從WROD中用郵件合併功能列印出來!
操作步驟
2003
Microsoft Office郵件合併的操作方法:
第一步:準備數據源
這個數據源可以是Excel工作表也可以是Access檔案,也可以是MS SQL Server資料庫。一言蔽之:只要能夠被SQL語句操作控制的數據皆可作為
數據源。因為郵件合併說白了就是一個數據查詢和顯示的工作。這裡,我以Excel為例。
下圖是一個Excel工作表檔案"DataSource",裡面有一個工作簿"錄取通知書",工作簿裡面有三條數據記錄,我們的任務就是把這三條記錄按照指定的模板列印成錄取通知書。
圖一
第二步:準備模板
模板檔案就是即將輸出的界面模板,這裡我以Word文檔為例。
下圖是一個模板檔案"Template",就是錄取通知書的大致樣子(大標題和序列號我就省了啊)。
圖二
 郵件合併圖二
郵件合併圖二第三步:郵件合併
打開模板檔案template.doc,從"工具"選單中依次選擇"信函和郵件" >> "顯示郵件合併工具列",完畢之後工具列上會多出一欄,就是郵件合併工具列,如圖,紅色矩形框中的就是郵件合併工具列。
圖三
 郵件合併圖三
郵件合併圖三下面,step by step,follow me:
點擊郵件合併工具列上"打開數據源"的按鈕(圖三中第二個),選擇"DataSource.xls"檔案,單擊打開,然後會再彈出一個"選擇表格"的視窗,要求指定使用哪個
工作簿,因為只有一個工作簿"錄取通知書",直接點擊確定,完成數據源設定。如圖四。
2.插入數據域
這裡,我以插入新生姓名為例。
2.a 將游標定位到要插入數據的地方(這裡插入新生姓名,就放在文檔開頭"同學:"之前)
2.b 點擊郵件合併工具列上"插入域"的按鈕(圖三中黃色圓圈),在彈出的視窗中選擇"姓名",然後單擊"插入",如圖五:
2.c 單擊關閉(MS Office這一點不知道是什麼用意,不能一次插入多個域,插入完畢又不自動關閉彈出的視窗)
重複上述運算元次,依次插入其他元素(院系,專業,學制等)。全部完成之後,模板是這個樣子的(為強調哪些數據是動態插入的,我將插入的數據域都用黃圈標出):
 郵件合併圖四
郵件合併圖四3.查看合併數據
單擊郵件合併工具列上"查看合併數據"的按鈕(圖三中"插入Word域"右邊那個按鈕),即可看到郵件合併之後的數據,工具列上還有一些按鈕和輸入框可以查看前一條、下一條和指定的記錄。
第四步:完成合併
到此,郵件合併的工作就基本結束了,可以直接列印了,你可以選擇"合併到新文檔"(適用於只有幾十上百條記錄)來把這些信息輸出到一個Doc文檔裡面,以後直接列印這個文檔就可以了,也可以選擇"合併到印表機"(適用於成百上千條記錄),並不生成Doc文檔,而是直接列印出來。

兩條記錄之間的黑線是
分頁標記。當然,如果列印成通知書還要調整版式,這個是排版的基本功,我只是演示怎么進行郵件合併,排版的咚咚我就不贅述了。
郵件合併功能非常強大,"插入Word域"的功能可以先對數據進行處理(邏輯算術運算格式化等)然後插入,比如要列印英語證書,可以設定分數小於60列印"不及格",60和80之間列印"及格",80以上列印"優秀".這些東西就由各位讀者自行挖掘了,呵呵.

2007
1、打開word模板,依然是錄取通知書,找到郵件選項卡,按圖一所示方法打開郵件合併嚮導。
2、如圖二所示,選擇當前文檔格式為信函(根據實際需要選擇),點擊下一步,如圖三所示,選擇“使用當前模板”,點擊下一步,如圖四所示,選擇第一項“使用現有列表”,再點擊下面的“瀏覽”選取對應的
數據源(我在操作的時候,數據源選取excel2007的檔案,word提示“無法打開數據源”,如果用戶出現這種情況,建議把07的excel轉換為03的再打開)。
3、點擊打開數據源後,彈出圖五所示對話框,點擊選項,勾選表格、視圖、系統表、同義詞,點確定,彈出圖七所示對話框,點擊確定,完成數據源的選擇。
 office2007圖五
office2007圖五4、
插入域 office2007圖六
office2007圖六將游標放在“同學”前面,點擊“插入合併域”
下拉選單(圖一中紅色矩形框),選擇“姓名”,完成這個域的插入,按同樣方法繼續插入其他域,完成這個步驟。
5.開始郵件合併,點擊“完成併合並”按鈕(圖一中紅色矩形框),選擇“編輯單個文檔”,若可以直接列印,則選擇“列印文檔”,與2003版的操作類似。
 office2007圖七
office2007圖七2010
下面以在Word2010中使用“郵件合併嚮導”創建郵件合併信函為例,操作步驟如下所述:
第1步,打開Word2010文檔視窗,切換到“郵件”分組。在“開始郵件合併”分組中單擊“開始郵件合併”按鈕,並在打開的選單中選擇“郵件合併分步嚮導”命令。
第2步,打開“郵件合併”
任務窗格,在“選擇文檔類型”嚮導頁選中“信函”
單選框,並單擊“下一步:正在啟動文檔”
超連結。
第3步,在打開的“選擇開始文檔”嚮導頁中,選中“使用當前文檔”單選框,並單擊“下一步:選取收件人”超連結。
第4步,打開“選擇收件人”嚮導頁,選中“從Outlook聯繫人中選擇”單選框,並單擊“選擇‘聯繫人’資料夾”超連結。
第5步,在打開的“選擇配置檔案”對話框中選擇事先保存的Outlook配置檔案,然後單擊“確定”按鈕。
第6步,打開“選擇聯繫人”對話框,選中要導入的聯繫人資料夾,單擊“確定”按鈕。
第7步,在打開的“郵件合併收件人”對話框中,可以根據需要取消選中聯繫人。如果需要合併所有收件人,直接單擊“確定”按鈕。
第8步,返回Word2010文檔視窗,在“郵件合併”
任務窗格“選擇收件人”嚮導頁中單擊“下一步:撰寫信函”
超連結。
第9步,打開“撰寫信函”嚮導頁,將
插入點游標定位到Word2010文檔頂部,然後根據需要單擊“地址塊”、“問候語”等超連結,並根據需要撰寫信函內容。撰寫完成後單擊“下一步:預覽信函”超連結。
第10步,在打開的“預覽信函”嚮導頁可以查看信函內容,單擊上一個或下一個按鈕可以預覽其他聯繫人的信函。確認沒有錯誤後單擊“下一步:完成合併”
超連結。
第11步,打開“完成合併”嚮導頁,用戶既可以單擊“列印”超連結開始列印信函,也可以單擊“編輯單個信函”超連結針對個別信函進行再編輯。
Word 2013 郵件合併 常用按鈕,如圖:

 郵件合併圖二
郵件合併圖二 郵件合併圖三
郵件合併圖三 郵件合併圖四
郵件合併圖四

 office2007圖一
office2007圖一 office2007圖二
office2007圖二 office2007圖三
office2007圖三 office2007圖四
office2007圖四 office2007圖五
office2007圖五 office2007圖六
office2007圖六 office2007圖七
office2007圖七
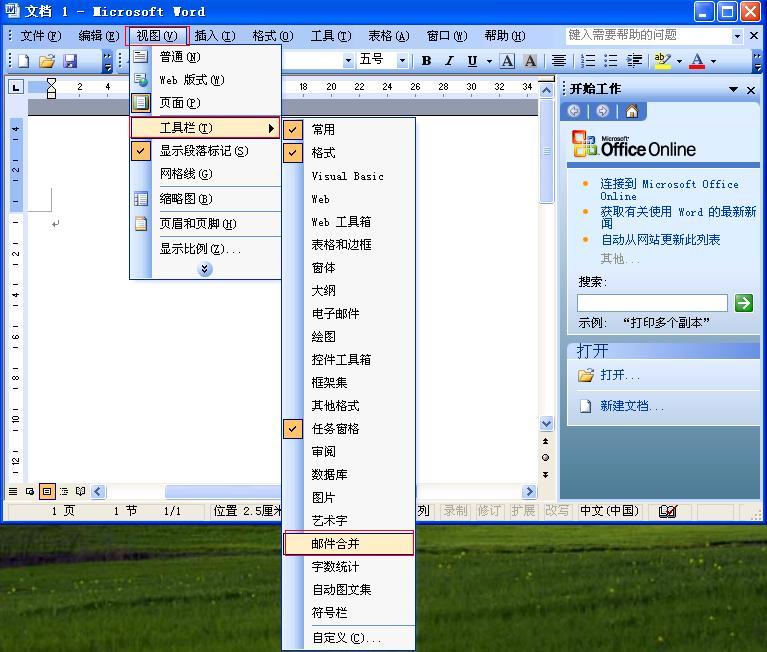
 郵件合併圖二
郵件合併圖二 郵件合併圖三
郵件合併圖三 郵件合併圖四
郵件合併圖四

 office2007圖一
office2007圖一 office2007圖二
office2007圖二 office2007圖三
office2007圖三 office2007圖四
office2007圖四 office2007圖五
office2007圖五 office2007圖六
office2007圖六 office2007圖七
office2007圖七
