基本介紹
軟體信息
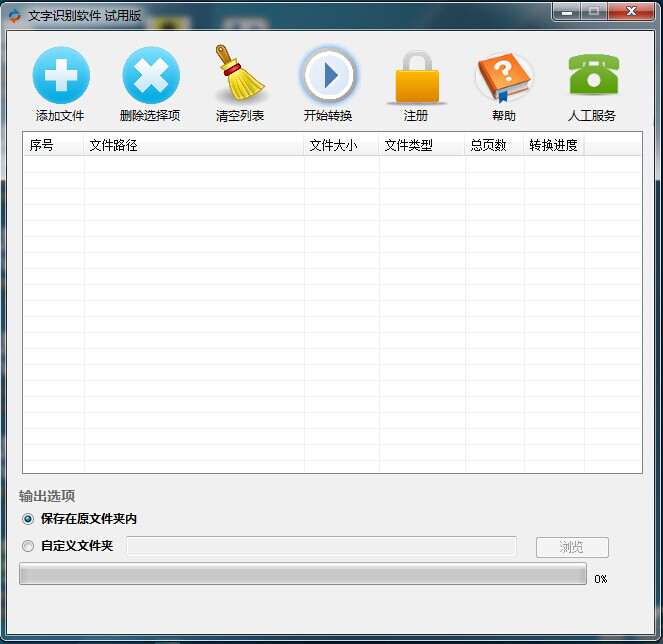 文字識別軟體
文字識別軟體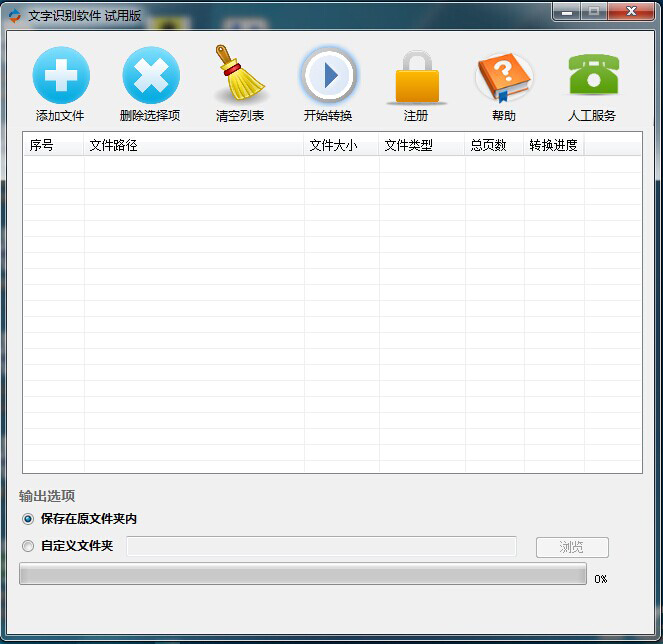
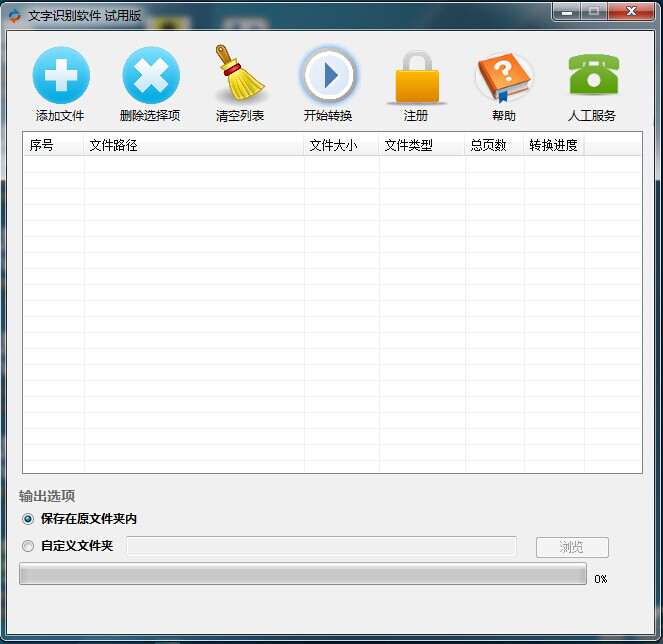 文字識別軟體
文字識別軟體文字識別軟體將圖象製作成點陣信息保存於字型檔,可以識別掃描圖片上的文字和pdf文檔上面的文字並且把這些文字轉換為可編輯文字的辦公軟體!...
OCR文字識別軟體,指利用OCR (Optical Character Recognition,光學字元識別)技術,將圖片、照片上的文字內容,直接轉換為可編輯文本的軟體。軟體可以把圖片轉換成可以編輯...
很多時候我們需要一款軟體能夠直接把掃描檔案上面的文字的變成直接可以編輯的文字,這樣我們工作就方便很多了,可以直接使用掃瞄器掃描書籍和相關的文檔,然後使用掃描文字...
OCR(optical character recognition)文字識別是指電子設備(例如掃瞄器或數位相機)檢查紙上列印的字元,然後用字元識別方法將形狀翻譯成計算機文字的過程;即,對文本資料...
捷速OCR文字識別軟體是將你上傳的圖片轉換成WORD、圖片轉換成文字等可編輯文字,一鍵轉換,OCR識別線上超快!支持JPG、PNG、GIF、BMP、DOC等圖片格式,捷速OCR文字識別...
現在很多的電子書都是pdf文檔,很不利於我們編輯,很多時候我們不得不一個字的手動打出來,文字比較少的還好,文字比較多的完成這個工作量真是很頭疼,pdf文字識別軟體...
91OCR文字識別軟體是一款軟體,套用平台: WinXP, WinAll。...... 91OCR文字識別軟體軟體介紹 編輯 91OCR文字識別軟體將圖象製作成點陣信息保存於字型檔,可以進行文字識...
得力OCR文字識別是利用OCR技術識別將圖片識別成可編輯文字的工具,支持識別PNG/JPG/BMP等圖片格式。...
迅捷文字識別是一款掃描全能王OCR文字識別軟體,支持全能掃描拍照識別翻譯技術,是圖片轉文字中一款支持文字提取及文字編輯功能的拍圖識字翻譯軟體。...
計算機文字的過程;即,針對印刷體字元,採用光學的方式將紙質文檔中的文字轉換成為黑白點陣的圖像檔案,並通過識別軟體將圖像中的文字轉換成文本格式,供文字處理軟體...
利用計算機自動識別彩色字元,是模式識別套用的一個重要領域。人們在生產和生活中,需要處理大量的文字、報表和文本。為了減輕人們的勞動,提高處理效率,20世紀50年代開始...
字元識別(Optical Character Recognise,OCR)技術是指用於對紙上的印刷及列印文字字元進行識別,將識別結果以文本方式存儲在計算機器中。目前的印刷及列印文字字元識別...
捷速OCR文字識別軟體是將你上傳的圖片轉換成WORD、圖片轉換成文字等可編輯文字,一鍵轉換,OCR識別線上超快!支持JPG、PNG、GIF、BMP、DOC等圖片格式,捷速OCR文字識別...
OCR字元識別是指電子設備(例如掃瞄器或數位相機)檢查紙上列印的字元,然後用字元識別方法將形狀翻譯成計算機文字的過程;即,對文本資料進行掃描,然後對圖像檔案進行分析...
白描是一款高效的 OCR 文字識別與掃描套用,核心技術使用了百度的文字識別技術,支持中文、英文、日語、西班牙語、俄語、德語、法語等語言的識別,並可將紙質檔案轉化為...
光學文字識別-OCR軟體是一套光學識別OCR軟體,支持所有文字語言的識別。可以把紙張、PDF檔案、圖片檔案掃描成可以編輯的文字,然後用你喜歡的編輯器進行編輯,現在可以...
圖文識別是由minggo開發的一款專注OCR技術實現將圖片中的文字識別提取出來的手機套用軟體。具有識別中文、英文、日文等多種文字的能力,並對識別文字進行中文、英文、...
尚書7號ocr文字識別系統完全版是套用OCR(Optical Character Recognition)技術,為滿足書籍、報刊雜誌、報表票據、公文檔案等錄入需求而設計的軟體系統。...
手寫識別(HandWriting Recognition)是指將在手寫設備上書寫時產生的有序軌跡信息化轉化為文字的過程。...
文通慧視視覺圖像文字識別系統(增強版)是一款辦公軟體,版本號為最新版。...... 文通慧視視覺圖像文字識別系統(增強版)是一款辦公軟體,版本號為最新版。...
識別錯誤其他情況下的識別 編輯 使用snagit軟體將任何形式的文字可以變成圖片,例如使用snagit將螢幕拷貝成圖片,然後右鍵點擊圖片檔案,用microsoftOfficeDocumentImage打開...
捷速OCR文字識別軟體是將你上傳的圖片轉換成WORD、圖片轉換成文字等可編輯文字,一鍵轉換,OCR識別線上超快!支持JPG、PNG、GIF、BMP、DOC等圖片格式。...
漢漢王[1] PDF OCR V8.1對軟體進行全面升級,是漢王 OCR 6.0 和尚書七號的...新增打開與識別PDF檔案功能,支持文字型PDF的直接轉換和圖像型PDF的OCR識別,既...
