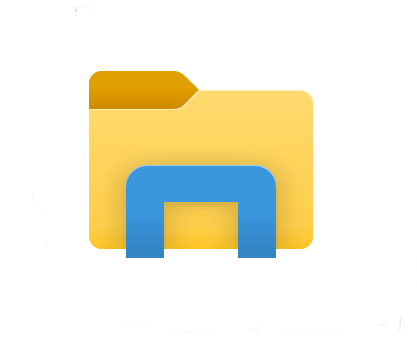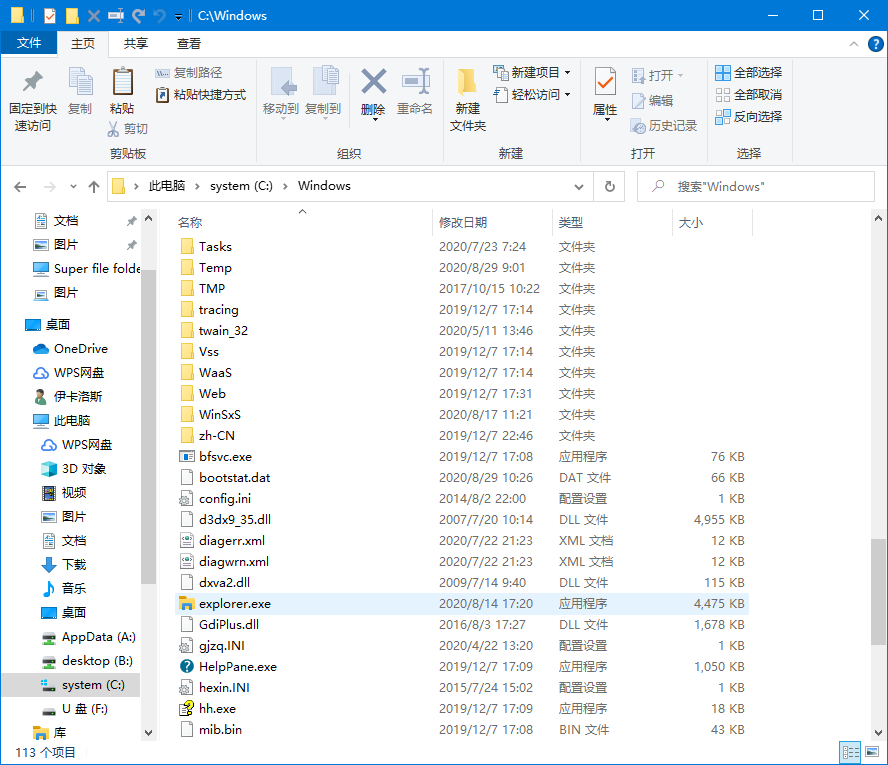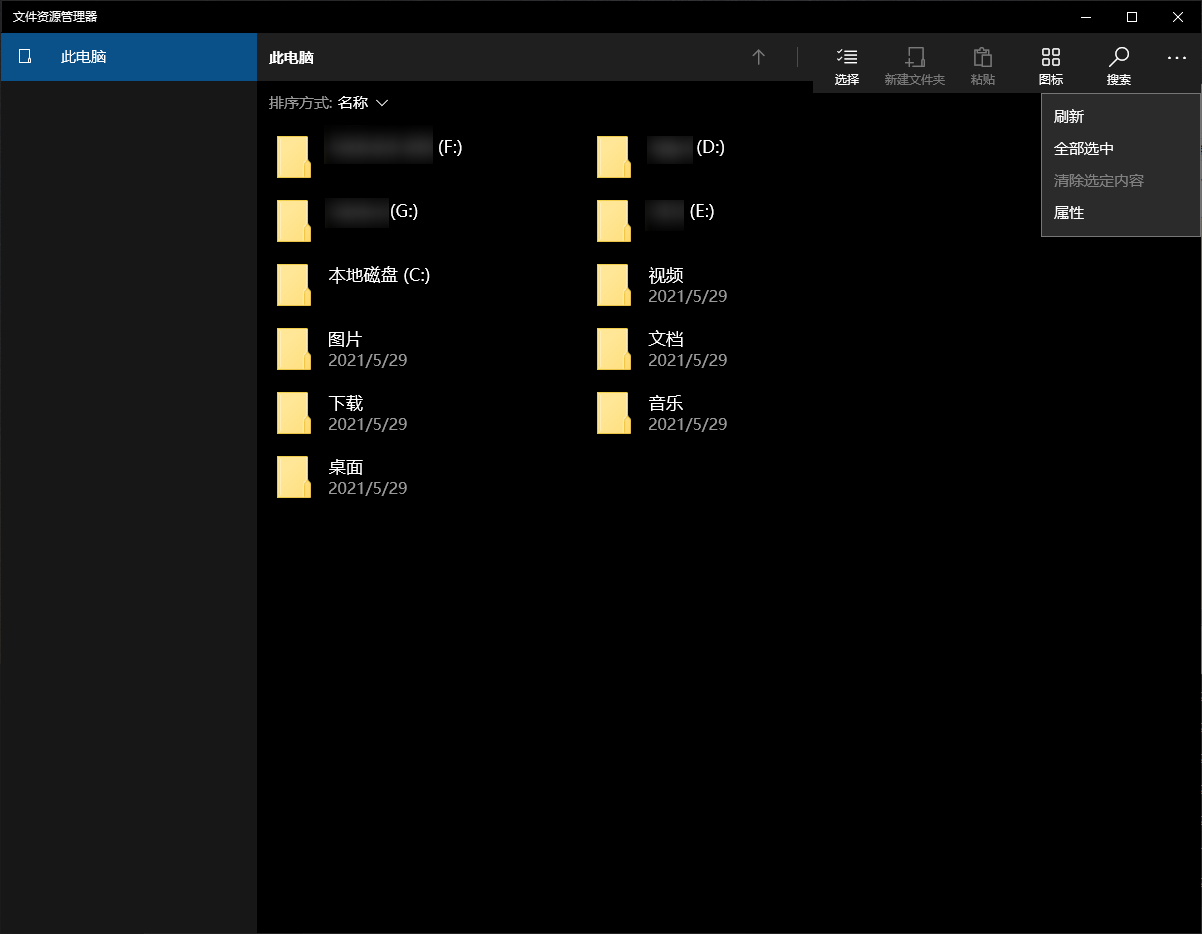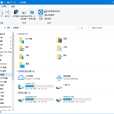資源管理器
所在路徑
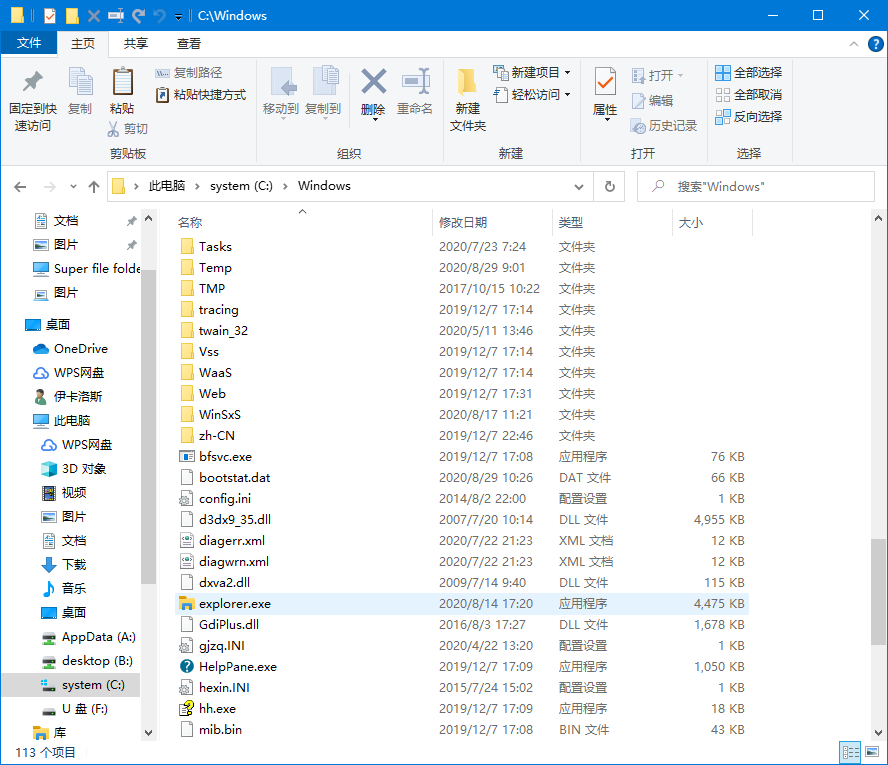
檔案資源管理器一般在C:\Windows目錄下
%SystemRoot%\explorer.exe
其它位置
在64位的NT6.X作業系統中,其
系統目錄下有2個explorer.exe檔案,他們的路徑分別為%SystemRoot%\explorer.exe和%SystemRoot%\Sys
WOW64\explorer.exe。而位於SysWOW64
資料夾下的explorer.exe則為64位NT系統中
32位兼容庫里的檔案,並非是
病毒。
命令及套用
如果需要在
CMD命令行下打開資料夾,除了start命令外,還可以使用explorer.exe來打開資料夾,而且有不少參數可以方便操作,下面是
微軟官方網站上的關於EXPLORER的使用。
概要
更多信息
使用命令行參數,既可以自定義檔案資源管理器啟動時使用的默認視圖,也可以指定在從
命令提示符啟動時所看到的視圖。
可以在 Explorer.exe 命令中使用以下參數。
參數結果
/n 為默認選擇內容打開一個新的單窗格視窗。
/e, 使用默認視圖啟動 檔案資源管理器並把焦點定位在指定資料夾上。
/root, 打開指定對象的一個視窗視圖。
/select, 打開一個視窗視圖,指定的資料夾、檔案或程式被選中。
從命令提示符下運行 檔案資源管理器
1. 單擊開始,然後單擊運行。
2. 在打開框中,鍵入Explorer,然後單擊確定。
示例
以下示例說明了 檔案資源管理器參數的用法。
此命令使用默認設定打開一個
資源管理器視窗。顯示的內容通常是安裝 Windows 的驅動器的根目錄。
此命令使用默認視圖啟動 檔案資源管理器。
此命令使用默認視圖啟動 檔案資源管理器,並把焦點定位在 C:\Windows。
Explorer /root,C:\Windows\Cursors
此命令啟動 檔案資源管理器
後焦點定位在 C:\Windows\Cursors folder。此示例使用
C:\Windows\Cursors 作為 檔案資源管理器的“根”目錄。
備註:請注意命令中“/root”參數後面的逗號。
Explorer /select,C:\Windows\Cursors\banana.ani
此命令啟動 檔案資源管理器後選定“C:\Windows\Cursors\banana.ani”檔案。
備註
請注意命令中“/select”參數後面的逗號。
檔案資源管理器參數可以在一個命令中進行組合。以下示例顯示了 檔案資源管理器
命令行參數的組合。
Explorer /root,//server/share,select,Program.exe
此命令啟動 檔案資源管理器時以遠程共享作為“根”資料夾,而且 Program.exe 檔案將被選中
1. 單擊開始,指向所有程式,指向附屬檔案,然後右鍵單擊Windows Explorer。
2. 在出現的選單上,單擊屬性。
3. 在“目標”框中,將“/root”命令行參數附加到“%SystemRoot%\Explorer.exe”命令之後,並使用期望的啟動位置。例如,如果希望 檔案資源管理器啟動後定位在 C
驅動器的根,則請將該命令編輯為:
%SystemRoot%\Explorer.exe /root,C:\
4. 單擊確定。
黑屏或藍屏解決方法
如果電腦登錄後
黑屏或
藍屏,只有滑鼠的
游標,那么很可能是沒有運行檔案資源管理器.
1.按下Ctrl+Shift+ESC,打開
任務管理器;
2.展開詳細信息,找到"檔案",選擇"運行新任務";
3.輸入"explorer.exe",選擇"以系統管理許可權創建此任務"單擊確定,然後就完成了.
小提示:
結束它,可以節省一定的
系統資源,比如配置低的機子或者機子資源不足的情況下,玩
大型遊戲時,就可以結束它,但是Windows的桌面就會消失,變得不可操作了,但是並不影響系統的正常運行。可以打開
任務管理器,在新建任務里通過瀏覽找到遊戲的程式,然後新建任務就可以打開遊戲了。有時候結束它然後再啟動,可以讓系統更穩定些。
查殺病毒
修復
如果系統檔案丟失、損壞,可能會導致系統不穩定或崩潰,下面列出了修復系統檔案的步驟
1.按下Win+R
2.在“運行”視窗內輸入cmd
3.點擊確定
4.在“命令提示符”視窗中輸入下面的命令並回車
5.等待命令執行完畢,這需要一些時間
6.輸入下面的命令並
回車(僅支持
Windows 10系統,此過程需要連線至網路,每行命令都需要輸入並回車,等待執行完畢後再輸入下一條命令)
Dism /Online /Cleanup-Image /ScanHealth
Dism /Online /Cleanup-Image /CheckHealth
Dism /Online /Cleanup-Image /RestoreHealth
7.重新啟動電腦
UWP資源管理器
微軟在Windows 10中添加了UWP
資源管理器,可以通過下面的步驟啟動它
1.按下Win+R,輸入下面的代碼並回車
explorer shell:AppsFolder\c5e2524a-ea46-4f67-841f-6a9465d9d515_cw5n1h2txyewy!App