簡介 SciTE(Scintilla Text Editor)是一個體積小巧的
文本編輯器 。雖然它沒有像MS Office和
OpenOffice 那樣功能強大可比且體積大的怕人的辦公軟體(和兩個Office比較挺尷尬的)。但是它對文本以及源各種源檔案卻擁有強大的編輯能力,甚至可把它當作
Dreamweaver ,(這個比較起來就更坑爹了)因為它不僅有其他文本編輯器的
語法高亮 顯示功能,它支持40 種檔案類型的語法高亮顯示。光這點已經非常吸引人們的眼球,而且還可以達到自動補充完成以及輸出視窗(對於編程的人來說很方便的)。這樣也能省很多事情,儘管它的界面是簡潔甚至說簡陋的,但這並不妨礙它做為一個
開發環境 來使用。因為它默認情況下很多功能還沒有展現,需要我們手動設定。 SciTE的標籤
視窗布局 使你可以同時打開多個檔案,在這些檔案之間拷貝,執行搜尋替換的操作。語法高亮顯示的功能有助於編輯web頁面和原始碼。其它的像
PDF 導出,word completion,多級的撤消,代碼樹,全螢幕和分屏功能也是很有用的。在可設定性上,SciTE是一個相當複雜的軟體,比較適合技術人員使用。
軟體安裝 大家首先到它的官網的下載頁面
下載軟體 或者根據下面的連結下載。
推薦使用免安裝綠色版。
最後還有RPMs,點這裡下載。
如果你想基於此軟體再開發用戶,請看下面的下載點:
Windows系統 SciTE 的原始碼:下載
配置檔案 對於新手來說,如果沒有正確的配置,它就不是那么好使,比如選擇中文時候出現
亂碼 ,縮進也不是你想像中的樣子。
由於配置參數不是採用圖形界面,而且出看配置代碼會比較混亂,所以大家要睜大眼睛好好看咯~ 程式中幾個比較重要的配置檔案(都在 SciTE 目錄下面):
SciTEGlobal.properties 全局配置檔案,一般不去改動。
SciTEUser.properties
用戶配置檔案 。對全局配置要改動的地方,都寫在這個檔案里。
SciTE.properties 本地配置檔案,也就是針對當前目錄的配置檔案,會覆蓋全局和用戶配置檔案。
html.properties 特定檔案類型的配置檔案,比如 html.properties就是專門針對網頁檔案的配置檔案。
SciTEGlobal.properties 是程式的核心配置檔案,所有的配置信息都在這個檔案裡面。一般情況下我們是不要改動這個檔案。為什麼不能在這個裡面修改呢,其實也不是不可以,主要是因為yidabu網站的測試,在重裝SciTE時,全局配置檔案會被覆蓋,那么不再這檔案修改那在哪修改呢? 這就用到了程式為我們提供的
用戶配置檔案 SciTEUser.properties 。你可以對照SciTE
文本編輯器 的幫助手冊,逐條查看對照
SciTEGlobal.properties ,把要修改的屬性記下來,寫到sciteuser.properties中,因為在用戶配置檔案的配置優先於全局配置檔案。而且在在重裝SciTE之後用戶配置檔案則不會覆蓋掉的。
快捷鍵 Ctrl Keypad 放大文字
Ctrl Keypad- 縮小文字Ctrl Keypad/ 還原文字大小到默認值
SciTE Ctrl Tab 在最近打開的兩個檔案間循環
Tab 縮進一個tab. 在用scite寫筆記時, 每段一般按Tab縮進, 而不是按空格。從網上複製一篇文章到scite
文本編輯器 ,全選,按一下tab, 首行標題頂格,二級標題頂部,就完成所用的文檔格式化。
Shift Tab 取消一個tab的縮進
Ctrl BackSpace 從
游標 位置刪除到一個詞的開始處, 中文由於無法斷詞, 如果用的是中文標點,就變成一直刪除到行首了。如果用的英文標點,就刪除到上一個英文標點處
Ctrl Delete 從游標位置刪除到一個詞的結束處
Ctrl Shift BackSpace 從游標位置刪除到行首
Ctrl Shift Delete 從游標位置刪除到行尾
Ctrl Home 游標移動到文檔開始處
Ctrl Shift Home 從游標處開始選擇文本一直到行首
Alt Home 到顯示的行首。按End時
游標 只是移到行首第一個字的前面
Alt Shift Home 擴展選擇到行首 Ctrl End 游標移動到文檔結束處
Ctrl Shift End 從游標處選擇文本一直到文檔結束處
Alt End 游標移動到行尾
Alt Shift End 擴展選擇到行尾
Ctrl Keypad* 展開或收縮游標所在的摺疊區域。這個很好記憶,這樣理解:*號很象圓形的摺疊符號
Ctrl F2 創建或刪除一條書籤. 在寫很長的文檔或代碼時, 加一個書籤就很方便地可以跳來跳去 F2 跳到下一條書籤
Alt F2 擴展選擇到下一條書籤. 有什麼用呢, 創建兩條書籤,
游標 移動到要選中的開始處, 按快捷鍵, 兩條書籤之間的內容就選中了
Ctrl F3 **向文檔結束方向查找選中字元這個功能很好用, 要在文檔內查找, 你不需象通常的那樣要按Ctrl F, 你只需要把游標放到詞內部或前後, 按Ctrl F3就自動在文檔內查找如果要在文檔內查找中文, 由於中文無法斷詞, 要先手動選擇要查詢的詞, 再按快捷鍵. 說點題外話,既不媚外, 也不盲目地拔高傳統文化. 漢字有漢字的優點, 英文有英文的優點, 若一定要分出高下來, 是很難辦到的事情. 曾看到一些對傳統文化(如易經)很有偏好的人非常推崇中文, 認為是最優秀的文字, 是英文遠不能比的. 但在這裡, 中文斷詞的問題怎么解決, 英文可以簡單地以空格來斷詞, 中文怎么辦? 至少在這個文內查找, 英文就比中文方便多了.
Ctrl Shift F3 **向文檔開始方向查找選擇字元英文是
Find selection backwards, 字面翻譯是向後查找選中文字, 這個”向後”是比較容易引起歧義的, 譯為”文檔開始方向”就不存在這個問題
Ctrl Up Scroll up Ctrl Down Scroll down
Ctrl L **剪下游標所在行這個很有用. 如果用記事本來寫日記或文檔, 剪下行就麻煩多了. 用scite來寫 讀書筆記什麼的, 即使不作任何最佳化配置, 利用scite的快捷鍵也提高一些常用操作的效率也不錯提示: 快捷鍵中L代表Line 這樣理解了以後, 就根本不用死記, 自然記住了這個快捷鍵的用法. 一個聰明的人性化的程式, 所有快捷鍵都是可以理解而不需要記憶的, 從這裡也可以看出程式作者是否別具匠心
Ctrl Shift T **複製
游標 所在行. 套用時可以右手按Ctrl Shift, 左手按T
Ctrl Shift L **刪除游標所在行 Ctrl T **和上一行互換位置在 SciTE4AutoIt3中, 用Ctrl T調用Tidy整理
原始碼 . 為避免快捷鍵撞車, 打開 au3.properties, 找到 JdeB’s Tidy formatting program for Autoit3 條, 把快捷鍵改成Ctrl Shift Alt T, 或者修改 Scite
用戶配置檔案 sciTEUser.properties 提示: 在這裡T表示transpose, 即互換位置. **Ctrl D 複製高亮選中字元. 如果沒有高亮選擇字元, 則複製游標所在行這是一個使用頻率比較高的快捷鍵, 在用 SciTE4AutoIt3寫代碼時, 要臨時改寫調試一句代碼, 按Ctrl D複製當前行, 按
小鍵盤 的-注釋掉當前行. 調試好後要用回原來代碼, 只要Ctrl Shift L刪除行, 再按小鍵盤的-取消注釋符號即可, 根本用不到手動選擇複製之類. 提示: 在這裡D表示duplicate, 使用快捷鍵的另一個樂處就是記住了字母所代表的單詞, 對於程式來說, 多數編程資料是英文形式的, 因此務必知道各種縮寫的原型, 一則更容易理解記憶, 二則從某種意義上來說, 英語從某種意義上是程式設計的基礎.
Ctrl [ 游標移動到上一段, 加Shift的話是擴展選擇
Ctrl ] 游標移動到下一段, 加Shift的話是擴展選擇
Ctrl Left 游標跳到上一詞. 加Shift的話是擴展選擇
Ctrl Right 游標跳到下一詞. 加Shift的話是擴展選擇
Ctrl /
游標 跳到上一詞部分. 加Shift的話是擴展選擇
Ctrl \ 游標跳到下一詞部分. 加Shift的話是擴展選擇
使用說明 下面是一些簡單的步驟與使用說明,先簡單設定成能用,以後再慢慢補充。
解壓使用 就下載執行檔的zip壓縮檔,includes the SciTE executable, any required DLLs, configuration files and documentation.
After downloading the file, unzip it, and run SciTE.EXE.
The files required to run SciTE are SciTE.EXE, SciLexer.DLL, and SciTEGlobal.properties and these are best located in one directory on the path.
右鍵選單 2.添加SciTE到右鍵選單,方便右鍵直接打開文檔。
把以下內容拷到任意以.reg結尾的檔案中,後執行即可。
Windows Registry Editor Version 5.00
[HKEY_LOCAL_MACHINE\SOFTWARE\Classes\*\shell]
[HKEY_LOCAL_MACHINE\SOFTWARE\Classes\*\shell\SciTE]
[HKEY_LOCAL_MACHINE\SOFTWARE\Classes\*\shell\SciTE\command]
@="D:\\Program Files\\wscite\\SciTE.exe %1"
設定 3. 設定user options file.
不要修改全局檔案,global is for the default settings with new versions - it is overwritten. Scite user is not and therefore makes it easier to retain the settings between version updates.
user options file 在用戶的home目錄下面,即環境變數 %USERPROFILE% 所對應的目錄。
把下面的內容拷貝到user options file,選單Options->Open User options file.
---------------------------------------
# 多數情況,值設成1表示啟用某個功能,設成0表示不啟用某個功能.
# "#"開頭的行是注釋,scite在解析時會忽略。
# Internationalisation
# Chinese input code page 936 and ShiftJIS character set 134
code.page=936
character.set=134
output.code.page=936
# Required for Unicode to work on GTK+:
#LC_CTYPE=en_US.UTF-8
# Wrapping of long lines
#Chooses between word wrapping (1, the default) and character wrapping (2). Character wrapping is a better choice for Asian languages with no spaces between words.
wrap=0
wrap.style=2
#視窗大小
position.width=640
position.height=600
#編輯區兩邊的留空
blank.margin.left=0
blank.margin.right=0
# 初始化時編輯區左邊,顯示行號列右側的邊距,書籤標誌就在這裡
margin.width=8
#工具列,狀態欄可見
toolbar.visible=1
statusbar.visible=1
#顯示最近打開的文檔
save.recent=1
# 如果設定成1,當輸入一個詞,如果文檔只有這個詞以該字元開始,就會顯示一個自動完成選擇框,按Tab鍵就能完成自動輸入。
autocompleteword.automatic=1
# Indentation
tabsize=4
indent.size=4
# Sizes and visibility in edit pane
line.margin.visible=1
line.margin.width=2+
# 輸出區的位置及啟動scite
文本編輯器 時輸出區是否隱藏
split.vertical=0
output.initial.hide=1
#標題欄顯示信息,0為檔案名稱,1為全路徑,2為顯示檔案名稱和目錄名。
title.full.path=1
## 當前檔案被外部修改時自動重新載入
load.on.activate=1
# scite失去焦點時自動保存文檔。在某些時候這個選項很有用,比如切換到另外的程式去查看文檔編輯效果。
#save.on.deactivate=1
# 當load.on.activate=1時,啟用這個選項,重新載入時會先詢問你
are.you.sure.on.reload=1
# 重新載入文檔時保留還原信息
reload.preserves.undo=1
tabsize=4
indent.size=4
use.tabs=1
indent.auto=1
indent.automatic=1
indent.opening=1
indent.closing=1
tab.indents=1
backspace.unindents=1
#Check
check.if.already.open=1
#設定語法提示的路徑, Ctrl+I
api.*.pl=$(SciteDefaultHome)\perl.api
#api.*.cxx=d:\api\w.api
#默認設定中,游標在檔案最後一行時垂直滑動條無法再向下滾動,不符合使用習慣
end.at.last.line=0
---------------------------------------
修改 4. Perl語言的語法高亮太難看了,修改perl.properties下幾行:
# Scalars: $var
#~ style.perl.12=fore:#000000,back:#FFE0E0
style.perl.12=fore:#0011FF
# Array: @var
#~ style.perl.13=fore:#000000,back:#FFFFE0
style.perl.13=$(style.perl.12)
# Hash: %var
#~ style.perl.14=fore:#000000,back:#FFE0FF
style.perl.14=$(style.perl.12)
# Symbol table: *var
#~ style.perl.15=fore:#000000,back:#E0E0E0
style.perl.15=$(style.perl.12)
# Regex: /re/ or m{re}
#style.perl.17=fore:#000000,back:#A0FFA0
style.perl.17=fore:#DD11BB
# Substitution: s/re/ore/
#~ style.perl.18=fore:#000000,back:#F0E080
style.perl.18=$(style.perl.17)
#-------------------------------------------------
其它技巧 1 Rectangular regions of text can be selected in SciTE by holding down the "Alt" key on Windows or the Ctrl key on GTK+ while dragging the mouse over the text.
2 There are two panes in SciTE, the editing pane and the output pane. The output pane is located either to the right of the editing pane or below it.
Initially it is of zero size, but it can be made larger by dragging the divider between it and the editing pane. The Options | Vertical Split command may be used to move the output pane beneath the editing pane.
6.3 SciTE can perform commands to compile or run source files with the output from these commands directed into the output pane.
 SciTE
SciTE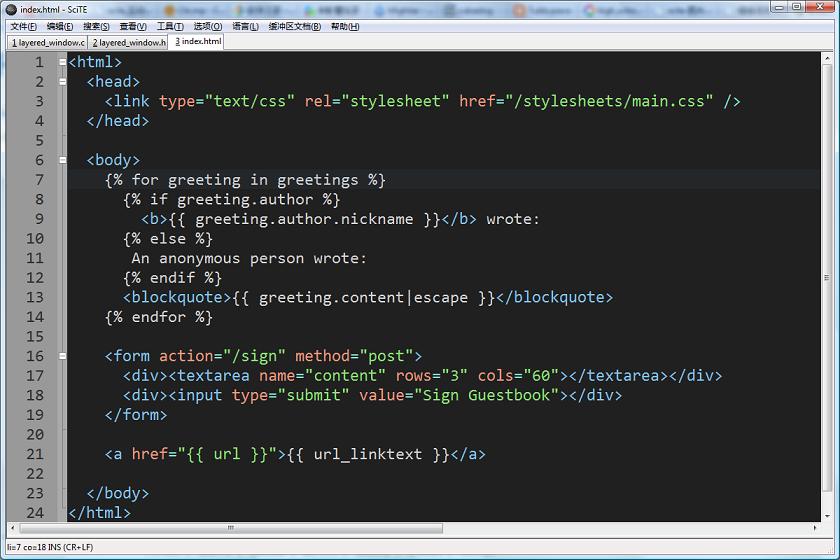
 SciTE
SciTE